Como visualizar a atividade do Apple Watch em um Mac ou MacBook
O que saber
- Use um aplicativo de terceiros para sincronizar os dados de atividade do seu Apple Watch e iPhone com o seu Mac.
- Exporte dados do aplicativo Health no iPhone e envie-os para o seu Mac.
- Faça uma captura de tela de sua atividade no Apple Watch ou iPhone e abra-a em Fotos no seu Mac.
Este artigo explica três maneiras de ver os dados do aplicativo Activity no Apple Watch no Mac. Isso permite que você visualize e examine seus dados em uma tela grande e bonita.
Sincronizar com um aplicativo de terceiros
Health Auto Export é um aplicativo de terceiros e preenche a lacuna para ver os dados do app Activity no seu Mac. O aplicativo sincroniza esses dados do seu iPhone (emparelhado com o Apple Watch) para o seu Mac ou iPad. Portanto, certifique-se de instalar o aplicativo em seu iPhone e Mac (ou iPad).
Depois de instalar o Health Auto Export e estiver pronto para visualizar seus dados, abra o aplicativo em seu Mac. Em seguida, use a navegação do lado esquerdo, começando com as opções rápidas na parte superior.
-
Selecione Recentes para ver um instantâneo de todas as suas atividades mais recentes. Isso inclui tudo, desde energia ativa e tempo de espera até contagem de passos e velocidade de caminhada.
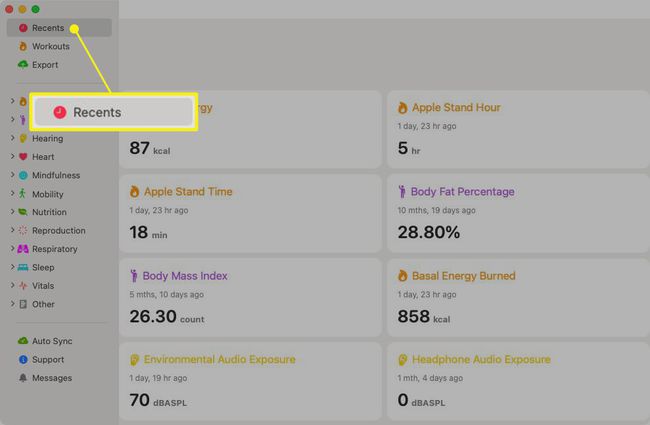
-
Escolher Treinos para ver detalhes sobre suas rotinas de exercícios. Comece escolhendo um intervalo de datas como hoje, ontem ou os últimos 30 dias e, em seguida, selecione um exercício para revisar.
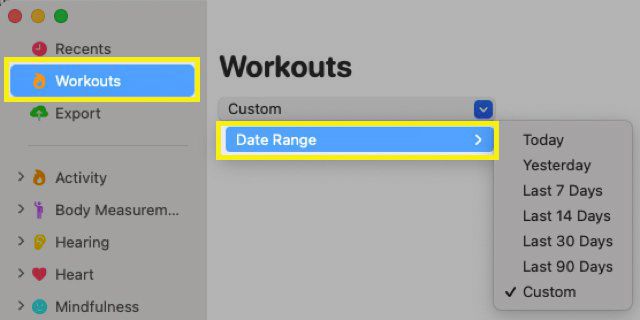
-
Escolha Exportar para criar um arquivo CSV ou JSON de seus dados de atividade. Selecione o intervalo de datas, intervalo e formato de exportação. Para personalizar os dados, clique em Selecione Métricas de Saúde e verifique os círculos para os itens que você deseja. Clique Exportar e, em seguida, abra o arquivo.
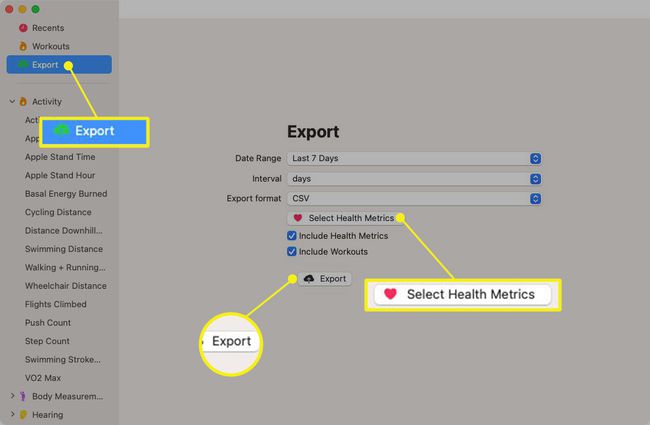
-
Abaixo das três opções rápidas na parte superior da navegação, você verá as categorias individuais. Clique para expandir uma categoria e selecione um item para visualizar. Você verá um gráfico com seus dados, pode escolher o período e intervalo e até mesmo exportar um item específico.
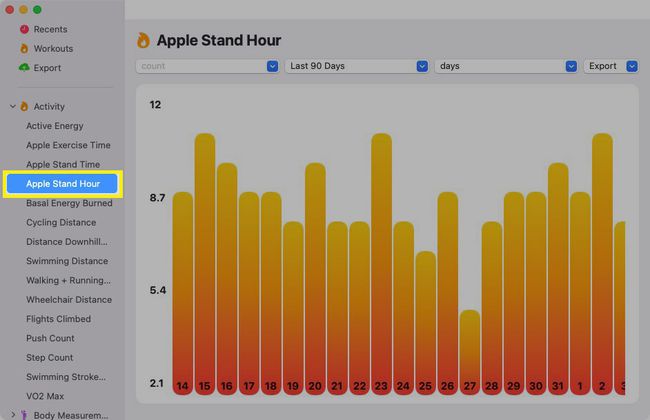
O Health Auto Export é gratuito e oferece uma variedade de recursos adicionais com base no plano que você selecionar. Portanto, se você pretende revisar os dados do aplicativo Activity com frequência, pode considerar um dos planos pagos disponíveis por meio de compra no aplicativo.
Exporte seus dados de saúde
Outra opção a ser considerada é a exportação do aplicativo Health em seu iPhone. Os dados são mais voltados para fins de saúde, fornecendo itens como registros clínicos e rotas de exercícios. No entanto, você pode achá-lo útil se planeja importá-lo para outro local no seu Mac.
Abra o aplicativo Health em seu iPhone.
Toque no ícone ou na foto do seu perfil no canto superior direito.
Role até a parte inferior da tela e toque em Exportar todos os dados de saúde.
Confirme esta ação tocando Exportar. Você receberá uma pequena mensagem explicando que a exportação está em processamento.
-
Quando terminar, você verá sua planilha de compartilhamento na parte inferior. Deslize para cima e selecione a opção que deseja usar para enviar o arquivo para o seu Mac.
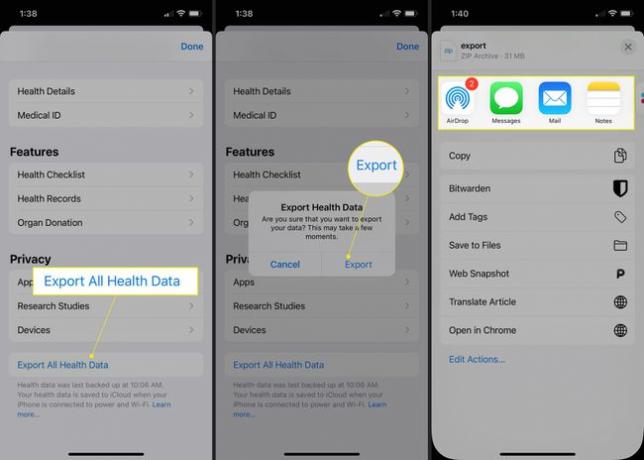
Faça uma captura de tela do Apple Watch ou iPhone
Embora não seja o ideal, você sempre pode capturar uma imagem dos dados de atividade que deseja e, em seguida, enviar essa imagem para o seu Mac ou acessá-la no aplicativo Fotos.
- No Apple Watch, abra o aplicativo Activity e vá até os dados que deseja capturar. Pressione a coroa digital e o botão lateral ao mesmo tempo para faça uma captura de tela no seu relógio.
- No iPhone, você pode usar o aplicativo Fitness (antigo Activity) ou o aplicativo Health, dependendo dos dados que deseja capturar. Como o processo varia, verifique nossas instruções para tirando uma captura de tela no seu iPhone modelo.
Você pode então enviar a captura de tela do seu Apple Watch ou iPhone para o seu Mac usando o método de sua preferência. Melhor ainda, se você sincronizar o aplicativo Fotos, deverá ver essas capturas de tela na biblioteca de fotos do seu Mac.
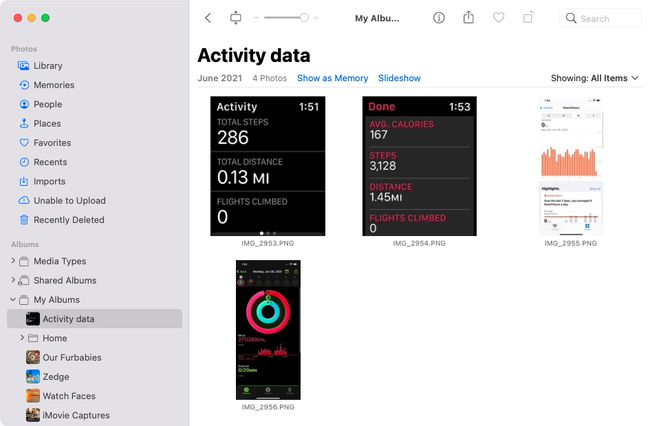
Até que a Apple forneça aos usuários uma ferramenta integrada para exibir dados de atividade do Apple Watch no Mac, você tem essas três soluções alternativas. Qual você vai escolher?
Perguntas frequentes
-
Como faço para desbloquear um Mac com meu Apple Watch?
Para desbloqueie o seu Mac com o seu Apple Watch, configure o recurso de desbloqueio automático. No seu Mac, vá para o Cardápio de maçã > Preferências do Sistema > segurança e privacidade e marque a caixa ao lado de Permita que seu Apple Watch desbloqueie seu Mac. Seu Mac será desbloqueado automaticamente quando o Apple Watch estiver próximo.
-
Como faço para desbloquear um Mac executando Sierra com meu Apple Watch?
Um Mac executando o macOS Sierra não é compatível com o recurso de desbloqueio automático do Apple Watch. Você precisará de um Mac executando o macOS High Sierra ou posterior para desbloquear o Mac com o Apple Watch. Se você tem High Sierra ou posterior, vá para Preferências do Sistema > segurança e privacidade e marque a caixa ao lado de Permita que seu Apple Watch desbloqueie seu Mac.
-
Você pode emparelhar um Apple Watch com um Mac?
Não. Você não pode sincronizar um Apple Watch com um Mac via Bluetooth. Um Apple Watch só pode ser emparelhado com um modelo de iPhone compatível.
