Como adicionar e gerenciar aplicativos em uma Smart TV
Smart TVs são dispositivos conectados à Internet que permitem o acesso, Streame gerenciar conteúdo de mídia sem um conector externo, como um Roku dispositivo. O universo da Smart TV é construído em torno de aplicativos, que são como canais da Internet. As Smart TVs vêm pré-carregadas com uma variedade de aplicativos, mas geralmente é possível adicionar mais para personalizar sua experiência de visualização. Veja como adicionar aplicativos a Smart TVs Samsung, TVs LG Smart e muito mais.
O processo de adição de aplicativos às Smart TVs varia de acordo com os fabricantes e modelos. Este artigo oferece algumas diretrizes gerais provavelmente semelhantes para a sua marca de Smart TV. Consulte a documentação para as etapas específicas do seu dispositivo.
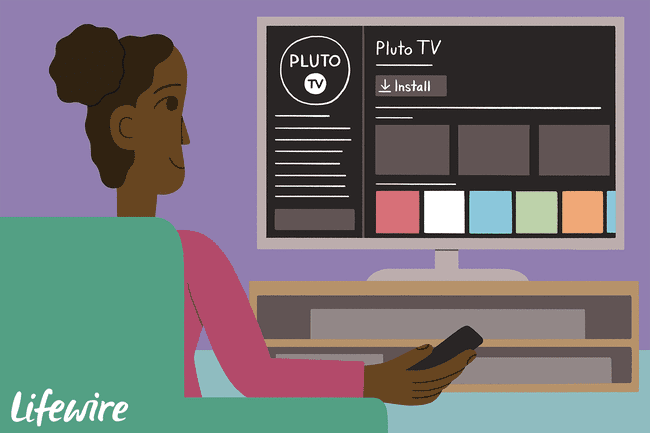
Adicionar aplicativos a uma Samsung Smart TV
Se você tem uma Samsung Smart TV e deseja um aplicativo que não está no seu Smart Hub, baixe-o na Samsung App Store. Veja como:
Navegue até a sua página inicial ou pressione o controle remoto Smart Hub botão.
-
Selecione Apps na barra de menu.
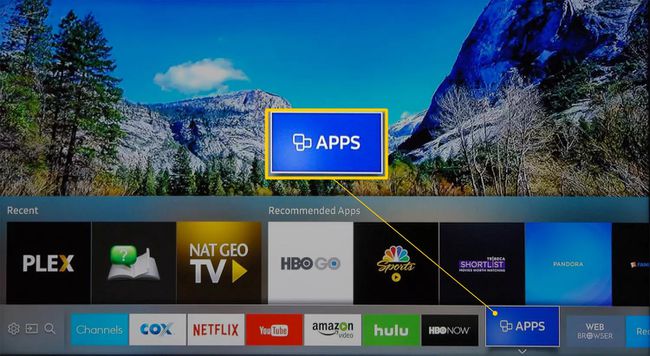
-
Você está agora no Meus Apps tela, onde você verá seus aplicativos pré-carregados e outras categorias de aplicativos, como O que há de novo, Mais popular, Vídeo, Estilo de vida, e Entretenimento.
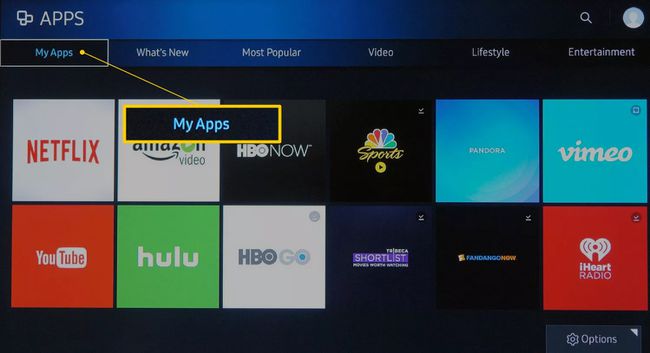
-
Navegue para encontrar um aplicativo que deseja instalar e selecione o ícone do aplicativo. Este exemplo usa o Mais popular categoria e seleção Red Bull TV.
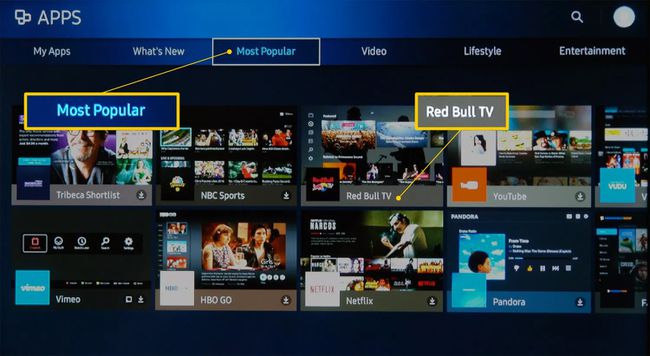
Alternativamente, selecione o lupa para pesquisar um aplicativo pelo nome.
-
Ao selecionar um aplicativo, você irá para sua página de instalação. Selecione Instalar, Download, ou Adicionar à casa, dependendo do modelo da sua TV.
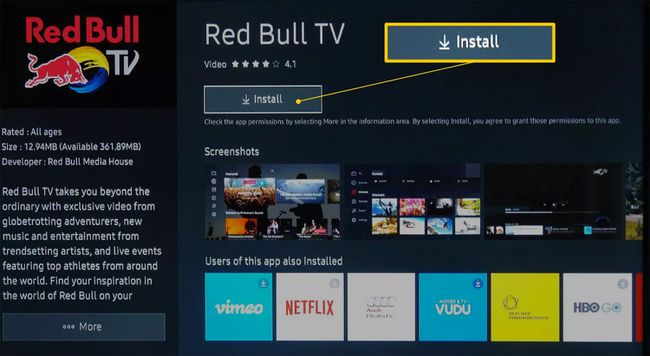
Após a instalação do aplicativo, você pode ser solicitado a abri-lo. Se você não quiser abrir o aplicativo, basta sair do menu e abri-lo mais tarde em Meus Apps.
Adicionar aplicativos a uma LG Smart TV
LG Smart TVs usam o plataforma webOS, que inclui gerenciamento de aplicativos. Como muitas outras TVs inteligentes, a LG inclui um pacote de aplicativos pré-instalados que você verá na tela inicial. Veja como adicionar mais aplicativos:
-
aperte o Casa botão no controle remoto.

-
Selecione os Loja de conteúdo LG na página inicial.
Em alguns modelos de TV LG, pode ser necessário selecionar Mais aplicativos na tela inicial antes de poder selecionar o Loja de conteúdo LG.
-
No Loja de conteúdo LG, Acesse o Apps seção e, em seguida, selecione uma categoria de aplicativos ou pesquise por um aplicativo.
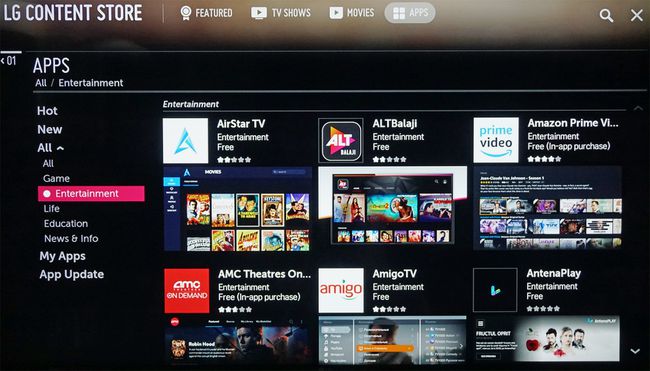
A LG Content Store também tem filmes e programas pagos e gratuitos disponíveis para download.
-
Escolha o aplicativo que deseja baixar para ir para a tela dedicada.
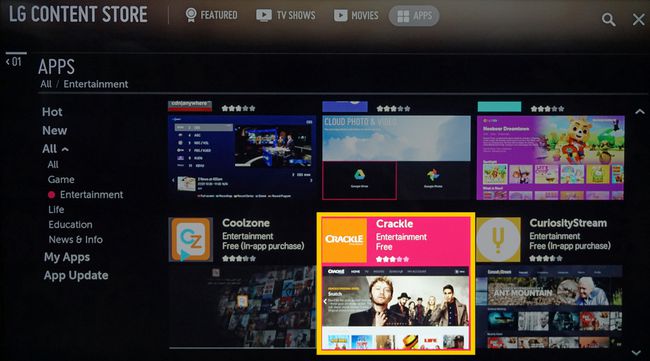
-
Selecione Instalar. O download do aplicativo começará.
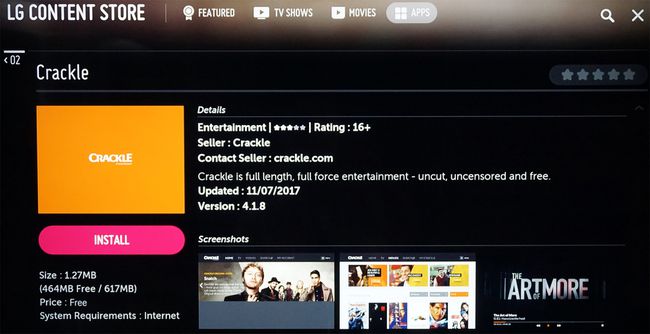
Se o aplicativo exigir uma taxa, haverá uma notificação e avisos adicionais para opções de pagamento.
-
Quando o download do aplicativo terminar, selecione Lançar para iniciá-lo imediatamente ou acessá-lo mais tarde na tela inicial.
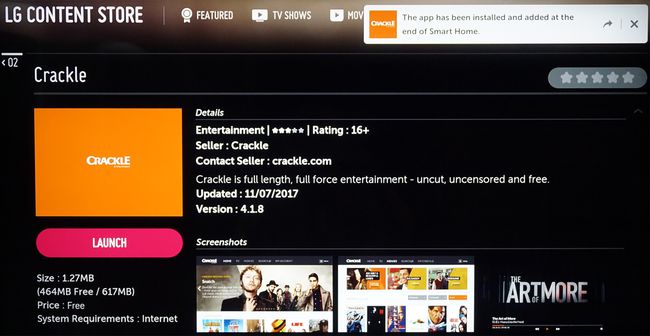
Adicionar aplicativos a uma Smart TV Vizio
Como você adicionar aplicativos à sua Vizio Smart TV depende se está executando o Elenco inteligente, Vizio Internet Apps ou Vizio Internet Apps Plus sistema. Aqui está uma olhada no que está envolvido.
Para assistir Disney + em uma Smart TV da Vizio, consulte o comunicado oficial da Vizio
Elenco inteligente
Em TVs Vizio SmartCast, você não pode instalar novos aplicativos. Se você deseja usar um aplicativo que não está pré-carregado, transmita-o para sua TV por meio de um smartphone ou tablet compatível, como em um dispositivo Chromecast. Funciona assim:
Certifique-se de que seu dispositivo móvel esteja conectado à mesma rede Wi-Fi que a TV.
Usando seu dispositivo móvel, acesse a Google Play Store ou Apple App Store e, em seguida, selecione e instale um aplicativo compatível com Chromecast disponível. Depois de instalado, o aplicativo passa a fazer parte da sua seleção de elenco.
Abra o aplicativo em seu dispositivo móvel e selecione o Elenco ícone.
-
aperte o Elenco ícone e, em seguida, escolha sua Vizio Smart TV. Seu conteúdo deve começar a ser reproduzido automaticamente.

Se você tiver mais de um dispositivo Vizio SmartCast ou Chromecast, escolha o dispositivo para o qual deseja transmitir.
Aplicativos de Internet e Sistemas de Aplicativos de Internet Plus
Se sua TV Vizio usa o sistema Vizio Internet Apps (VIA) ou Vizio Internet Apps Plus (VIA +), é fácil instalar aplicativos em sua TV a partir da Vizio App Store.
-
Selecione os Botão V no controle remoto da TV Vizio para abrir o Menu de Apps.
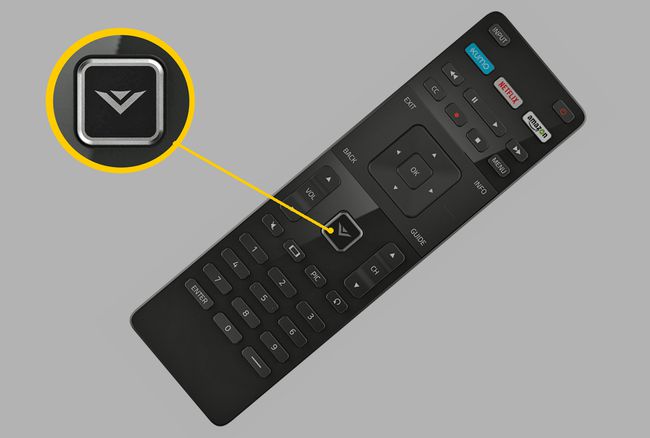
-
Selecione uma das opções da App Store em categorias como Apresentou, Mais recentes, Todos os aplicativos, ou Categorias.
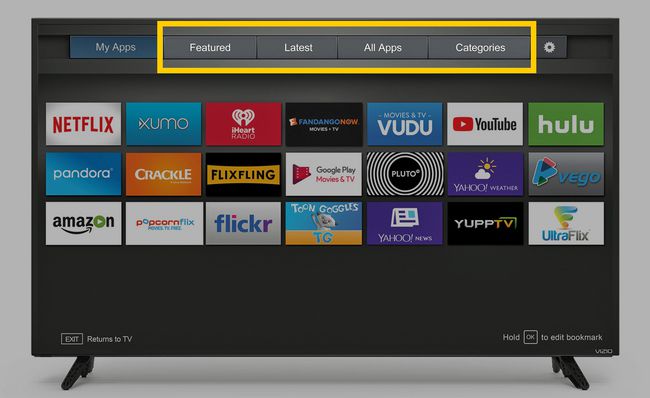
Realce o aplicativo que deseja adicionar à sua TV Vizio (certifique-se de que ainda não esteja pré-carregado).
-
Para sistemas VIA, pressione OK e vai para Instalar aplicativo. Após a instalação do aplicativo, ele será adicionado à sua seleção de visualização.
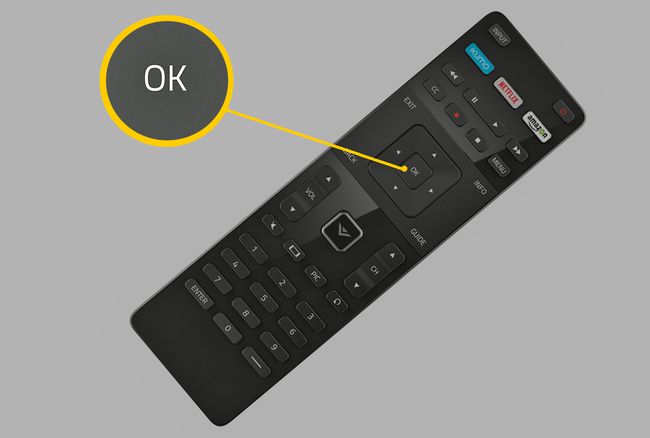
-
Para sistemas VIA +, pressione e segure OK até que o aplicativo seja adicionado ao Meus Apps Lista.
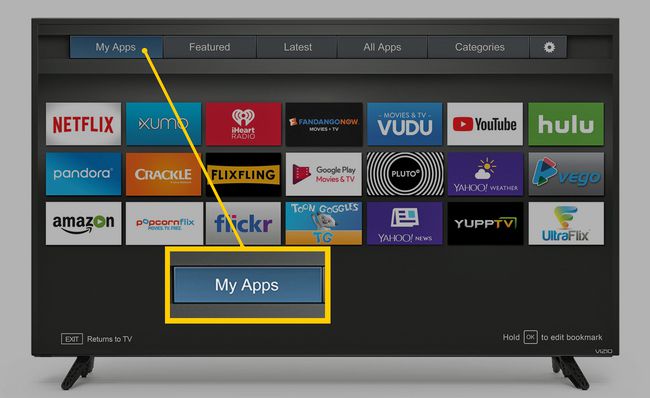
Selecione o aplicativo para assisti-lo.
Adicionar aplicativos a uma Smart TV com Chromecast integrado
Embora a Vizio incorpore o Chromecast em sua plataforma SmartCast, outras TVs têm Chromecast integrado como sua plataforma de aplicativos de streaming principal. Esses conjuntos incluem modelos selecionados da Sharp, Sony, Toshiba, Philips, Polaroid, Skyworth e Soniq.
As etapas para usar um aplicativo que não está pré-carregado em uma TV Chromecast são semelhantes às das TVs Vizio SmartCast.
Certifique-se de que seu dispositivo móvel esteja conectado à mesma rede Wi-Fi que a TV.
Usando seu dispositivo móvel, acesse a Google Play Store ou Apple App Store e, em seguida, selecione e instale um aplicativo compatível com Chromecast disponível. Depois de instalado, o aplicativo passa a fazer parte da sua seleção de elenco.
Abra o aplicativo e toque no Elenco botão.
O conteúdo do seu dispositivo móvel será transmitido para a TV.
Adicionar aplicativos a uma Android TV
Algumas TVs da Element, Hisense, LeECO, Sharp, Sony, Toshiba e Westinghouse incorporam o Sistema operacional Android TV. Veja como adicionar mais aplicativos à plataforma Android TV.
Você pode ver pequenas variações na aparência da tela, dependendo da marca e do modelo de sua Android TV.
-
Na tela inicial da Android TV, vá para o Apps seção.
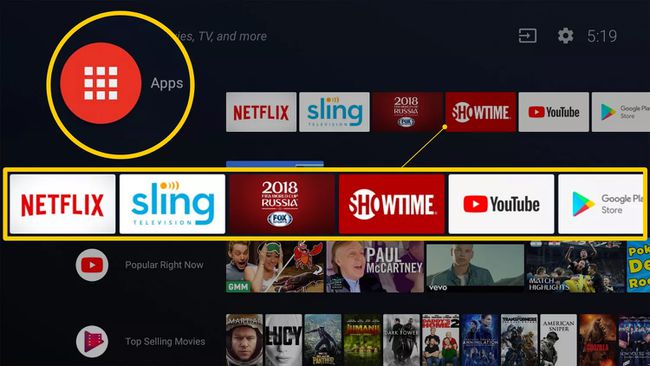
-
Selecione os Loja de aplicativos do Google.
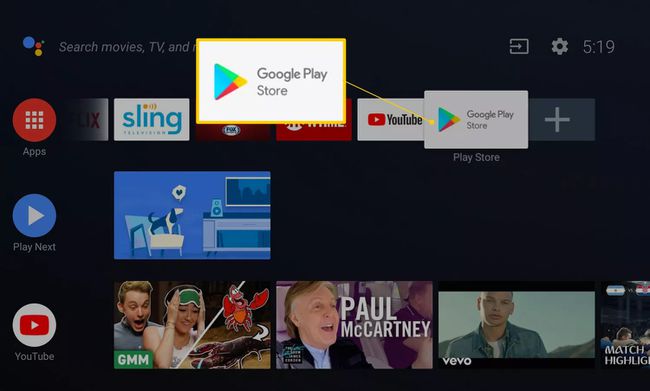
-
Navegue, pesquise ou selecione Obtenha mais aplicativos para encontrar um aplicativo que deseja instalar.
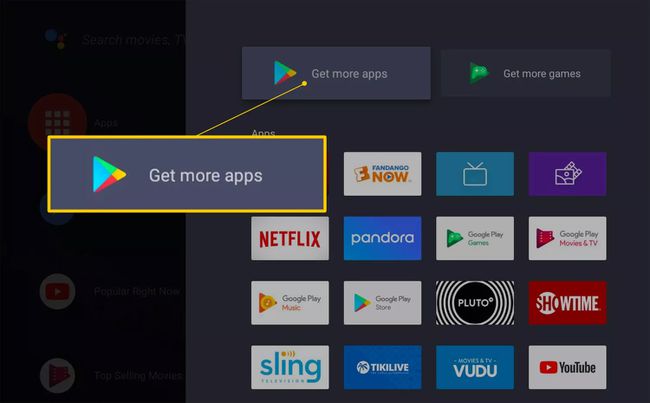
-
Selecione o aplicativo que deseja adicionar.
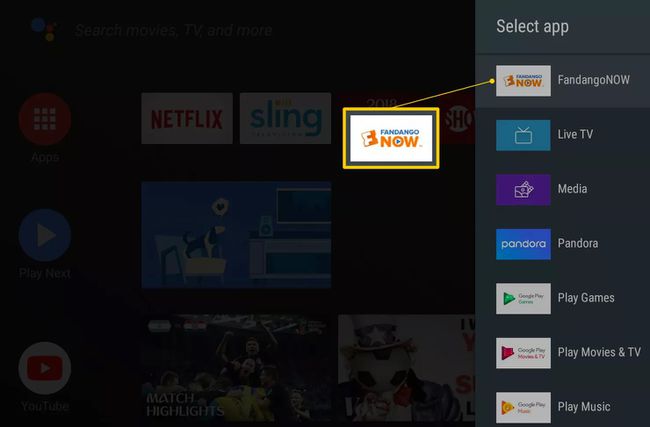
Você pode ser solicitado a clicar Aceitar.
Selecione Instalar para quaisquer aplicativos ou jogos gratuitos, ou siga as instruções para pagar por um aplicativo.
Depois de instalado, inicie o aplicativo diretamente ou na tela inicial do Android TV a qualquer momento.
Adicionar aplicativos a TVs Roku
UMA Roku A TV tem o sistema operacional Roku embutido, então você não precisa conectar um stick de streaming Roku externo ou caixa para acessar aplicativos de streaming. Roku se refere a programas que fornecem conteúdo de vídeo e áudio como canais. Utilitários, como ferramentas de produtividade ou funcionamento de rede, são "aplicativos".
As marcas de TV que oferecem o sistema Roku em modelos de TV selecionados incluemElement, Hisense, Hitachi, Insignia, Philips, RCA, Sharp e TCL.
Veja como adicionar um canal Roku usando o controle remoto da TV:
As TVs Roku têm a mesma interface de menu na tela que outros dispositivos de streaming Roku, então você usará o mesmo processo para adicionar canais e aplicativos.
-
aperte o Casa no controle remoto da TV Roku (parece uma casa).

Robert Silva / Lifewire -
Selecione Canais de streaming abrir o Roku Channel Store.
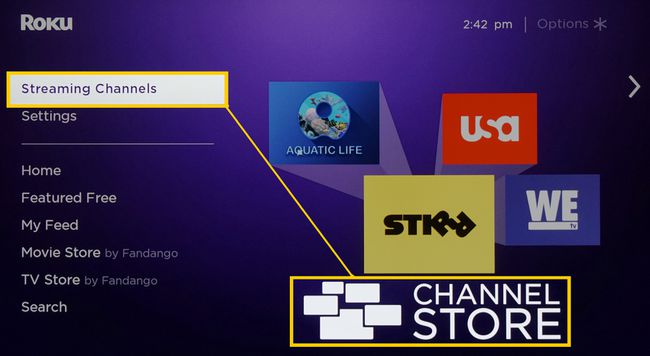
-
Selecione uma categoria de canal.
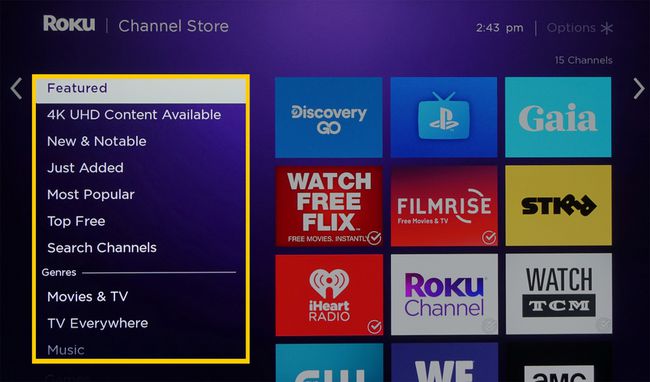
-
Escolha o canal que deseja adicionar.
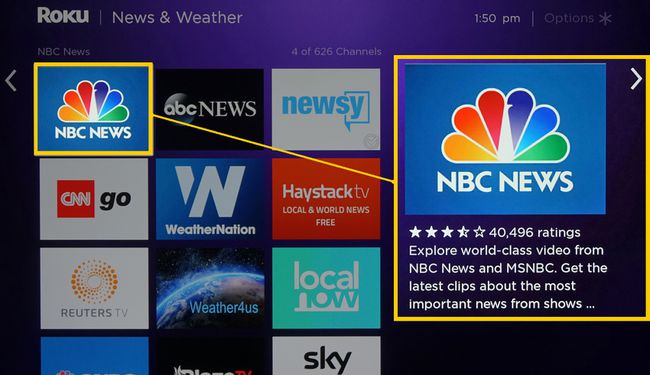
-
Selecione Adicionar Canal para iniciar o download e a instalação.
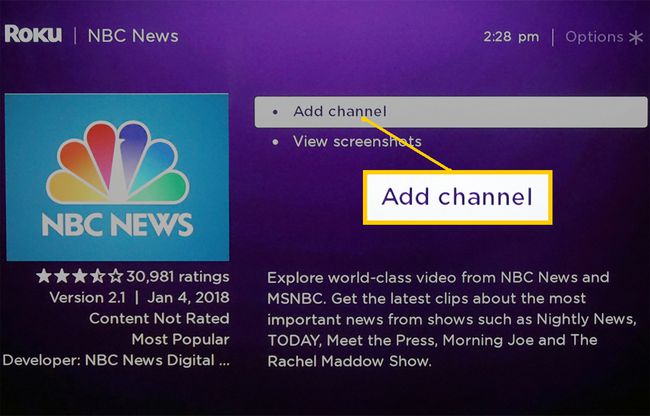
Siga as instruções se estiver tentando instalar um canal pago.
Abra o canal depois de instalado ou encontre-o em sua lista de visualização.
Adicionar aplicativos a TVs Fire Edition
Algumas TVs têm Amazon Fire TV funcionalidade embutida. Nesses dispositivos, gerencie e adicione aplicativos da mesma forma que faria usando um stick ou caixa plug-in Amazon Fire TV.
As marcas de TV que oferecem este sistema em modelos selecionados incluem Element, Toshiba e Westinghouse.
-
No controle remoto da TV, vá para a página inicial e selecione Apps.
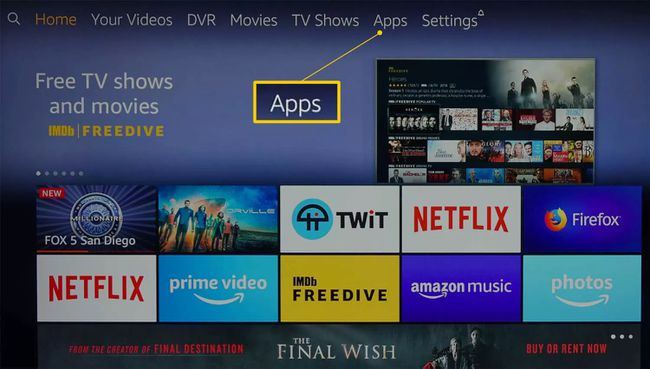
-
Selecione uma categoria de aplicativo, como Filmes e tv.
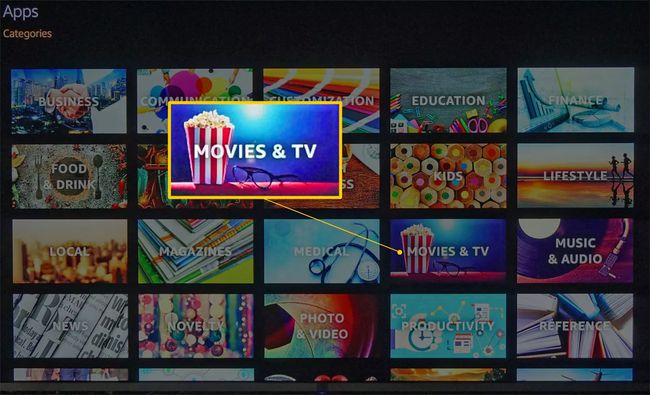
-
Selecione um aplicativo que deseja adicionar.
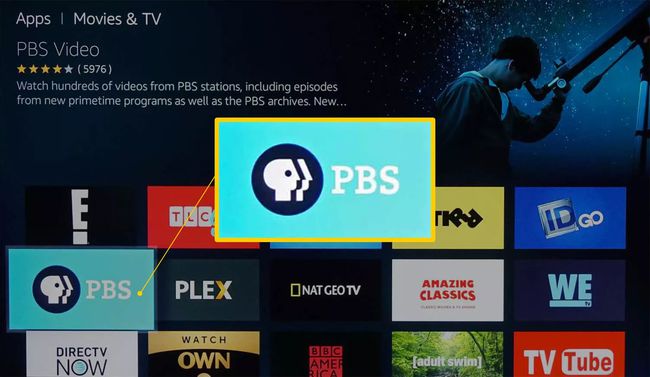
-
Selecione Compre Agora, Pegue agora,ou Download. Depois de instalar o aplicativo, abra-o ou acesse-o a qualquer momento em sua página inicial.
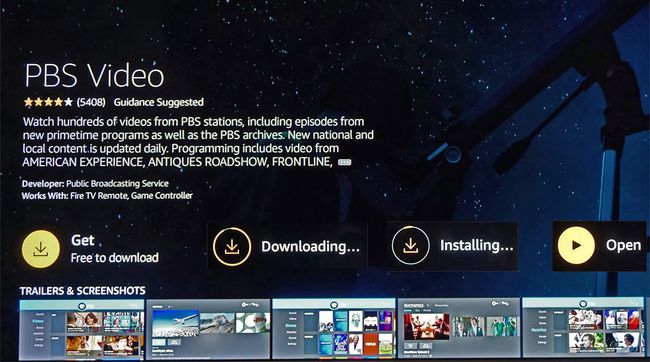
Adicionar aplicativos a uma Smart TV Sharp
Se você tiver uma Sharp Smart TV sem a funcionalidade Roku, ela provavelmente usará oAppsNOW ou VEWD sistema,anteriormente conhecido como Opera TV. Veja como adicionar aplicativos em ambos os sistemas.
Instale um aplicativo usando AppsNOW
aperte o Apps botão no controle remoto da TV.
Selecione AppsNOW na tela inicial e pressione OK no seu controle remoto.
Escolha ver todos os aplicativos disponíveis ou uma lista ordenada de aplicativos disponíveis em várias categorias, como Principais recursos, Filmes e TV, Música e shows, Notícias e clima, Estilo de vida, ou Jogos.
Selecione o aplicativo que deseja instalar e pressione OK no seu controle remoto para instalar o aplicativo.
Depois de instalado, o ícone desse aplicativo terá uma marca de seleção no canto superior esquerdo.
Usando o sistema de aplicativos VEWD
Os aplicativos da VEWD App Store são baseados em nuvem, então você não os instala diretamente na TV. Em vez disso, selecione e abra-os para visualização. Veja como:
aperte o Apps botão no controle remoto da TV.
Selecione Loja de aplicativos VEWD e pressione OK no controle remoto da sua TV.
Escolha visualizar todos os aplicativos disponíveis ou uma lista ordenada de aplicativos disponíveis agrupados em categorias, como Novo, Popular, Filmes e séries de TV, Jogos, TV na Internet, Música, Esportes, Estilo de vida, Tecnologia, Crianças, Natureza e viagens, Notícias e clima, Social, Ferramentas, ou trechos de um filme.
Procure aplicativos ou pesquise um aplicativo pelo nome selecionando Procurar nas opções na parte superior da tela. Use o teclado na tela para inserir o nome do aplicativo.
-
Ao encontrar o aplicativo que deseja, pressione OK no seu controle remoto para abrir o aplicativo. Escolha marcar um aplicativo como um Favorito portanto, estará convenientemente disponível na próxima vez que você abrir a VEWD App Store.
As Smart TVs Sharp mais antigas podem ter a plataforma Android TV, que permite a instalação de aplicativos adicionais por meio da Google Play Store ou Smart Central, que é uma plataforma de aplicativos pré-carregada que depende de atualizações de Afiado.
Outros modelos de Smart TV
Os aplicativos são pré-carregados nas TVs Philips Net, mas os modelos de 2018 ou posteriores permitem a adição de aplicativos do VEWD App Store. As TVs Philips Net também suportam screencasting de aplicativos selecionados de um telefone móvel, e alguns modelos incluem Chromecast integrado. Verifique sua documentação para obter detalhes.
As Smart TVs Element sem Fire TV ou Roku TV incorporadas podem acessar apenas aplicativos pré-carregados, como Netflix, YouTube e Pandora. Consulte sua documentação para obter mais informações.
