Como se conectar a uma rede no Windows 11
O que saber
- Na barra de tarefas: Clique no Centro de Ação > Gerenciar conexões Wi-Fi > (nome da rede) > Conectar.
- Nas configurações do Windows: Clique em Rede e internet > Wi-fi > Mostrar redes disponíveis > (nome da rede) > Conectar.
- No Painel de Controle: Clique em Rede e Internet > Conecte-se a internet > (nome da rede) > Conectar.
Este artigo explica como se conectar a um Rede wi-fi no Windows 11, incluindo como escolher uma rede Wi-Fi na barra de tarefas, conectar-se por meio das Configurações do Windows e como se conectar a uma rede no Painel de controle.
Como faço para conectar um computador Windows a uma rede?
Você pode conectar um computador com Windows 11 à sua rede conectando um Cabo Ethernet se o seu computador tiver uma porta Ethernet, ou via Wi-Fi se isso não for possível. Existem três maneiras de conectar um computador com Windows 11 à rede Wi-Fi: na barra de tarefas, nas Configurações do Windows e no painel de controle. Cada método realiza a mesma tarefa, então você está livre para usar o que achar mais conveniente.
Como se conectar ao Wi-Fi a partir da barra de tarefas do Windows 11
A maneira mais fácil de se conectar a uma rede Wi-Fi é geralmente por meio da barra de tarefas. A barra de tarefas inclui atalhos para vários controles úteis. Se sua barra de tarefas não foi modificada, você encontrará esses controles localizados ao lado da hora e da data perto da borda direita da barra de tarefas. No Windows 11, clicar no ícone de rede, som ou energia abrirá o menu Configurações rápidas, que você pode usar para se conectar a uma rede.
Se você não conseguir encontrar as configurações de Wi-Fi ou conexão de rede na barra de tarefas, pule esta seção e tente o método descrito na próxima seção.
Veja como se conectar ao Wi-Fi a partir da barra de tarefas do Windows 11:
-
Clique em um Centro de Ação ícone na barra de tarefas (ícones de rede, som e energia localizados à esquerda da hora e data) para abrir o Configurações rápidas cardápio.
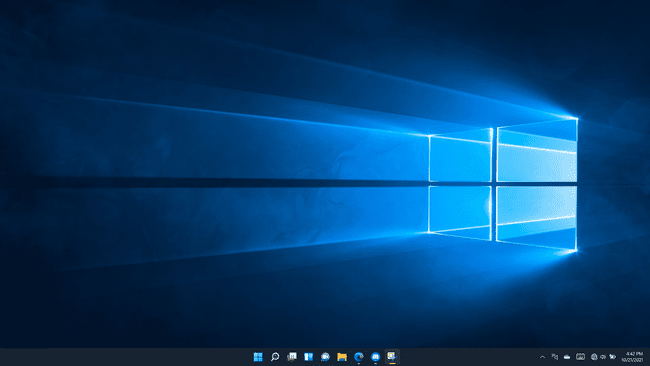
-
Clique no Gerenciar conexões Wi-Fi botão (canto superior esquerdo) no Configurações rápidas cardápio.
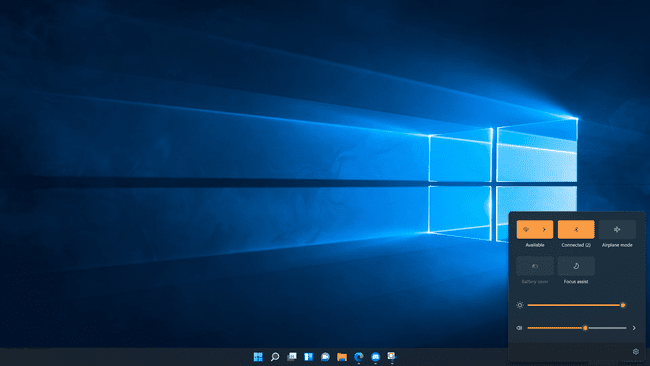
-
Clique em um Rede wi-fi.
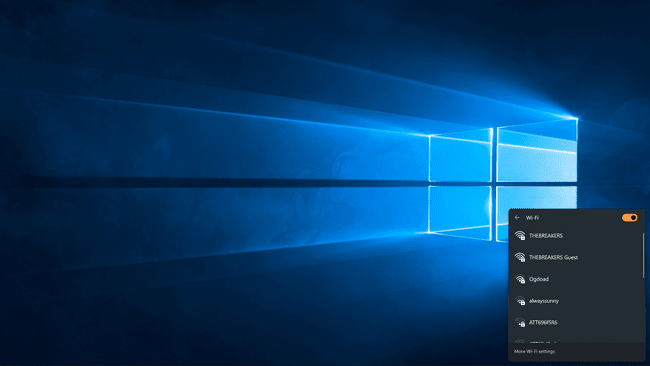
Se o seu Wi-Fi estiver desligado no momento, você precisará clicar no botão Wi-fi alterne primeiro.
-
Clique Conectar.
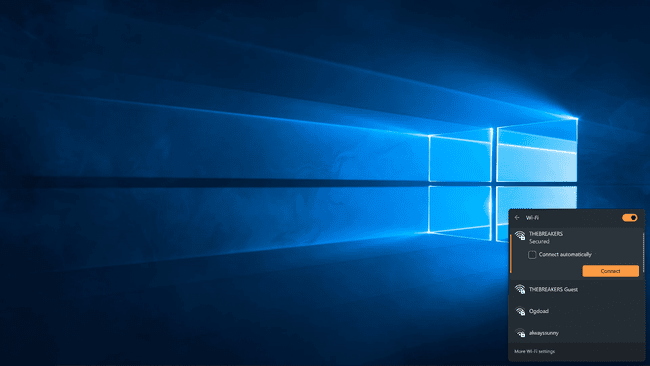
-
Se solicitado, digite sua senha Wi-Fi e clique em Próximo.

-
Seu computador se conectará à rede Wi-Fi.

Como se conectar ao Wi-Fi nas configurações do Windows
Se estiver tendo problemas com a Central de ações e o menu Configurações rápidas, você também pode se conectar a uma rede Wi-Fi por meio das Configurações do Windows.
Veja como se conectar a uma rede por meio das Configurações do Windows:
-
Clique com o botão direito no Começar botão (ícone do Windows) na barra de tarefas e clique em Definições.
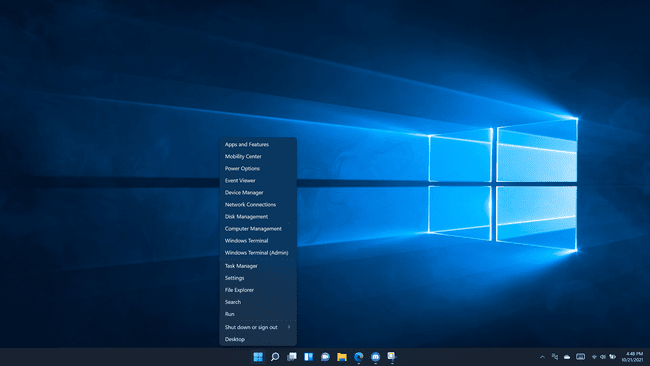
-
Clique Rede e internet.
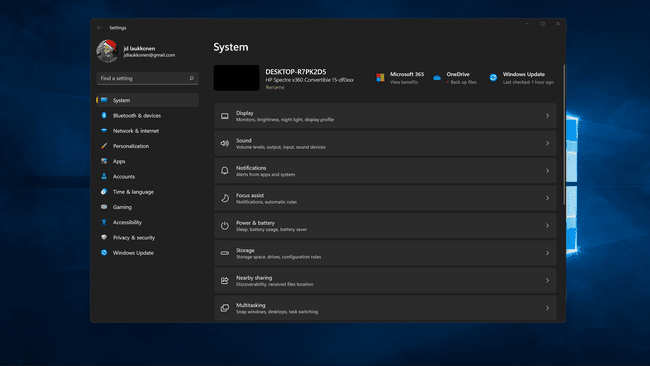
-
Clique no Wi-fi alterne se estiver desligado.
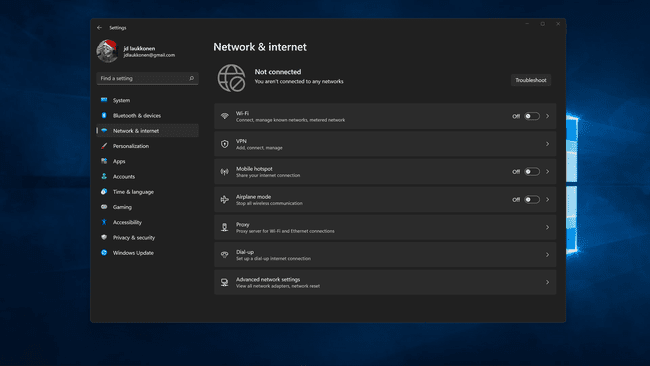
-
Clique Wi-fi.
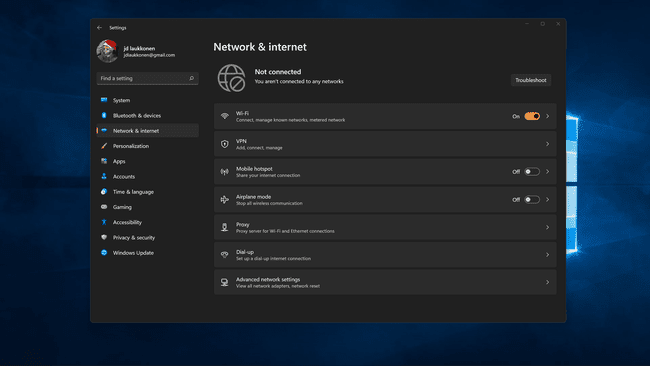
-
Clique Mostrar redes disponíveis.

-
Clique em um Rede wi-fi da lista.
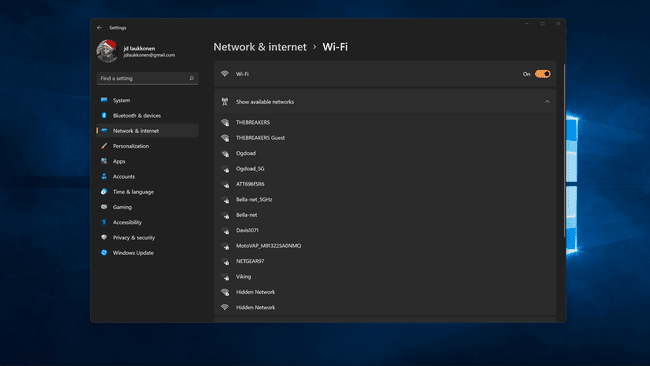
-
Clique Conectare digite a senha da rede, se solicitado.
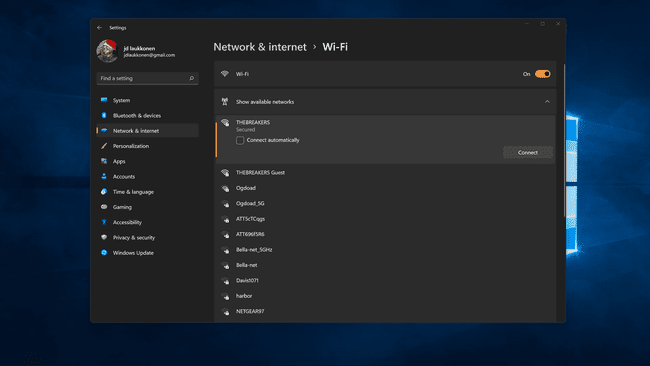
-
Seu computador se conectará à rede.
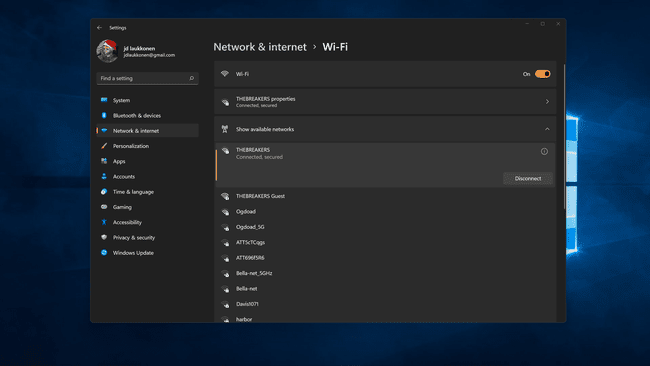
Como encontrar conexões Wi-Fi no painel de controle do Windows 11
A maioria das funcionalidades anteriormente encontradas no Painel de Controle em versões anteriores do Windows agora está disponível por meio do menu Configurações no Windows 11. Você ainda pode se conectar a uma rede por meio do Painel de Controle, se preferir, mas isso requer algumas etapas extras e essencialmente, apenas exibe o mesmo menu de rede que pode ser acessado por meio do menu Configurações rápidas diretamente em seu barra de tarefas.
Veja como se conectar a uma rede a partir do Painel de Controle do Windows 11:
-
Clique no procurar ícone (lupa) na barra de tarefas.
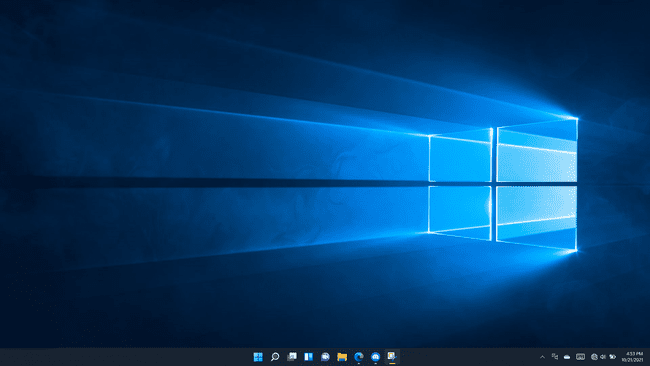
-
Clique no campo de pesquisa e digite painel de controle.
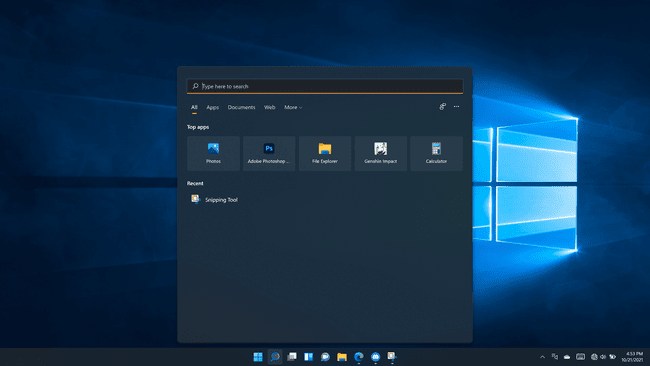
-
Clique Painel de controle nos resultados da pesquisa.
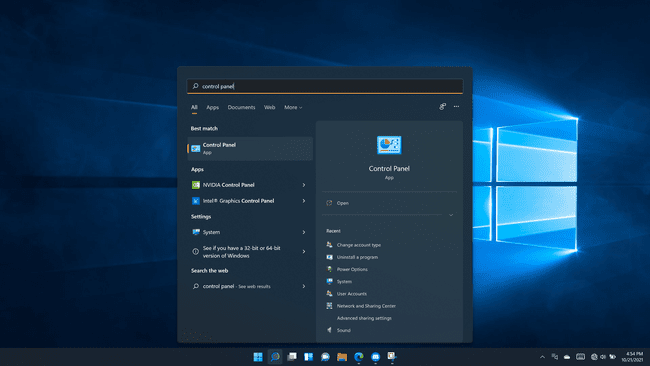
-
Clique Rede e Internet.
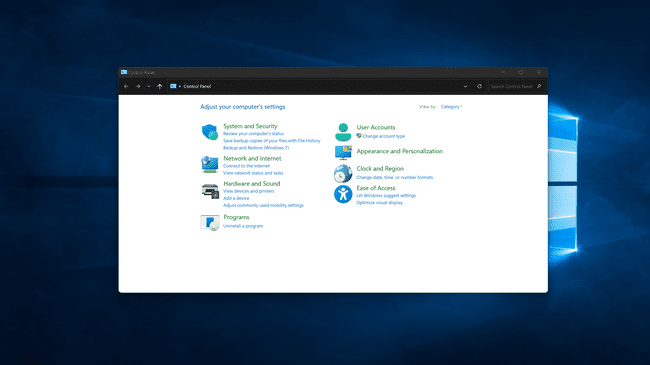
-
Clique Conecte-se a internet.
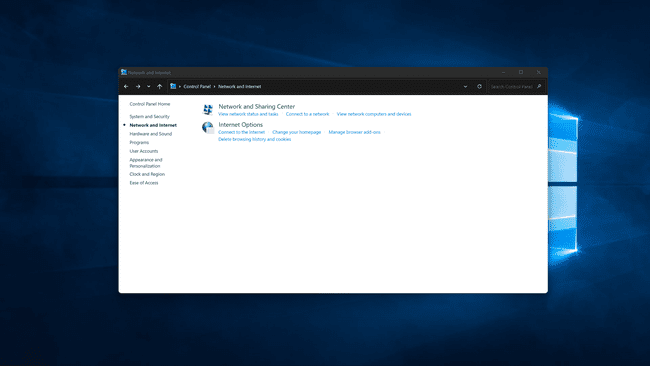
-
Clique no Wi-fi alterne para ligá-lo se o Wi-Fi estiver desligado.

-
Clique em um Rede wi-fi.
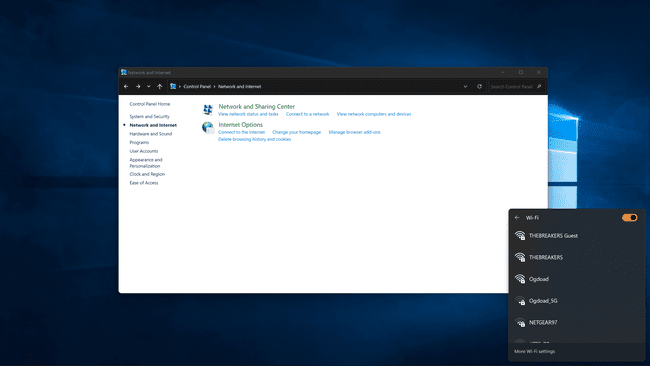
-
Clique Conectare digite a senha da rede, se solicitado.
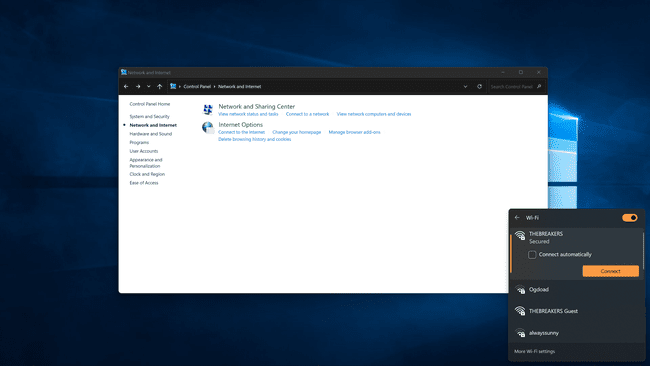
Seu computador se conectará à rede selecionada.
Se você não consigo conectar a uma rede no Windows 11 depois de tentar cada um desses métodos, pode ser necessário reiniciar o hardware de rede, remover e adicionar novamente a rede no Windows ou reiniciar o computador.
