Como abrir o Editor do Registro no Windows
O que saber
- Clique com o botão direito ou toque e segure o Começar botão e escolha Corre. Modelo regedit então pressione o Digitar chave. O Editor do Registro será aberto.
- Aprenda como fazer com segurança adicionar, alterar ou excluir chaves e valores de registro. Faça alterações apenas nas áreas do registro que você precisa alterar.
- É uma boa ideia faça backup do registro antes de editá-lo.
Todas as mudanças manuais no Registro do Windows ocorrem no Editor do Registro, uma ferramenta incluída em todas as versões do Windows. O Editor do Registro permite que você visualize, crie e modifique o chaves de registro e valores de registro que compõem todo o Registro do Windows. Não há um atalho para a ferramenta na maioria das versões do Windows, então a melhor maneira de abri-la é executando-a de um linha de comando.
0:31
Como abrir o Editor do Registro
Acesse o Editor do Registro seguindo este procedimento:
-
No Windows 11, Windows 10 ou Windows 8.1, clique com o botão direito ou toque e segure o botão Iniciar e escolha
Corre. Antes do Windows 8.1, a caixa de diálogo Executar ficava mais facilmente disponível na tela Aplicativos.
No Windows 7 ou Windows Vista, selecione Começar.
No Windows XP, selecione Começar e então Corre.
Uma maneira rápida de abrir a caixa de diálogo Executar em qualquer uma dessas versões do Windows é usar o atalho de teclado Win + R.
-
Na caixa de pesquisa ou janela Executar, digite o seguinte, seguido por Digitar:
regedit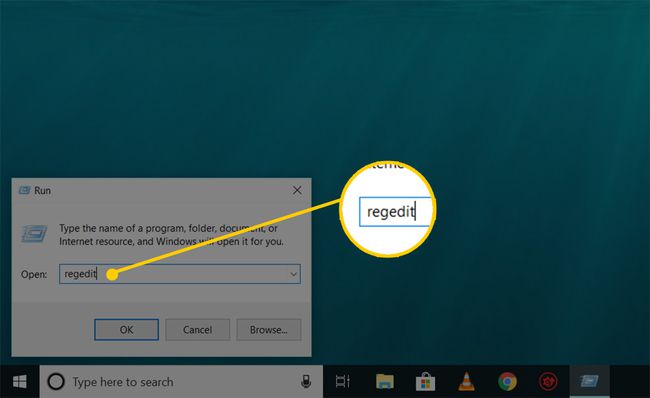
Dependendo da sua versão do Windows e de como está configurada, você poderá ver uma caixa de diálogo Controle de Conta de Usuário, onde será necessário confirmar que deseja abrir o Editor do Registro.
-
O Editor do Registro será aberto.

Se você já usou o Editor do Registro antes, ele abrirá no mesmo local em que você estava trabalhando da última vez. Se isso acontecer, e você não quiser trabalhar com as chaves ou valores nesse local, continue a minimizar as chaves do registro até atingir o nível superior, listando os vários colmeias de registro.
Você pode minimizar ou expandir as chaves de registro selecionando o pequeno > ícone ao lado da chave. No Windows XP, o + ícone é usado em seu lugar.
Agora você pode fazer todas as alterações necessárias no registro, o que provavelmente não deveria ser feito a menos que você tenha experiência em como fazer adicionar, alterar ou excluir chaves e valores de registro. Faça o que fizer, para afetar apenas as áreas de registro estreitas que você pretende.
Considerando a importância do registro em seu computador com Windows, é altamente recomendável que você faça backup do registro, seja a coisa toda ou mesmo apenas as áreas em que você está trabalhando, antes de fazer qualquer coisa.
Mais ajuda com o Editor do Registro
É importante saber como restaure o registro do Windows antes de usar o Editor do Registro. Isso permite que você adicione um REG backup do arquivo no registro caso algo dê errado durante a edição.
Mesmo que o Editor do Registro esteja aberto e pronto para ser usado, nem sempre é aconselhável fazer alterações você mesmo, manualmente, especialmente se um programa ou serviço automatizado puder fazer isso por você. Por exemplo, se você estiver usando o Editor do Registro para limpar entradas residuais ou inúteis do registro, não deve fazer isso sozinho, a menos que esteja muita certeza que você sabe o que está fazendo. Em vez disso, use um limpador de registro grátis se você quiser limpar o lixo comum do registro automaticamente.
O mesmo regedit o comando pode ser executado a partir de Prompt de comando. Depois de abrindo o prompt de comando, basta digitar o comando e pressionar Digitar.
Embora a circunstância deva ser rara, outra forma de lançar esta ferramenta é a partir Gerenciador de tarefas. Para fazer isso, abra o Gerenciador de Tarefas Ctrl + Shift + Esc, vamos para Arquivo > Executar nova tarefa, e digite regedit, seguido pela OK.
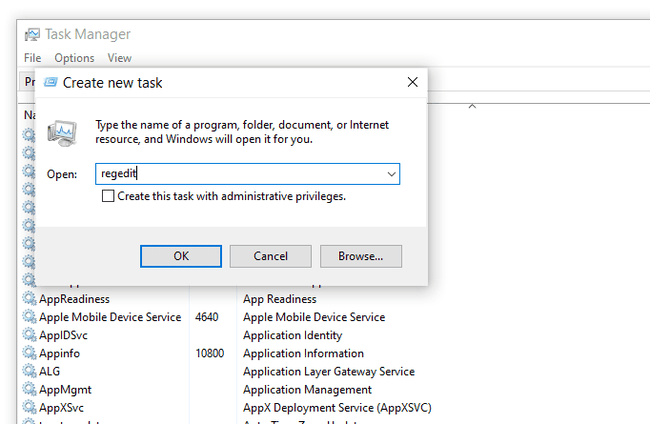
Você pode abri-lo dessa forma se não conseguir acessar a caixa de diálogo Executar padrão, conforme descrito na Etapa 1 acima, ou se o Explorer ou o prompt de comando não abrirem por algum motivo.
Se você abrir essa ferramenta com frequência, poderá criar um atalho do Editor do Registro na área de trabalho. Clique com o botão direito na área de trabalho, vá para Novo > Atalho, modelo regedite pressione Próximo e então Terminar. Em algumas versões do Windows, você pode arrastar o atalho para a barra de tarefas para um acesso ainda mais rápido.
Abrindo um registro remoto do Windows é um processo um pouco diferente do descrito acima para um registro local. Depois de abrir uma janela normal do Editor do Registro, há uma etapa adicional para localizar o registro remoto.
