Como executar programas antigos no Windows 8 e Windows 10
Se depois de tentar executar um de seus programas antigos favoritos em Windows 10 ou 8 e parece todo truncado, travar ou nem funcionar, então você pode ter que recorrer ao uso do Solucionador de problemas de compatibilidade. Se você já experimentou algo assim, conhece o aborrecimento de tentar executar um aplicativo legado em um computador moderno. O problema certamente faz sentido: você está usando uma máquina com um novo sistema operacional para executar um software projetado para um hardware muito mais antigo e mais lento. Por que deve esperamos que funcione?
Seja como for, programas antigos ainda podem ter valor para determinados usuários. Se o Windows não deseja executar seus programas antigos imediatamente, não perca as esperanças. Com alguns ajustes, você pode salvar seu software antigo, graças ao modo de compatibilidade embutido Windows 8 e Windows 10 - Windows 7 tem uma ferramenta semelhante.
Vá em frente e instale seu programa antigo, mesmo se você achar que não funcionará. Você pode se surpreender.
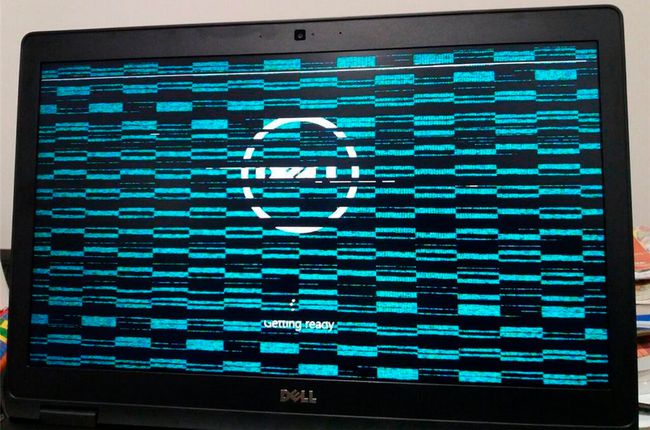
Execute o solucionador de problemas de compatibilidade
Na tentativa de tornar o modo de compatibilidade mais acessível para quem não tem uma certa aptidão técnica, o Windows inclui um Solucionador de problemas de compatibilidade. Para executar este utilitário útil, clique com o botão direito do mouse no arquivo executável do programa, normalmente um EXE, e clique em Resolver problemas de compatibilidade.
O Windows tentará determinar o problema do seu programa e selecionar as configurações para resolvê-lo automaticamente. Selecione Experimente as configurações recomendadas para dar uma chance ao melhor palpite do Windows. Selecione Teste o programa para tentar iniciar o software com problema usando as novas configurações. Se Controle de conta de usuário estiver habilitado, você precisará conceder permissão de administrador para que o programa seja executado.
Neste ponto, você pode descobrir que seus problemas foram resolvidos e que o software está funcionando perfeitamente; então, novamente, ele pode estar executando o mesmo ou até pior do que antes. Faça suas observações, feche o programa e clique em Próximo no Solucionador de problemas.
Se o seu programa funcionar, selecione Sim, salve essas configurações para este programa. Parabéns, você terminou.
Como usar o solucionador de problemas de compatibilidade
Para obter instruções passo a passo sobre como executar o Solucionador de problemas de compatibilidade Veja abaixo:
-
No Procurar barra, localizada no canto inferior esquerdo, digite o nome do programa que deseja solucionar.
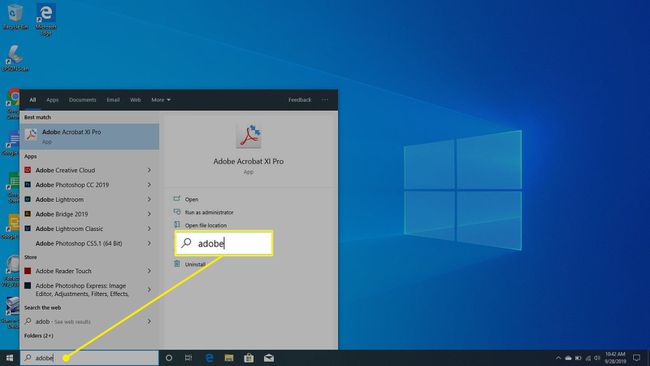
-
Clique com o botão direito e selecione Abrir local do Ficheiro quando ele aparece em sua pesquisa.

-
Depois que o File Explorer abrir no aplicativo, clique com o botão direito do mouse no aplicativo e selecione Propriedades.
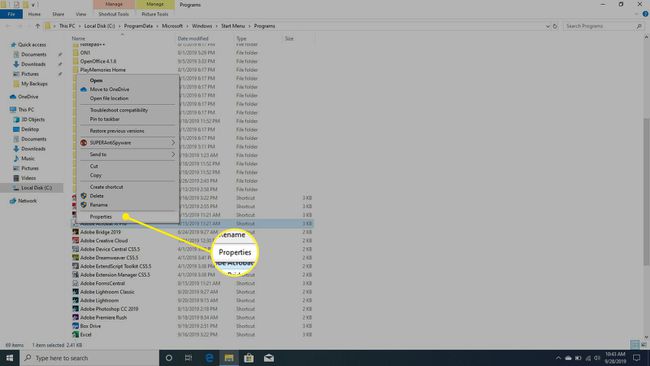
-
No Propriedades janela, selecione Compatibilidade.
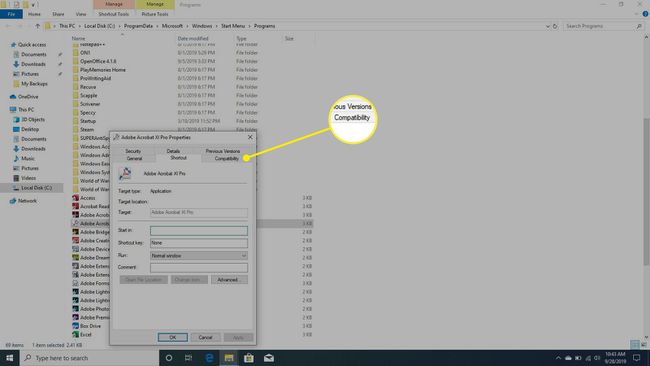
-
Selecione Execute o solucionador de problemas de compatibilidade.

-
Debaixo Selecione a opção de solução de problemas, selecione Solução de problemas do programa.

-
Debaixo Teste as configurações de compatibilidade do programa, selecione Teste o programa.
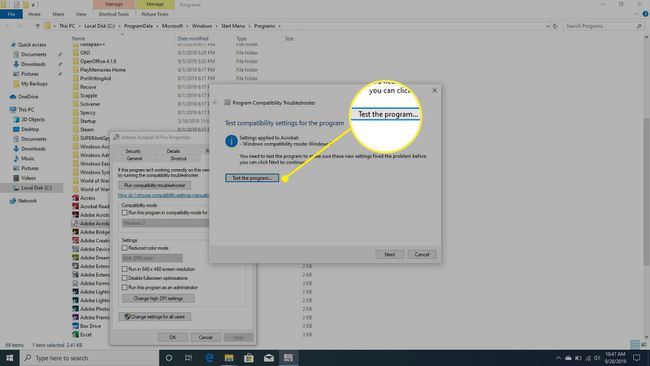
-
Se o problema foi resolvido, o programa será iniciado.

-
Você terá 3 opções para selecionar. Se o problema for corrigido, selecione Sim, salve essas configurações para este programa. Se você ainda estiver tendo problemas, selecione Não, tente novamente usando configurações diferentes. Isso iniciará outra rodada de testes. Ou, como último recurso, escolha Não, relate o problema à Microsoft e verifique online se há uma solução.
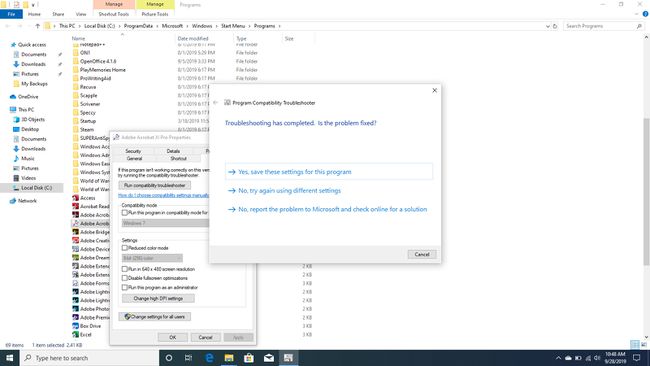
O programa ainda não está funcionando?
Se, no entanto, seu programa ainda não está funcionando, selecione Não, tente novamente usando configurações diferentes. Neste ponto, você receberá uma série de perguntas que precisará responder para ajudar a identificar o problema exato. O Windows usará sua entrada para ajustar suas sugestões até que você encontre algo que funcione ou até que você desista.
Se você não tiver sorte com o solucionador de problemas ou souber desde o início que tipo de configuração deseja usar, tente definir manualmente o Modo de compatibilidade opções.
Configurar manualmente o modo de compatibilidade
Para selecionar manualmente suas próprias opções de modo de compatibilidade, clique com o botão direito no arquivo executável do programa antigo e clique em Propriedades. Na janela que aparece, selecione o Compatibilidade guia para ver suas opções.
Comece selecionando Execute este programa em modo de compatibilidade para e selecione o sistema operacional para o qual seu programa foi projetado na lista suspensa. Você poderá selecionar qualquer versão do Windows desde o Windows 95. Essa única alteração pode ser suficiente para que seu programa seja executado. Selecione Aplicar e experimente para ver.
Se você ainda estiver tendo problemas, volte para o Compatibilidade e dê uma olhada em suas outras opções. Você pode fazer algumas alterações adicionais na forma como o programa é executado:
- Reduzir modo de cor - Executa o programa em 8 bits ou 16 bits modo de cor que ajuda quando seu programa gera um erro dizendo que ele precisa ser executado em um desses modos.
- Executar em resolução de tela de 640 x 480 - Muda a tela para uma resolução muito menor, o que ajuda se o programa abrir uma janela minúscula e não mudar para tela inteira.
- Desativar escala de exibição em configurações de DPI alto - (Windows 8) Desativa o redimensionamento automático, o que ajuda quando o programa é exibido incorretamente quando fontes em grande escala são selecionadas.
- Alterar configurações de alto DPI - (Windows 10) É semelhante à configuração acima, mas possui configurações de escala avançadas adicionais.
- Execute este programa como administrador - Eleva os privilégios do usuário para executar o programa como administrador.
Depois de fazer suas seleções, tente aplicar as configurações e testar seu aplicativo novamente. Se tudo correr bem, você verá o programa iniciar sem problemas.
Infelizmente, essa não é uma solução perfeita e alguns aplicativos podem ainda não funcionar corretamente. Se você encontrar esse programa, verifique online se uma versão mais recente está disponível para download. Você também pode usar o solucionador de problemas mencionado acima para alertar a Microsoft sobre o problema e procurar uma solução conhecida online.
Além disso, não tenha vergonha de usar a velha e confiável busca do Google para descobrir se alguém mais apareceu com uma solução para executar o seu programa.
