Como ocultar ou mostrar o dock do Mac
O que saber
- Abrir Preferências do Sistema, selecione Doca, e marque ou desmarque Ocultar e mostrar automaticamente o Dock.
- Ou use o atalho do teclado Comando(⌘)+Opção+D para alternar o Dock para mostrar ou ocultar.
- Ou mova o cursor para o separador Dock, clique com o botão direito e selecione Ativar Esconder ou Desativar Escondendo para ocultar ou mostrar o Dock.
Este artigo explica como mostrar ou ocultar o Doca usando as Preferências do Sistema, um atalho de teclado ou um mouse ou trackpad e como tornar o Dock menor na tela e ao mesmo tempo mantê-lo visível. As informações neste artigo se aplicam ao macOS Big Sur até High Sierra.
Como ocultar ou mostrar o dock em um Mac
Veja como controlar a visibilidade e o desempenho do seu Mac Dock.
-
No menu Apple, selecione Preferências do Sistema.

-
Selecione os Doca ícone. Em Big Sur, clique em Dock & Menu Bar.
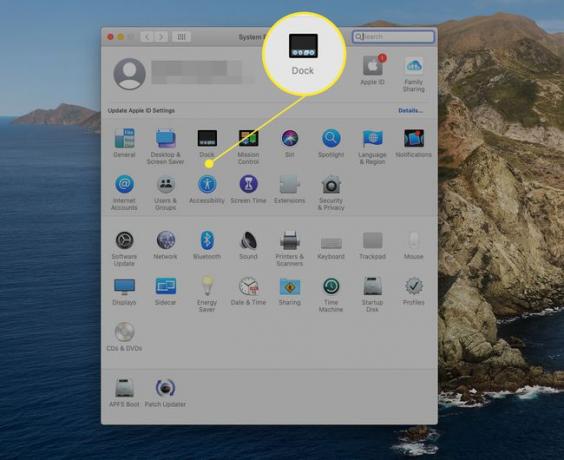
-
Selecione os Ocultar e mostrar automaticamente o Dock caixa para fazer o Dock ir embora quando você não estiver usando. Remova a marca de seleção se desejar que o Dock permaneça visível o tempo todo.
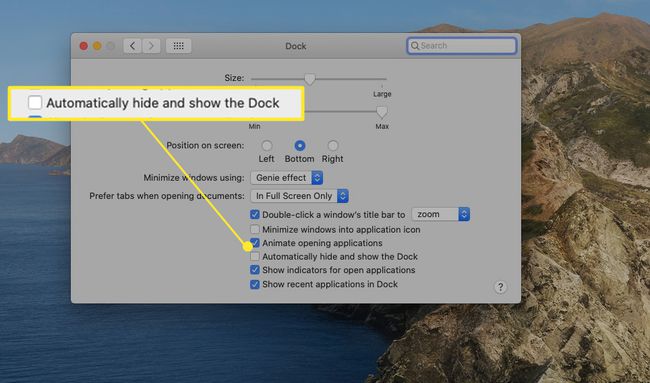
Feche o painel de preferências do Dock.
Quando Ocultar e mostrar automaticamente o Dock é selecionado, o Dock desaparece quando não está em uso. Você o faz reaparecer conforme necessário movendo o cursor do mouse para a parte inferior da tela, onde o Dock normalmente reside. Se você moveu o Dock para a borda esquerda ou direita da tela, mova o mouse para esse lado da tela.
Use o teclado para mostrar ou ocultar o dock
Além de usar as preferências do Dock para configurar se o Dock é mostrado ou oculto, você também pode controlar sua visibilidade diretamente do teclado.
Use o Comando(⌘)+Opção+Datalho de teclado para alternar o Dock para mostrar ou ocultar. A vantagem deste método é que você pode alterar a configuração de visibilidade instantaneamente, sem abrir as Preferências do Sistema.
Use o mouse ou trackpad para mostrar ou ocultar o Dock
Um último método para alterar a configuração de visibilidade do Dock é usar o mouse ou trackpad para acessar um menu secreto no Dock. Mova o cursor para o separador do Dock, a pequena linha vertical que fica entre os aplicativos do Dock e quaisquer pastas ou documentos que você instalou no Dock.
Com o cursor no separador Dock, clique com o botão direito e selecione Ativar Esconder para ocultar o Dock. Se o Dock geralmente estiver oculto, mova o cursor para a área do Dock para fazer o Dock aparecer e clique com o botão direito do mouse no Separador de doca e selecione Desativar Escondendo.

Você também pode usar o separador Dock para acessar qualquer uma das configurações do Dock rapidamente. Clique com o botão direito no Separador de doca e selecione Preferências de encaixe.
Reduzindo Dock Imobiliário
Se você deseja manter o Dock na tela, mas deseja que ele ocupe o mínimo de espaço possível, use o painel de preferências do Dock para controlar o tamanho e a ampliação. Use o Tamanho controle deslizante para alterar o tamanho geral do Dock. Esteja ciente, entretanto, que você pode defini-lo tão pequeno que é difícil ver o que cada ícone do Dock representa.
A ampliação é o segredo para usar o menor Dock possível. Habilite a ampliação colocando uma marca de seleção no Ampliação caixa nas preferências do Dock.

Em seguida, use o controle deslizante de ampliação para definir o tamanho da visualização expandida do Dock. Conforme o cursor passa sobre qualquer seção do pequeno Dock, a posição sob o cursor é ampliada, tornando essa parte do Dock fácil de ler, enquanto mantém o Dock geral pequeno.

Mudanças sutis de doca
Há mais no Dock do que apenas esconder e mostrar. Além de ser capaz de mover o Dock para o lado esquerdo ou direito da tela, você pode fazer mudanças sutis que afetam o Dock tanto em controlar a rapidez com que o Dock aparece ou desaparece, bem como eliminar algumas das animações do Dock para acelerar um pouco mais as coisas. Use o seu Mac com o Dock visível e depois invisível e veja de que maneira você mais gosta.
