Como criar uma assinatura Thunderbird
Quando você envia um e-mail, anexar uma assinatura faz com que pareça muito mais eficiente e profissional. No Cliente de e-mail Thunderbird você pode criar uma assinatura de e-mail em texto ou HTML em algumas etapas fáceis. O processo pode ser diferente da criação de assinaturas de e-mail em outros clientes de e-mail, mas os fundamentos permanecem constantes.
Essas instruções foram criadas usando a compilação diária do Thunderbird (versão 69.0a1), mas o processo será o mesmo na maioria das versões do software.
O que incluir em uma assinatura de e-mail
Antes de entrarmos no Como as, a o que precisa ser tratada. Você pode estar inclinado a adicionar muitas informações à sua assinatura de e-mail. No início dos anos 2000, tornou-se popular colocar gráficos animados em assinaturas de e-mail. Essa tendência encontrou muita resistência pelo mesmo motivo que as pessoas sempre defenderam as assinaturas curtas:
- Ocupa uma largura de banda preciosa.
- Adiciona um tamanho considerável aos e-mails.
Considere o seguinte: você envia um e-mail com uma assinatura que inclui texto, HTML e uma grande imagem animada. A pessoa para quem você enviou responde com uma assinatura semelhante. Você então responde no mesmo tópico, e isso continua indo e voltando por algum tempo. Imagine o quão grande esse e-mail terá se tornado, com aquelas assinaturas repetidas indefinidamente. Por ser mais eficiente, você deseja manter sua assinatura no mínimo. Na verdade, o padrão antigo era que uma assinatura de email não deveria ultrapassar três linhas. Essa mesma ideia é válida hoje, então tenha isso em mente ao projetar e redigir sua assinatura de e-mail.
Como adicionar uma assinatura de texto no Thunderbird
Adicionar uma assinatura bem projetada ao Thunderbird é simples. Basta seguir estas etapas:
Abra o Thunderbird.
-
Clique Editar > Configurações da conta.
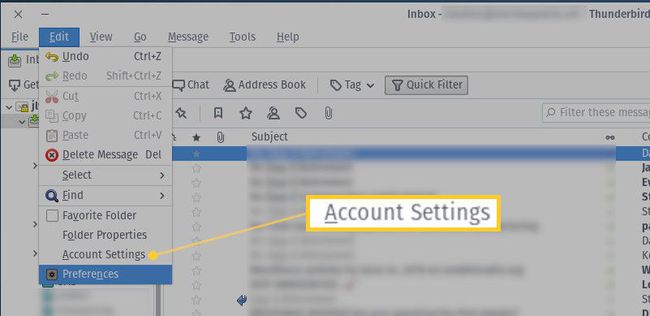
-
No Configurações da conta janela, selecione o endereço de e-mail com o qual deseja trabalhar.
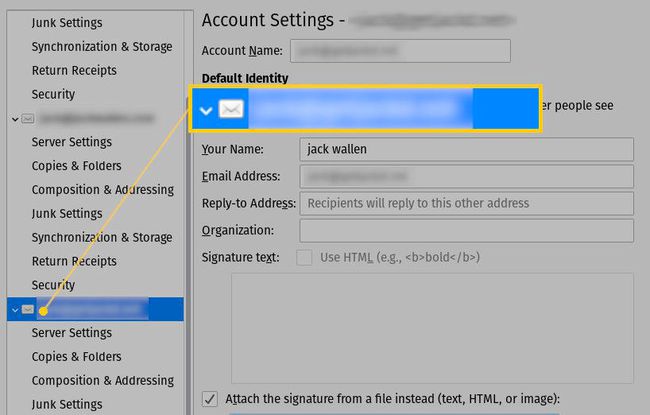
-
No Texto de assinatura bloco digite o texto que deseja usar como assinatura, uma linha de cada vez.
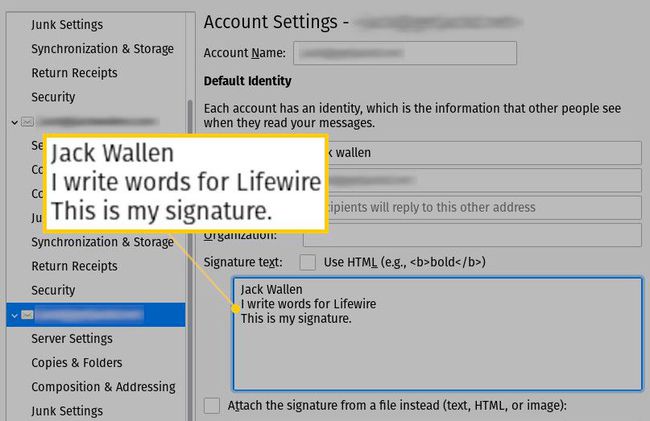
Quando estiver satisfeito com sua assinatura, feche o Preferências de conta aba.
Como adicionar uma assinatura de e-mail em HTML no Thunderbird
Uma assinatura baseada em texto é ótima, a menos que você queira tornar mais fácil para os destinatários do seu e-mail clicar em um link que os levará ao seu site (ou ao site da sua empresa). Nesse caso, você precisa usar uma assinatura HTML. Digamos que você queira criar uma assinatura que inclua um link para a Lifewire. Veja como você adiciona essa assinatura:
Um ponto de etiqueta ao adicionar URLs à sua assinatura de e-mail é usar um encurtador, como aquele oferecido por Bit.ly para reduzir o tamanho de qualquer URL que você escolher usar. URLs longos podem parecer bagunçados e confusos quando exibidos no comprimento total.
Abra o Thunderbird.
Clique Editar > Configurações da conta.
No Configurações da conta janela, selecione o endereço de e-mail com o qual deseja trabalhar.
-
Clique na caixa de seleção para Use HTML.
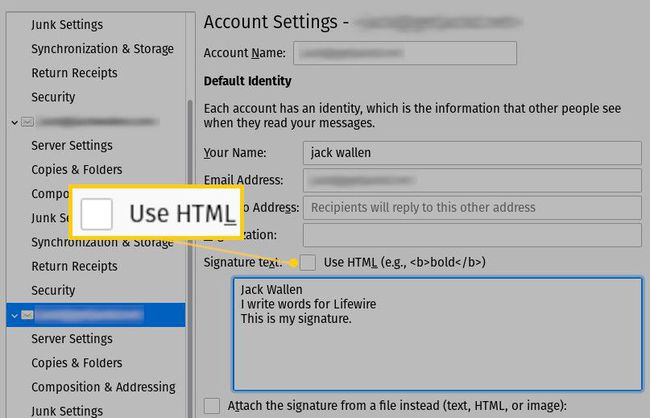
-
No Texto de assinatura campo digite o texto que deseja usar como sua assinatura, uma linha de cada vez. No final das duas primeiras linhas, certifique-se de incluir a tag de quebra:
. Para o link para o Lifewire, você deve usar a tag e lembrar de colocar a tag de fechamento. O texto deve ser semelhante a este:Lifewire.
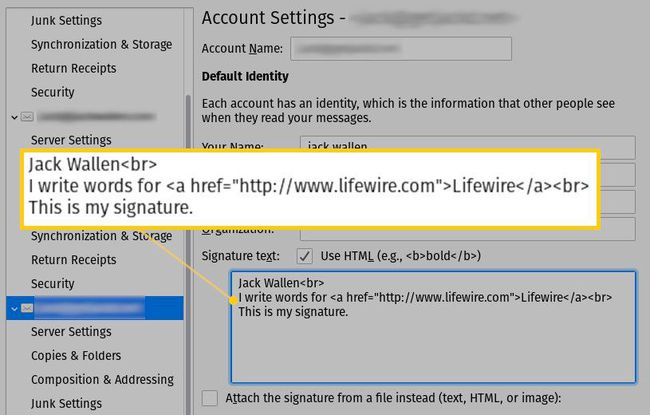
-
Quando estiver satisfeito com sua assinatura, feche o Preferências de conta aba.
Você também pode usar outras tags HTML básicas em sua assinatura. Por exemplo, a tag é para negrito itens e é para itálico. Lembre-se de que, para cada tag de abertura, você também precisa de uma tag de fechamento. Nestes casos, as tags de fechamento são e .
Agora, quando você enviar um e-mail dessa conta, ele incluirá uma assinatura que contém um link clicável para o site da Lifewire ou qualquer outro site que você queira adicionar à sua assinatura.
Como adicionar uma imagem como sua assinatura
Se você deseja adicionar uma imagem como sua assinatura, o processo também é bastante simples:
Abra o Thunderbird.
Clique Editar > Configurações da conta.
No Configurações da conta janela, selecione o endereço de e-mail com o qual deseja trabalhar.
-
Marque a caixa para Em vez disso, anexe a assinatura de um arquivo.
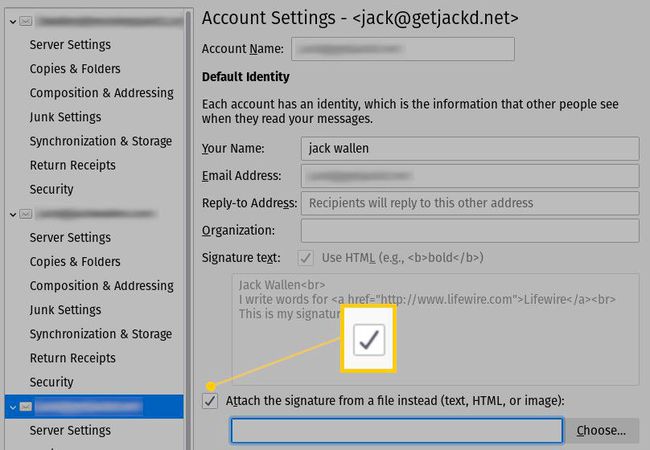
Clique Escolher, navegue até o local em seu disco rígido onde a imagem está armazenada e clique em Abrir (ou OK, dependendo do seu sistema operacional).
Feche o Preferências de conta aba.
A partir de agora, sempre que você enviar um e-mail, ele incluirá a imagem que você selecionou como sua assinatura. Certifique-se de manter as imagens em tamanho pequeno. Uma boa regra é manter o tamanho do arquivo abaixo de 50kb para que não demore muito para carregar.
Adicione uma imagem e um HTML à sua assinatura do Thunderbird
É aqui que fica complicado (e ajuda a saber um pouco sobre HTML). Em vez de ensinar como usar HTML, ilustraremos um arquivo de assinatura que contém algum texto, uma imagem e um link para Lifewire.com.
Comece criando um novo documento p [lain-text em qualquer editor de texto de sua preferência. Nomeie esse arquivo sig.html.
-
Em seguida, você precisa criar a estrutura para a assinatura. Provavelmente será algo assim:
Jack Wallen
Escritor para LifewireVocê precisará vincular o arquivo de imagem de acordo com as exigências do seu sistema operacional. Por exemplo, se você estiver usando o Windows, isso pode ser parecido com:
Depois de terminar de editar a estrutura HTML para sua assinatura, salve e feche o arquivo.
De volta ao Thunderbird, certifique-se de seguir as mesmas etapas que você seguiu para adicionar uma imagem básica à sua assinatura, mas desta vez você selecionará sig.html como o arquivo.
-
Feche o Preferências de conta guia e clique Escrever para escrever um novo e-mail. Agora você deve ver sua imagem, texto e link em sua assinatura.
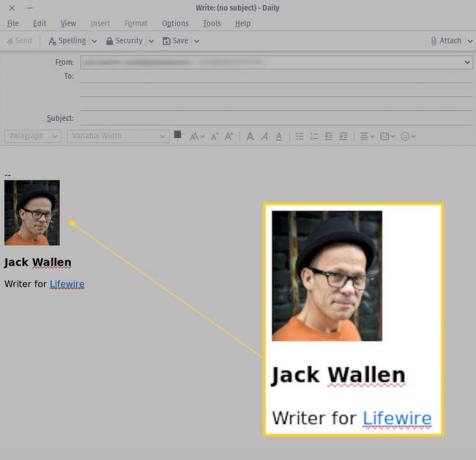
Isso é realmente tudo o que há para adicionar uma assinatura de e-mail ao Thunderbird. Alguns cliques e um pouco de código HTML básico podem ajudá-lo a criar cuidadosamente uma assinatura que servirá bem para qualquer propósito que você escolher.
