Como alterar o alinhamento da barra de tarefas do Windows 11 sem ativação
O que saber
- Crie e edite o TaskbarAl valor do registro se o Windows não estiver ativado.
- Caso contrário, clique com o botão direito na barra de tarefas> Configurações da barra de tarefas > Deixou ou Centro.
Este artigo descreve como alterar onde a barra de tarefas do Windows 11 é posicionada na parte inferior da tela. Se o Windows não estiver ativado, você deve usar o Registro do Windows, caso contrário, há uma configuração útil da barra de tarefas que torna a troca realmente fácil.
Como tornar sua barra de tarefas centralizada (ou não) no Windows 11
Os itens da barra de tarefas do Windows 11 podem ser alinhados no meio ou à esquerda. Abaixo estão as instruções para alterar essa configuração, esteja o Windows ativado ou não.
Editar o registro seguindo as etapas abaixo não causará nenhum dano ao seu computador. No entanto, é extremamente fácil excluir ou editar algo que não deveria ser alterado. Tenha certeza de faça backup do registro Antes de começar. Se precisar desfazer uma edição mais tarde, você sempre pode restaure o registro do backup.
Windows está ativado
Alterar o alinhamento da barra de tarefas do Windows 11 quando o Windows é ativado com uma chave de produto válida é simples.
Clique com o botão direito em um espaço vazio na barra de tarefas e escolha Configurações da barra de tarefas.
Certifique-se de que você está no Barra de Tarefas área das configurações e, em seguida, localize o Alinhamento da barra de tarefas opção no topo.
-
Selecione o menu e escolha Deixou ou Centro. A barra de tarefas se ajustará de acordo imediatamente.
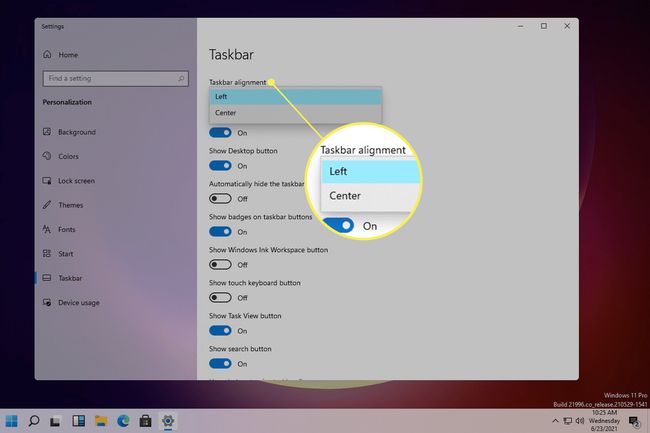
O Windows não está ativado
Algumas configurações de personalização ficam inacessíveis se o Windows 11 não estiver ativado. A solução é edite o registro.
-
Abra o Editor do Registro pesquisando-o.
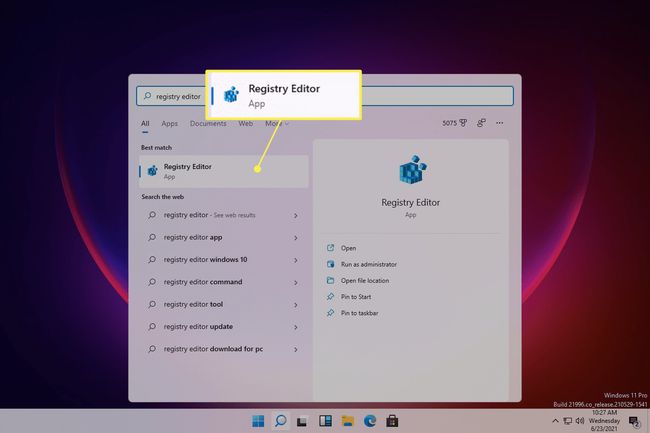
-
Navegue até este local usando as pastas do lado esquerdo:
HKEY_CURRENT_USER \ Software \ Microsoft \ Windows \ CurrentVersion \ Explorer \ Advanced \
-
Clique com o botão direito no Avançado chave e vá para Novo > Valor DWORD (32 bits).

-
Nomeie o valor TaskbarAl (é um L minúsculo, não um i maiúsculo) e pressione Digitar.
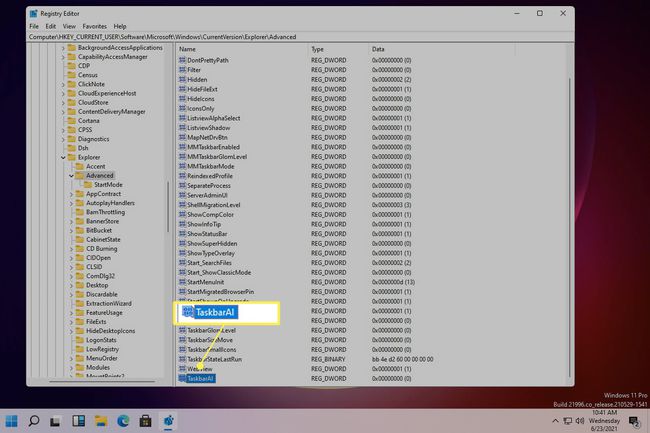
-
A barra de tarefas será alinhada imediatamente à esquerda, pois um 0 o valor é para alinhamento à esquerda. Para centralizar a barra de tarefas, clique duas vezes no valor e altere-o para 1.
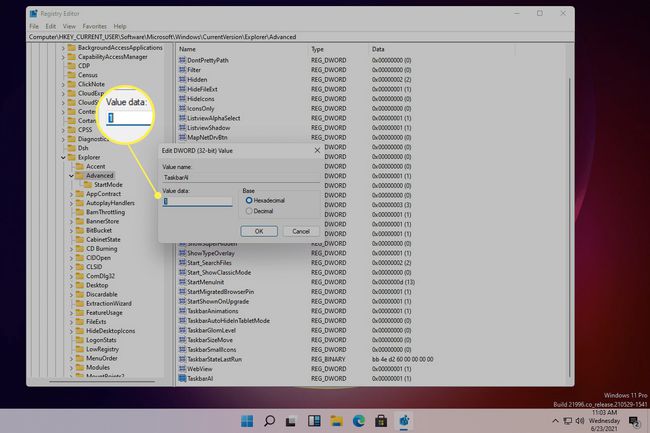
Como faço para redimensionar a barra de tarefas no Windows 11?
Relacionado ao alinhamento da barra de tarefas está seu tamanho. Alterar o tamanho da barra de tarefas é extremamente fácil de fazer no Windows 10, então você pensaria que seria uma opção nas configurações da barra de tarefas do Windows 11. Em vez disso, a única maneira de redimensionar a barra de tarefas nesta versão do Windows é ajustando o Registro do Windows.
Dito isso, há uma configuração que você pode ativar para ocultar automaticamente a barra de tarefas, o que essencialmente a reduz automaticamente quando o mouse não está focado na barra de tarefas. Isso pode fornecer a você um pouco mais de espaço na tela. Para fazer isso, pesquise as configurações de Ocultar automaticamente a barra de tarefase habilite a configuração.
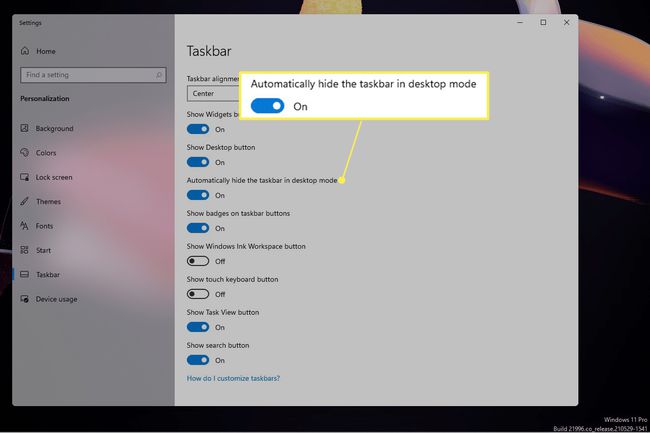
Perguntas frequentes
-
Como faço para colocar o mixer de volume de volta na barra de tarefas do Windows 11?
Alguns usuários do Windows 10 gostaram de acessar o mixer de volume por meio da barra de tarefas para gerenciar o som de vários aplicativos. No Windows 11, não há mais um menu desdobrável para o mixer de volume em meio aos ícones de som, bateria e Wi-Fi. Ainda há uma maneira, no entanto, de acessar o mixer de volume. Clique com o botão direito no ícone de áudio no canto inferior direito da barra de tarefas e selecione Mixer de Volume. Você verá o mixer de volume em meio às configurações de som.
-
Como faço para fixar meu aplicativo de e-mail na barra de tarefas do Windows 11?
Para fixar seu aplicativo de e-mail, ou qualquer aplicativo, na barra de tarefas do Windows 11, use a função de pesquisa para localizar o programa. Em seguida, clique com o botão direito do mouse no aplicativo e selecione Fixar a barra de tarefas.
-
Quando o Windows 11 será lançado?
A atualização gratuita do Windows 11 começou a ser distribuída para usuários qualificados no final de 2021.
