4 maneiras de personalizar a tela inicial do iOS 14
O artigo inclui instruções para criar uma tela inicial "estética" ou personalizada para o iPhone, incluindo a adição de widgets, ícones personalizados e alteração do plano de fundo para refletir seu estilo.
Mude o fundo do seu iPhone
O lugar para começar quando você estiver pronto para criar sua estética personalizada para o iPhone é com o fundo. É a âncora para tudo o que você fará com a aparência da tela, então escolha aquela que mais lhe agrada. Depois de decidir sobre a imagem que deseja usar, siga estas instruções para alterar o papel de parede do seu iPhone. Aqui estão algumas coisas a serem lembradas:
- Mantenha o papel de parede simples. Um papel de parede cheio dificultará a visualização dos ícones na maioria dos casos.
- Escolha algo com cores suaves. Você pode ficar todo brilhante e selvagem, mas, novamente, pode descobrir que seus ícones se perdem no design.
- Escolha algo que agrada a você. Você pode ir ao minimalista e escolher uma cor sólida ou pode ter uma imagem favorita de um lugar ou pessoa que deseja usar. O mais importante é que é uma imagem que agrada a você.
Adicionar widgets à tela inicial do iOS 14
A pedra angular do movimento estético do iPhone é a capacidade de adicionar widgets personalizados à sua tela inicial. iOS 14 tem alguns widgets pré-fabricados que você pode adicionar à sua tela disponíveis, mas o que você quer são aqueles personalizados que combinem com o seu papel de parede, e a melhor maneira de conseguir isso é com um aplicativo de terceiros. Em nosso exemplo abaixo, vamos usar um aplicativo como o Widgetsmith. Um desenvolvedor muito conceituado criou o aplicativo, e o aplicativo em si é muito flexível. Provavelmente haverá outros aplicativos como o Widgetsmith com o passar do tempo, mas você terá que ler os comentários para ter certeza de que é o tipo de aplicativo que deseja usar. Por enquanto, Widgetsmith é um ótimo lugar para começar.
Depois de fazer o download e instalar o Widgetsmith, veja como criar widgets personalizados usando o Widgetsmith.
Abra o aplicativo e toque em Adicionar pequeno widget, Adicionar widget médio, ou Adicionar widget grande. Este exemplo usa Adicionar pequeno widget.
Um novo widget aparece. Toque nesse widget para personalizá-lo.
-
Na próxima tela, toque em Widget padrão ou Adicionar um widget cronometrado. A opção de widget cronometrado permite adicionar widgets como contagens regressivas. Para este exemplo, Widget padrão é a opção usada.

Percorra a lista de widgets disponíveis para escolher aquele que você deseja personalizar. Quando encontrar o widget certo, toque nele para selecioná-lo. Neste exemplo, Texto personalizado é o widget de seleção.
Em seguida, toque no Estética / Tema na parte inferior da tela para revisar os temas disponíveis para seu widget.
-
Quando você encontrar o que deseja, toque para selecioná-lo. Este exemplo usa o Retransmissão tema.

Depois de selecionar o seu tema, toque em Personalizar Tema Para mudar o Fonte, a Tonalidade (cor do texto), Cor de fundo, a Cor da borda, e as Obra de arte (arte da borda) para o widget. Em cada guia, faça sua seleção e toque na guia abaixo para continuar com as personalizações.
-
Depois de fazer todas as suas seleções, toque em Salve no canto superior direito.
Se quiser mudar algo ou não estiver satisfeito com o widget que criou, toque em Redefinir para redefinir todas as opções de volta ao padrão ou Cancelar para recomeçar do início.
-
Você receberá uma solicitação para decidir como deseja usar essas configurações. Clique Aplicar apenas a este widget ou Atualizar o tema em todos os lugares para aplicá-los globalmente.
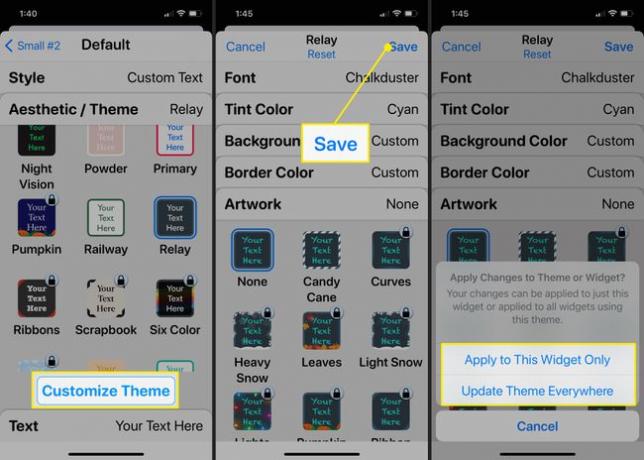
Você retorna à tela anterior. Toque em Texto aba.
Uma caixa de texto é aberta, onde você pode digitar seu texto personalizado para o widget. Depois de inserir o texto, toque no nome do widget (Pequeno # 2 neste exemplo) no canto superior esquerdo para retornar à página inicial deste widget.
-
No topo da tela, toque Toque para renomear.
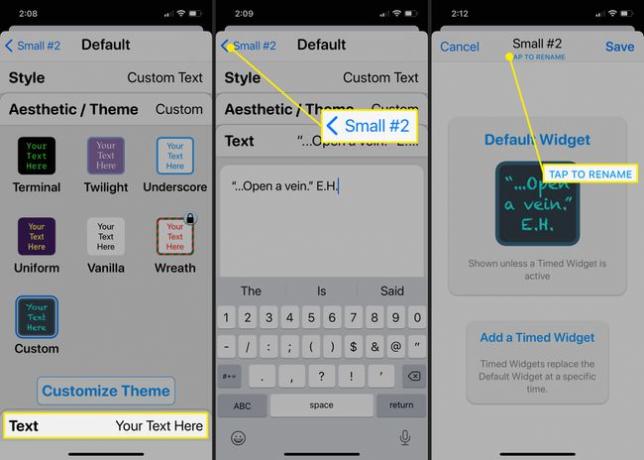
O título é aberto para edição, então você pode digitar um novo nome que você reconhecerá.
Quando terminar, toque em Salve .
-
Você retornará à página principal do Widgetsmith, onde verá o novo widget.

Adicione o widget Widgetsmith personalizado à sua tela inicial
Depois de criar o widget personalizado, agora você precisa adicioná-lo à sua tela inicial. Os widgets Widgetsmith funcionam de maneira um pouco diferente dos widgets que já estão disponíveis no seu dispositivo iOS.
Pressione e segure em um local aberto na tela inicial até que os aplicativos comecem a balançar.
aperte o + (mais) para adicionar um widget.
Pesquise e selecione Widgetsmith.
Selecione o widget de tamanho que você personalizou e toque Adicionar widget.
-
Assim que o widget for colocado na tela, toque nele e selecione o nome do seu widget personalizado na lista que aparece.
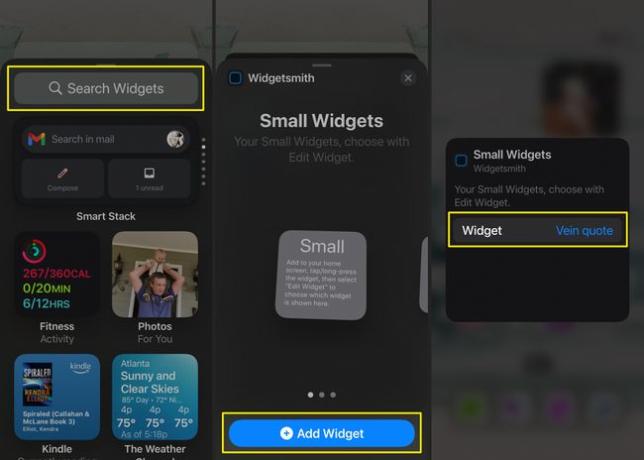
Depois de ter o widget desejado na tela, você pode movê-lo como faria com qualquer outro widget.
Adicione ícones de aplicativos personalizados à sua estética
Parte do que torna os recursos estéticos do iOS tão divertidos é que você também pode adicionar ícones de aplicativos personalizados à sua tela inicial que correspondem ao seu plano de fundo e widgets. Seguir este guia para criar e adicionar ícones de aplicativos personalizados ou criação de ícones de aplicativos coloridos personalizados.
Depois de adicionar os ícones do aplicativo em combinação com seus widgets personalizados e seu plano de fundo, você terá uma estética da qual se orgulhar (e que reflete sua personalidade única).
