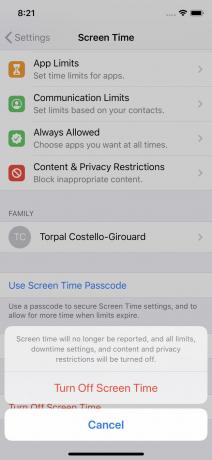Como configurar e usar o tempo de tela no iOS 12 e 13
Se você deseja limitar o tempo que passa usando seu iPhone, iPad e outros dispositivos, a Apple oferece um recurso em iOS 12 e acima que permite colocar limites em dispositivos digitais. É chamado de Tempo de tela. Esse recurso não apenas ajuda a aplicar algum autocontrole digital, mas também oferece controle dos pais sobre os dispositivos das crianças.
Este artigo se aplica a dispositivos que executam iOS 12 e iOS 13.
O que é o tempo de tela?
O Tempo de tela é um recurso do iOS que permite rastrear quanto tempo você usa seus dispositivos, agendar um tempo longe desses dispositivos e definir limites para o uso de certos aplicativos ou grupos de aplicativos. Ele permite que você faça tudo isso para os dispositivos de seus filhos também.
O tempo de tela é semelhante a Não perturbe. Não perturbe evita que as pessoas liguem ou enviem mensagens de texto para você durante determinados períodos de tempo, incluindo enquanto você dirige. O Tempo de tela impede que você use seu dispositivo ou aplicativos selecionados durante os horários que você escolher.
O tempo de tela usa o iCloud, então suas configurações em um dispositivo serão aplicadas automaticamente a todos os dispositivos que estão conectados à mesma conta do iCloud.
Como configurar o tempo da tela no iOS 12 e 13
Para configurar o tempo de tela em seu dispositivo, toque em Definições > Tempo de tela. A partir daí, você pode configurar várias categorias de conteúdo:
- Tempo de inatividade: Para agendar um horário em que você não pode usar seu dispositivo diferente do aplicativo Telefone ou para aplicativos permitidos, toque em Tempo de inatividade e mova o Tempo de inatividade controle deslizante para ligado / verde. Em seguida, use as rodas para definir o tempo para quando o tempo de inatividade começa e termina.
- Limites de aplicativos: Para limitar certos tipos de aplicativos (como aplicativos de mídia social), tocar Limites de aplicativos. Para definir quanto tempo cada dia você pode passar usando essa categoria de aplicativos, toque em Limites de aplicativos > Adicionar Limite, escolha uma categoria de aplicativo, toque em Adicionare, em seguida, defina um período de tempo. Opcionalmente, você pode tocar Personalizar dias para que os limites do app não se apliquem no fim de semana, por exemplo.
- Limites de comunicação: Limite sua capacidade de enviar mensagens de texto, chamadas e FaceTime tocando nesta opção. Para controlar suas opções de comunicação durante as restrições de tempo de uso da tela, toque em Durante o tempo de tela permitido e, em seguida, escolha se deseja falar com Todos ou Apenas contatose decida se deseja ser adicionado a conversas em grupo. Opções semelhantes estão disponíveis Durante o tempo de inatividade. NOTA: Este recurso está disponível no iOS 13 e superior.
- Sempre permitido: Para acessar alguns aplicativos, independentemente de suas configurações (como para emergências), tocar Sempre permitidoe toque no verde + ao lado dos aplicativos que você deseja permitir (ou toque no botão vermelho - para remover aplicativos).
- Conteúdo e restrições de privacidade: Para acessar as ferramentas integradas do iOS para bloquear certos tipos de conteúdo, toque em Conteúdo e restrições de privacidade. Você será solicitado a inserir uma senha. o Configurações de restrições que estavam no menu Geral de Configurações no iOS 11 e anteriores foram movidos aqui. o Configurações de privacidade podem ser acessados aqui ou por meio do menu em Configurações.
- Configurações de bloqueio: Para proteger suas configurações com uma senha, toque em Usar senha de tempo de tela (se você ainda não o configurou para restrições de conteúdo e privacidade).
Tem mais de um dispositivo usando o tempo de tela e um relatório combinado de tempo de tela usado em todos os dispositivos? Mova o Compartilhe entre dispositivos controle deslizante para ligado / verde.
Como configurar o tempo de tela em dispositivos infantis
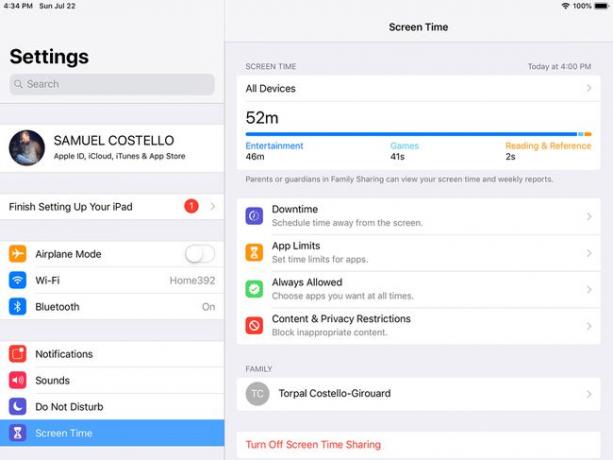
Você também pode configurar o tempo de tela nos dispositivos iOS de seus filhos nesta tela. Primeiro, você precisa configurar o Compartilhamento Familiar. Feito isso, toque no nome da criança cujo tempo de tela você deseja definir.
Você será solicitado a definir o tempo de inatividade, os limites do aplicativo e outras configurações na tela dedicadas a essas opções. Faça isso ou vá para as configurações principais de Tempo de tela.
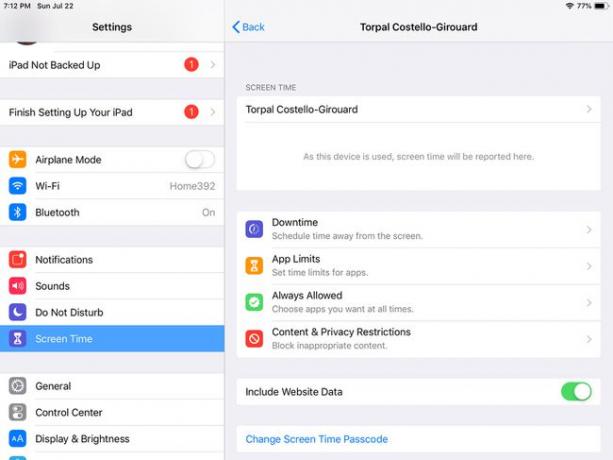
A partir daí, definir as restrições de tempo de uso para seu filho é o mesmo que defini-las para você mesmo. Escolha as categorias de aplicativos que você deseja limitar e toque em Definir para escolher a quantidade de tempo que você os limitará a cada dia. Tocar Definir limite de aplicativo para configurar restrições também.
Existem duas diferenças principais nesta tela:
- Incluir dados do site: Mova para ligado / verde para ver quais sites seu filho visita.
- Alterar senha de tempo de tela: Ao configurar o Tempo de Tela para uma criança, você cria uma senha para impedi-la de alterar os limites que você definiu para ela. Esta opção permite que você altere a senha que você já criou.
Ao criar uma senha para proteger as configurações, escolha algo de que se lembre, mas que as crianças não consigam adivinhar.
Como usar e substituir o tempo de tela
Depois de configurá-lo, não há muito o que fazer para usar o tempo de tela. Ele continuará conforme programado e bloqueará ou permitirá categorias de aplicativos com base em suas configurações. Ele também lhe dará um aviso de cinco minutos antes do tempo de inatividade começar ou quando você atingir o limite diário de aplicativos.
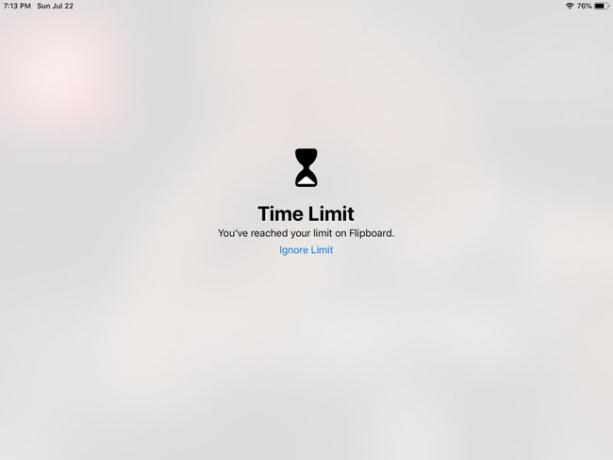
Se você realmente precisa usar seu dispositivo, pode substituir temporariamente o tempo de tela. O tempo de tela não impede que você desbloqueie seu dispositivo ou inicie um aplicativo. Em vez disso, ele solicita que você melhore suas habilidades de gerenciamento de tempo e força de vontade.
Quando você inicia um aplicativo bloqueado, uma tela é exibida informando que ele está bloqueado. Tocar Ignorar Limite para substituí-lo. O Tempo de tela oferece outra chance de fazer a escolha certa. Ele oferece uma opção para Lembre-me em 15 minutos para que você possa atrasar o uso do aplicativo um pouco mais, Ignorar o limite de hoje para usar o aplicativo agora, ou Cancelar para voltar a não usar seu dispositivo ou aplicativo.
Como monitorar o uso do dispositivo com o tempo na tela
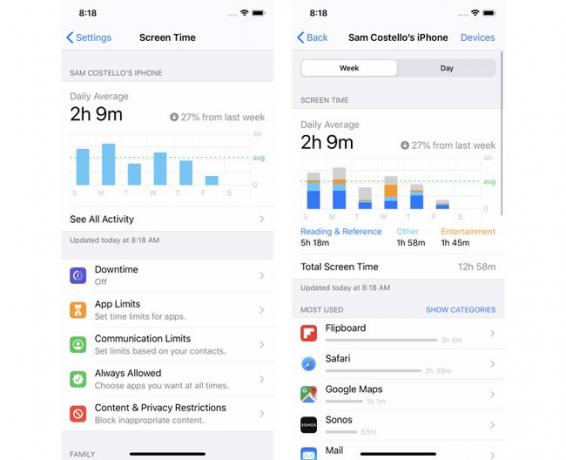
O tempo de tela pode ajudá-lo a entender quanto tempo você gasta no seu iPhone ou iPad e o que está fazendo.
A parte superior das configurações de Tempo de tela mostra o tempo médio diário gasto em dispositivos na última semana (no iOS 13; no iOS 12, mostra o tempo total gasto no dispositivo hoje, bem como quanto tempo você gasta em cada tipo de aplicativo). Para obter mais informações sobre sua atividade geral, toque nessa área.
A próxima tela mostra uma análise detalhada de seu uso, seja para o Semana ou o Dia. Os dados que você pode obter aqui incluem:
- Tempo total gasto no dispositivo.
- Quais categorias de aplicativo você usou, por quanto tempo e a que horas do dia.
- Seus aplicativos mais usados por tempo e por categoria (toque em cada aplicativo para obter informações específicas sobre como usá-lo).
- Quantas vezes você pegou seu dispositivo por hora, quando as coletas aconteceram, o número total de coletas e a hora de maior movimento.
- Quantas notificações no total você recebeu, quantas por hora, quando você obteve o máximo e de quais aplicativos.
Como desligar o tempo de tela
Não quer mais limitar o uso do seu dispositivo? Desligue o tempo de tela seguindo estas etapas:
-
Tocar Definições.
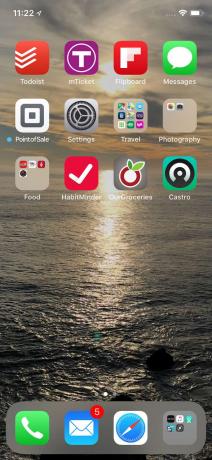
-
Tocar Tempo de tela (e digite uma senha, se solicitado).
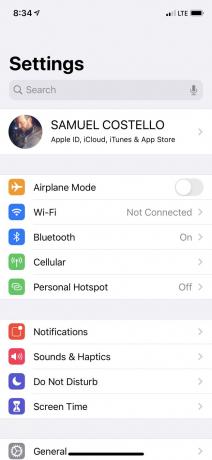
-
Tocar Desligue o tempo de tela.
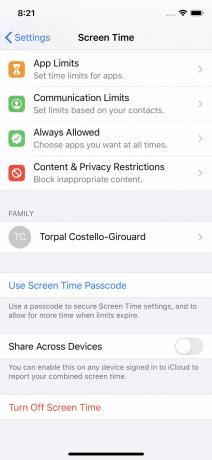
-
No menu pop-up, toque em Desligue o tempo de tela.