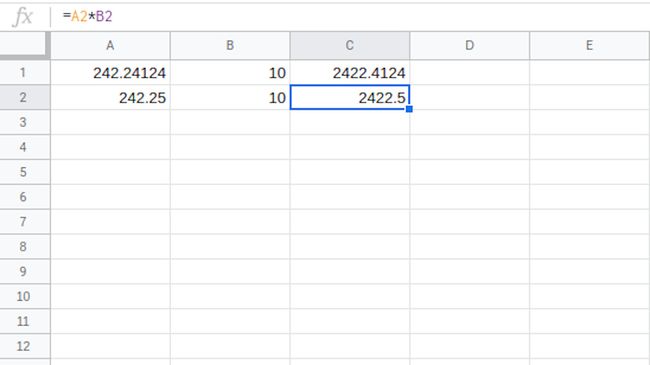Como arredondar números nas planilhas do Google
Os decimais em uma planilha podem ser grandes ou desagradáveis, dependendo de onde os decimais aparecem. Embora seja uma boa ideia reter o máximo possível de casas decimais para manter os cálculos precisos, exibir oito casas decimais como o resultado final pode causar confusão.
O Planilhas Google tem uma função de arredondamento conveniente que controla quantas casas decimais são exibidas e limpa os números automaticamente.
Função ROUNDUP do Planilhas Google
A imagem abaixo exibe exemplos e dá explicações para vários resultados retornados pela função ROUNDUP do Planilhas Google para dados na coluna A da planilha. Os resultados, mostrados na coluna C, dependem do valor da contagem argumento.
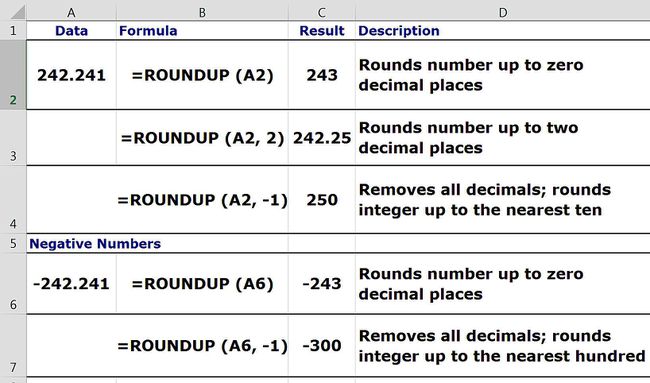
A sintaxe e os argumentos da função ROUNDUP
A função sintaxe é o layout da função e inclui o nome da função, colchetes e argumentos.
A sintaxe da função ROUNDUP é:
= ROUNDUP (número, contagem)
Os argumentos da função são número e contar.
Número
o número argumento é obrigatório e é o valor a ser arredondado. Este argumento pode conter o real
Contar
o contar argumento é opcional e é o número de casas decimais a serem deixadas.
Se o argumento de contagem for omitido, a função arredondará o valor para o número inteiro mais próximo.
Se o argumento de contagem for definido como 1, a função deixa apenas um dígito à direita da vírgula decimal e o arredonda para o próximo número.
Se o argumento de contagem for negativo, todas as casas decimais serão removidas e a função arredondará para cima esse número de dígitos à esquerda da casa decimal. aqui estão alguns exemplos:
- Se o valor do argumento de contagem for definido como -1, a função remove todos os dígitos à direita da vírgula decimal e arredonda o primeiro dígito à esquerda da vírgula até 10 (veja o exemplo 3 na imagem acima).
- Se o valor do argumento de contagem for definido como -2, a função remove todos os dígitos à direita da vírgula decimal e arredonda o primeiro e o segundo dígitos à esquerda da vírgula até 100 (consulte o exemplo 5 na imagem acima).
Resumo da função ROUNDUP
A função ROUNDUP:
- Reduz um valor por um número específico de casas decimais ou dígitos.
- Sempre arredonda o dígito de arredondamento para cima.
- Altera o valor dos dados na célula. Isso é diferente de opções de formatação que alteram o número de casas decimais exibidas sem alterar o valor na célula.
- Afeta os resultados dos cálculos devido a esta mudança nos dados.
- Sempre arredonda a partir de zero. Os números negativos, mesmo que tenham seu valor diminuído pela função, são arredondados para cima (consulte os exemplos 4 e 5 na imagem acima).
Exemplo de função ROUNDUP do Planilhas Google passo a passo
Este tutorial usa a função ROUNDUP para reduzir o número na célula A1 para duas casas decimais. Além disso, aumentará o valor do dígito de arredondamento em um.
Para mostrar o efeito dos números de arredondamento nos cálculos, tanto o número original quanto o número arredondado serão multiplicados por 10 e os resultados comparados.
Insira os dados
Insira os seguintes dados nas células designadas.
| Célula | Dados |
| A1 | 242.24134 |
| B1 | 10 |
Entre na função ROUNDUP
O Planilhas Google não usa caixa de diálogo para inserir os argumentos da função conforme podem ser encontrados no Excel. Em vez disso, ele possui uma caixa de sugestão automática que aparece quando o nome da função é digitado em uma célula.
-
Selecione a célula A2 para torná-lo o célula ativa. É aqui que os resultados da função ROUNDUP serão exibidos.
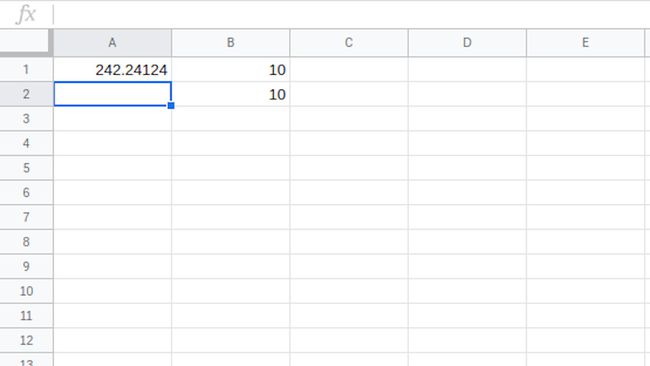
Digite o sinal de igual ( = ) seguido pela ARREDONDAR PARA CIMA.
Conforme você digita, a caixa de sugestão automática aparece com os nomes das funções que começam com a letra R.
Quando o nome ARREDONDAR PARA CIMA aparece na caixa, selecione o nome para inserir o nome da função e um colchete aberto na célula A2.
Insira os argumentos da função
Com o cursor localizado após o colchete aberto, selecione a célula A1 na planilha para inserir essa referência de célula na função como o argumento de número.
Após a referência da célula, digite uma vírgula ( , ) para funcionar como um separador entre os argumentos.
Após a vírgula, digite 2 como o argumento de contagem para reduzir o número de casas decimais para o valor na célula A1 de cinco para três.
-
Digite um ) (o colchete de fechamento) para completar os argumentos da função.
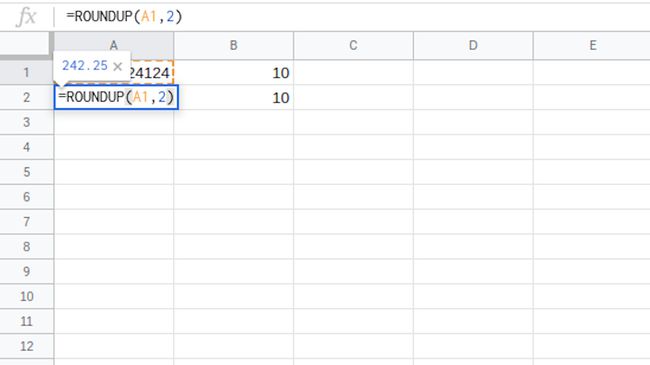
pressione Digitar no teclado para completar a função.
-
A resposta 242.25 aparece na célula A2.
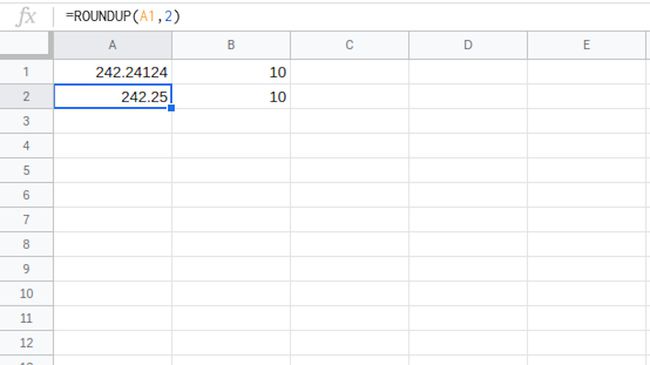
Selecione a célula A2 para exibir a função completa = ROUNDUP (A1,2) no Barra de Fórmula acima da planilha.
Use o número arredondado nos cálculos
Na imagem acima, o valor na célula C1 foi formatado para exibir apenas três dígitos para tornar o número mais fácil de ler.
Selecione a célula C1 para torná-la a célula ativa. É aqui que a fórmula de multiplicação será inserida.
Digite um sinal de igual ( = ) para iniciar a fórmula.
Selecione a célula A1 para inserir essa referência de célula na fórmula.
-
Digite um asterisco ( * ).
O símbolo de asterisco é usado para multiplicação no Planilhas Google.
-
Selecione a célula B1 para inserir essa referência de célula na fórmula.
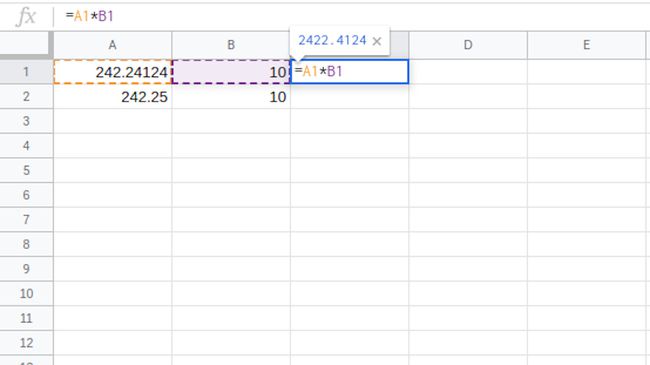
pressione Digitar no teclado para completar a fórmula.
A resposta 2,422.413 aparece na célula C1.
Na cela B2, digite o número 10.
Selecione a célula C1 para torná-la a célula ativa.
-
Copie a fórmula em C1 para o celular C2 usando o Pega de enchimento. Ou copie e cole a fórmula.
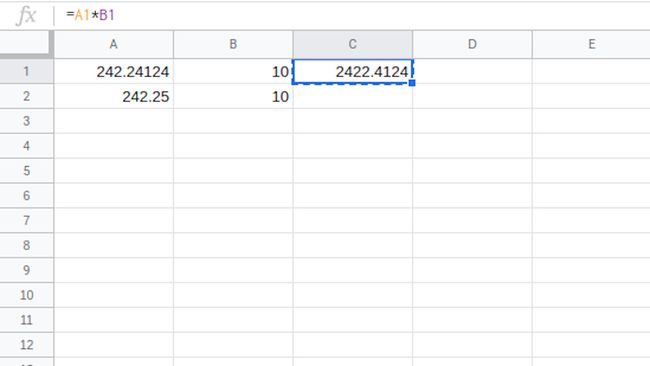
-
A resposta 2,422.50 aparece na célula C2.
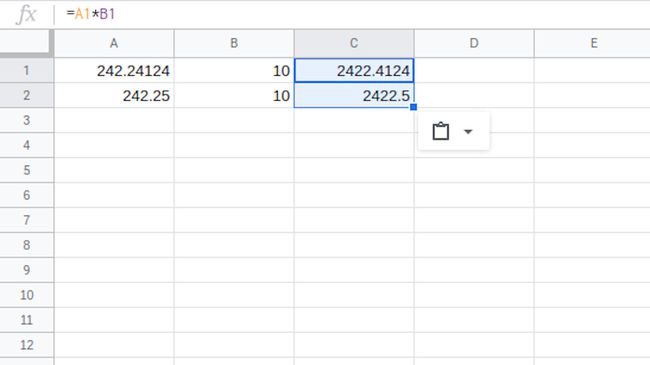
As diferentes fórmulas resultam em células C1 e C2 (2.422.413 vs. 2.422,50) mostram o efeito que os números de arredondamento podem ter nos cálculos, que pode ser um valor significativo em certas circunstâncias.