Gerenciador de tarefas do Windows: um passo a passo completo
Há um Incompreensível nível de informação disponível em Gerenciador de tarefas sobre o que está acontecendo no Windows, de modo geral recurso uso em detalhes minuciosos, como quantos segundos cada processo individual usou do CPU's Tempo.
Cada pequeno detalhe, guia por guia, é totalmente explicado neste enorme documento. Agora, no entanto, vamos dar uma olhada nas opções do menu e quais recursos e escolhas você tem acesso a eles:
Arquivo
- Executar nova tarefa - abre o Criar nova tarefa caixa de diálogo. A partir daqui, você pode navegar até, ou inserir o caminho de, qualquer executável em seu computador e abri-lo. Você também tem a opção de Crie esta tarefa com privilégios administrativos, que executará o executável com permissões "elevadas".
- Saída - fechará o programa Gerenciador de Tarefas. Isso não encerrará nenhum aplicativo, programa ou processo que você está visualizando ou selecionou.
Opções
- Sempre no topo - se selecionado, manterá o Gerenciador de Tarefas em primeiro plano o tempo todo.
- Minimize o uso - se selecionado, irá minimizar o Gerenciador de Tarefas quando você escolher o Troque para opção, disponível em diversas áreas da ferramenta.
- Ocultar quando minimizado - se selecionado, impedirá que o Gerenciador de Tarefas apareça na barra de tarefas como um programa normal. Em ambos os casos, ele sempre aparecerá na área de notificação da barra de tarefas (o espaço ao lado do relógio com os pequenos ícones).
- Definir guia padrão - define a guia que o Gerenciador de Tarefas abre cada vez que é iniciado pela primeira vez.
- Mostrar o nome completo da conta - se selecionado, exibe o nome real de um usuário próximo ao nome de usuário do usuário, quando aplicável.
- Mostrar histórico para todos os processos - se selecionado, mostra dados para aplicativos e programas que não são da Windows Store na guia Histórico do aplicativo.
Visualizar
- Atualize agora - quando tocado ou clicado, atualize instantaneamente todos os hardware dados de recursos encontrados em todo o Gerenciador de tarefas.
- Velocidade de atualização - define a taxa na qual os dados do recurso são atualizados em todo o Gerenciador de Tarefas. Escolher Alto por 2 atualizações por segundo, Normal para 1 atualização por segundo, e Baixo para uma atualização a cada 4 segundos. Em pausa congela atualizações.
- Grupo por tipo - quando marcada, agrupa os processos na guia Processos por Aplicativo, Processo de fundo, e Processo Windows.
- Expandir todos - irá expandir instantaneamente quaisquer entradas recolhidas, mas apenas na guia em que você está visualizando no momento.
- Recolher todos - recolherá instantaneamente todas as entradas expandidas, mas apenas na guia em que você está visualizando no momento.
- Valores de status - define se o status suspenso de um processo é ou não relatado no Status, disponível nas guias Processos e Usuários. Escolher Mostrar status suspenso para mostrar ou Ocultar status suspenso para escondê-lo.
Verifique as próximas 10 seções para todos os detalhes imagináveis nas guias Processos, Desempenho, Histórico do aplicativo, Inicialização, Usuários, Detalhes e Serviços no Gerenciador de Tarefas do Windows!
A Microsoft melhorou o utilitário Gerenciador de Tarefas consideravelmente das primeiras versões do Windows sistema operacional, adicionando recursos de forma incremental a cada nova versão do Windows. Este passo a passo é válido para Windows 10, e principalmente para Windows 8, mas também pode ser usado para compreender as versões mais limitadas do Gerenciador de Tarefas disponíveis em Windows 7, Windows Vista, e Windows XP.
A Aba de Processos
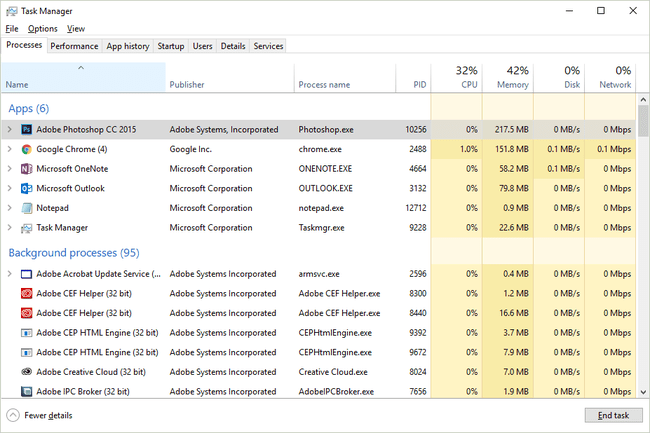
Captura de tela
A guia Processos no Gerenciador de Tarefas é como "base" de certa forma - é a primeira guia que você vê por padrão, oferece algumas informações básicas informações sobre o que está sendo executado em seu computador no momento e permite que você faça muitas das coisas comuns que as pessoas fazem no Task Gerente.
Clique com o botão direito ou toque e segure em qualquer processo listado e você verá várias opções, dependendo do tipo de processo:
- Expandir / recolher - apenas outra maneira de recolher ou expandir quaisquer processos ou janelas agrupados - o mesmo que usar as pequenas setas à esquerda do aplicativo ou nome do processo.
- Troque para e Traga para frente opções - disponíveis clicando com o botão direito do mouse nos resultados da janela sob o Apps, ambos exibem a janela selecionada. Minimizar e Maximizar faça o que você imagina, só que eles não trazem necessariamente a janela para o primeiro plano.
- Reiniciar - disponível para alguns processos no controle do Windows, como explorador de janelas, e fechará e reiniciará automaticamente esse processo.
- Finalizar tarefa - não importa onde você o encontre, faça exatamente isso - ele fecha a tarefa. Se você Finalizar tarefa a partir de um processo que possui janelas ou processos filhos, eles também serão fechados.
- Valores de recursos - tem menus aninhados dentro dele de Memória, Disco, e Rede. Escolher Por cento para mostrar os recursos como uma porcentagem do total disponível em seu sistema. Escolher Valores (o padrão) para mostrar o nível real do recurso que está sendo usado. Valores de recursos também estão disponíveis nas opções de colunas individuais (mais sobre isso na seção abaixo).
- Criar arquivo de despejo - gera o que é chamado de "despejo com heap" - um frequentemente muito arquivo grande, em formato DMP, que contém tudo o que está acontecendo com o programa, geralmente útil apenas para um Programas desenvolvedor tentando consertar um problema desconhecido.
- Vá para detalhes - muda você para o Detalhes guia e pré-seleciona o executável responsável por esse processo.
- Abrir local do Ficheiro - abre a pasta em seu computador que contém o executável responsável por aquele processo e o pré-seleciona para você.
- Pesquisa online - abre uma página de resultados de pesquisa em seu navegador padrão para o arquivo executável e o nome comum, esperançosamente servindo algo útil.
- Propriedades - abre o Propriedades do executável dos processos. Esse é o mesmo Propriedades você terá acesso a partir do arquivo se for acessá-la manualmente por meio do menu do botão direito em qualquer lista de arquivos do Windows.
Por padrão, a guia Processos mostra o Nome coluna, bem como Status, CPU, Memória, Disco, e Rede. Clique com o botão direito ou toque e segure em qualquer título de coluna e você verá informações adicionais que pode escolher visualizar para cada processo em execução:
- Nome - o nome comum do programa ou processo, ou Descrição do arquivo, se estiver disponível. Se não for, o nome do arquivo do processo em execução será mostrado. Nas versões de 64 bits do Windows, os nomes dos programas de 32 bits são sufixados por (32 bits) quando eles estão correndo. Esta coluna não pode ser ocultada.
- Modelo - mostra o tipo de processo em cada linha - um padrão Aplicativo, uma Processo de fundo, ou um Processo Windows. O gerenciador de tarefas geralmente é configurado para Grupo por tipo já, então essa coluna geralmente não é útil para abrir.
- Status - notará se um processo é Suspenso, mas apenas se o Gerenciador de Tarefas estiver configurado para Mostrar status suspenso de Visualizar > Valores de status cardápio.
- Editor - mostra o autor do arquivo em execução, extraído do arquivo direito autoral dados. Nada é mostrado se nenhum copyright foi incluído quando o arquivo foi publicado.
- PID - mostra cada processo id do processo, um número de identificação exclusivo atribuído a cada processo em execução.
- Nome do processo - exibe o nome do arquivo real do processo, incluindo o extensão de arquivo. É exatamente assim que o arquivo aparecerá se você navegar até ele tradicionalmente no Windows.
- Linha de comando - mostra o caminho completo e a execução exata do arquivo que resultou na execução do processo, incluindo quaisquer opções ou variáveis.
- CPU - uma exibição continuamente atualizada de quanto dos recursos de sua unidade central de processamento cada processo está usando em um determinado momento. A porcentagem total da utilização total da CPU é mostrada no cabeçalho da coluna e inclui todos os processadores e núcleos de processador.
- Memória - é uma exibição continuamente atualizada de quanto de seu RAM está sendo usado por cada processo em um determinado momento. O uso total de memória é mostrado no cabeçalho da coluna.
- Disco - uma exibição continuamente atualizada de quanta atividade de leitura e gravação cada processo é responsável, em todas as suas Discos rígidos, em um determinado momento. A porcentagem da utilização total do disco é mostrada no cabeçalho da coluna.
- Rede - uma exibição continuamente atualizada do largura de banda sendo utilizado por cada processo. A porcentagem de utilização do primário rede como um todo é mostrado no cabeçalho da coluna.
- GPU - uma exibição continuamente atualizada da utilização da GPU em todos os motores em determinado momento. A porcentagem da utilização total da GPU é mostrada no cabeçalho da coluna.
- Motor GPU - qual mecanismo de GPU cada processo está usando.
- Uso de energia - uma exibição continuamente atualizada do impacto da CPU, disco e GPU no consumo de energia. O valor pode alternar entre Muito baixo, baixo, moderado, alto, e Muito alto.
- Tendência de uso de energia - Impacto da CPU, disco e GPU no consumo de energia ao longo do tempo.
O botão na parte inferior direita desta guia muda dependendo do que você selecionou. Na maioria dos processos, torna-se Finalizar tarefa mas alguns têm um Reiniciar habilidade.
A guia Desempenho (CPU)
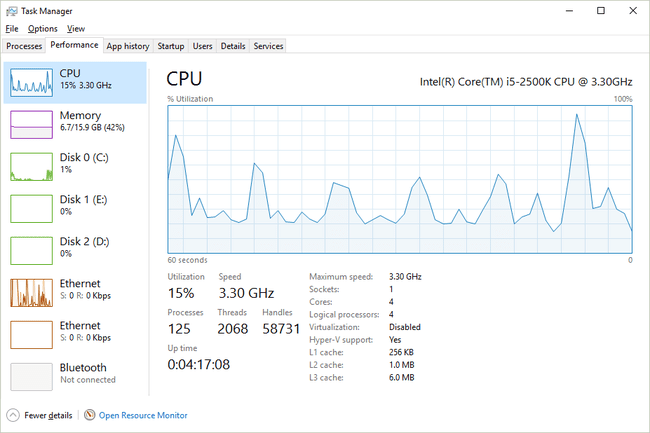
Captura de tela
A guia Desempenho no Gerenciador de Tarefas oferece uma visão geral de como seu hardware está sendo utilizado pelo Windows e qualquer software que você esteja executando no momento.
Esta guia é subdividida pelas categorias de hardware individuais que são mais importantes para o desempenho do seu sistema - CPU, Memória, Disco, e GPU, mais qualquer um Sem fio ou Ethernet (ou ambos). Categorias de hardware adicionais também podem ser incluídas aqui, como Bluetooth.
Vamos olhar para CPU primeiro e depois Memória, Disco, e Ethernet nas próximas várias partes deste passo a passo:
Acima do gráfico, você verá a marca e o modelo de sua (s) CPU (s), junto com o velocidade máxima, também relatado abaixo.
O gráfico de% de utilização da CPU opera como você provavelmente esperaria, com tempo no eixo x e utilização total da CPU, de 0% a 100%, no eixo y.
Os dados mais à direita são agora mesmo e indo para a esquerda, você terá uma visão cada vez mais antiga de quanto da capacidade total da CPU estava sendo utilizada pelo computador. Lembre-se de que você sempre pode alterar a taxa de atualização desses dados por meio de Visualizar > Velocidade de atualização.
Clique com o botão direito ou toque e segure em qualquer lugar à direita para abrir algumas opções para este gráfico:
- Alterar gráfico para - oferece as opções de Utilização geral (um gráfico que representa a utilização total em todas as CPUs físicas e lógicas), Processadores Lógicos (gráficos individuais, cada um representando um único núcleo da CPU), e Nós NUMA (cada nó NUMA em um gráfico individual).
- Mostrar tempos do kernel - adiciona uma segunda camada ao gráfico da CPU que isola a utilização da CPU devido a núcleo processos — aqueles executados pelo próprio Windows. Esses dados aparecem como uma linha pontilhada para que você não os confunda com a utilização geral da CPU, que inclui os processos do usuário e do kernel (ou seja, tudo).
- Visão resumida do gráfico - oculta todos os dados no Gerenciador de Tarefas, incluindo os menus e outras guias, deixando apenas o próprio gráfico. Isso é particularmente útil quando você precisa ficar de olho na utilização da CPU sem as distrações de todos os outros dados.
- Visualizar - oferece um método de clicar com o botão direito para pular para o outro Memória, Disco, Rede, e GPU áreas da guia Desempenho.
- cópia de - copiará todas as informações não gráficas da página (mais sobre tudo isso abaixo) para a área de transferência do Windows, tornando muito fácil colar onde você quiser... como aquela janela de bate-papo onde você está obtendo ajuda do suporte técnico.
Existem muitas outras informações nesta tela, todas localizadas abaixo do gráfico. O primeiro conjunto de números, que é exibido em uma fonte maior e que você, sem dúvida, mudará a cada momento, inclui:
- Utilização - mostra o atual Utilização geral da CPU, que deve corresponder ao ponto em que a linha de dados encontra o eixo y do gráfico, na extremidade direita.
- Velocidade - mostra a velocidade na qual a CPU está operando no momento.
- Processos - uma contagem total de todos os processos em execução no momento.
- Tópicos - o número total de threads em execução nos processos neste momento, incluindo um thread inativo por processador instalado.
- Alças - o número total de identificadores de objeto nas tabelas de todos os processos em execução.
- Tempo de atividade - o tempo total de funcionamento do sistema em DD: HH: MM: SS (por exemplo, 2: 16: 47: 28 significa 2 dias, 16 horas, 47 minutos e 28 segundos). Essa contagem é zerada quando o computador é reiniciado ou ligado.
Os dados restantes que você vê são dados estáticos sobre sua (s) CPU (s):
- Velocidade base - a velocidade máxima listada para sua CPU. Você pode ver a velocidade real ficar um pouco mais alta ou mais baixa conforme usa o computador.
- tomadas - indica o número de CPUs fisicamente distintas que você instalou.
- Núcleos - relata o número total de unidades de processamento independentes disponíveis em todos os processadores instalados.
- Processadores lógicos - o número total de unidades de processamento não físicas disponíveis em todos os processadores instalados.
- Virtualização - relata o status atual, também Habilitado ou Desabilitado, de virtualização baseada em hardware.
- Suporte Hyper-V - indica se a virtualização do Microsoft Hyper-V é ou não suportada pela (s) CPU (s) instalada (s).
- Cache L1 - relata a quantidade total de cache L1 disponível na CPU, um pequeno mas super rápido pool de memória que a CPU pode usar exclusivamente para seus próprios fins.
- Cache L2, Cache L3, e Cache L4 - são armazenamentos de memória cada vez maiores e mais lentos que a CPU pode usar quando o cache L1 está cheio.
Finalmente, bem no fundo de cada atuação guia você verá um atalho para o Monitor de recursos, uma ferramenta de monitoramento de hardware mais robusta incluída no Windows.
A guia Desempenho (memória)
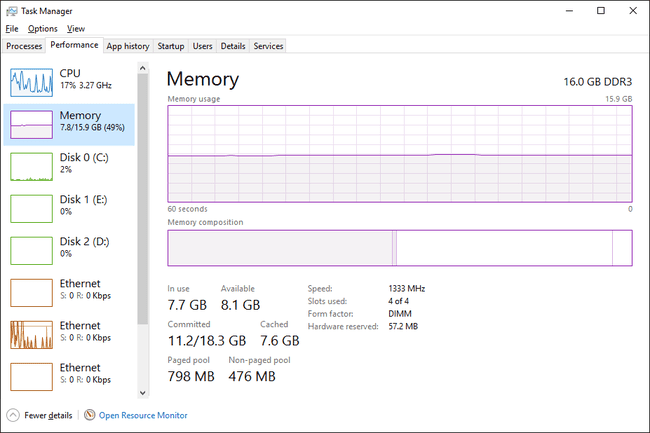
Captura de tela
A próxima categoria de hardware na guia Desempenho no Gerenciador de Tarefas é Memória, rastreando e relatando sobre vários aspectos de sua RAM instalada.
Acima do gráfico superior, você verá a quantidade total de memória, provavelmente em GB, instalada e reconhecida pelo Windows.
A memória tem dois gráficos diferentes:
O Gráfico de Uso de Memória, semelhante ao CPU gráfico, opera com o tempo no eixo x e utilização total de RAM, de 0 GB até a memória máxima utilizável em GB, no eixo y.
Os dados mais à direita são agora mesmoe, movendo-se para a esquerda, você terá uma visão cada vez mais antiga de quanto da capacidade total da RAM estava sendo utilizada pelo computador.
O Gráfico de Composição de Memória é não baseado no tempo, mas em vez de um gráfico de várias seções, algumas partes das quais você nem sempre pode ver:
- Em uso - memória em uso por "processos, motoristas, ou o sistema operacional. "
- Modificado - memória "cujo conteúdo deve ser gravado no disco antes que possa ser usado para outra finalidade."
- Espera - memória na memória que contém "dados em cache e código que não está ativamente em uso."
- Sem custos - memória que "não está em uso no momento e que será reaproveitada primeiro quando os processos, drivers ou o sistema operacional precisarem de mais memória."
Clique com o botão direito ou toque e segure em qualquer lugar à direita para abrir algumas opções:
- Visão resumida do gráfico - oculta todos os dados no Gerenciador de Tarefas, incluindo os menus e outras guias, deixando apenas os dois gráficos. Isso é particularmente útil quando você precisa ficar de olho no uso da memória sem todos aqueles dados extras no caminho.
- Visualizar - oferece um método de clicar com o botão direito para pular para o outro CPU, Disco, Rede, e GPU áreas da guia Desempenho.
- cópia de - irá copiar todo o uso de memória não gráfica e outras informações na página (mais sobre tudo isso abaixo) para a área de transferência.
Abaixo dos gráficos estão dois conjuntos de informações. O primeiro, que você notará que está em uma fonte maior, são os dados da memória ativa que você provavelmente mudará de vez em quando:
- Em uso - a quantidade total de RAM em uso neste momento, que corresponde onde a linha de dados cruza o eixo y do gráfico, na extrema direita do uso de memória gráfico.
- Disponível - a memória que está disponível para ser usada pelo sistema operacional. Adicionando o Espera e Sem custos montantes listados no Gráfico de Composição de Memória obterá esse número também.
- Empenhado - tem duas partes, sendo a primeira o Comprometer carga, um número menor que o segundo, o Limite de compromisso. Essas duas quantidades estão relacionadas à memória virtual e ao arquivo de paginação; especificamente, uma vez que o Comprometer carga atinge o Limite de compromisso, O Windows tentará aumentar o tamanho do arquivo de paginação.
- Em cache - a memória sendo usada passivamente pelo sistema operacional. Combinando o Espera e Modificado montantes listados no Gráfico de Composição de Memória obterá este número.
- Pool paginado - relata a quantidade de memória usada por processos importantes do sistema operacional (modo kernel componentes) que podem ser movidos para o arquivo de paginação se a RAM física começar a se esgotar.
- Pool não paginado - relata a quantidade de memória usada pelos componentes do modo kernel que devem ser mantidos na memória física e não podem ser movidos para o arquivo de paginação da memória virtual.
Os dados restantes, em fonte menor e à direita, contêm dados estáticos sobre a RAM instalada:
- Velocidade - a velocidade da RAM instalada, geralmente em MHz.
- Slots usados - relata os slots físicos do módulo de RAM no placa mãe que são usados e o total disponível. Por exemplo, se este for 2 de 4, isso significa que o seu computador suporta 4 slots de RAM físicos, mas apenas 2 estão sendo usados atualmente.
- Fator de forma - relata o fator de forma da memória instalada, quase sempre DIMM.
- Hardware reservado - a quantidade de RAM física reservada pelos dispositivos de hardware. Por exemplo, se o seu computador tiver integrado hardware de vídeo, sem memória dedicada, vários GB de RAM podem ser reservados para processos gráficos.
Os slots usados, o fator de forma e os dados de velocidade são particularmente úteis quando você está procurando atualize ou substitua sua RAM, especialmente quando você não consegue encontrar informações sobre seu computador online ou um ferramenta de informação do sistema não é mais útil.
A guia Desempenho (disco)
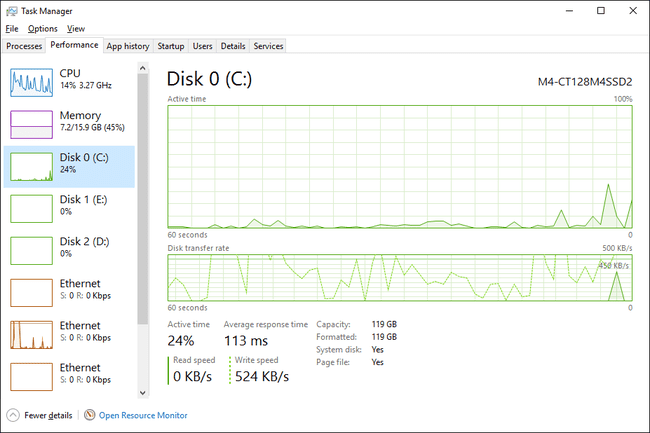
Captura de tela
O próximo dispositivo de hardware a ser rastreado na guia Desempenho no Gerenciador de Tarefas é Disco, relatando vários aspectos do seu disco rígido e outros dispositivos de armazenamento conectados, como drives externos.
Acima do gráfico superior, você verá o número do modelo do dispositivo, se disponível. Se você está procurando um disco rígido específico, pode verificar o outro Disco x entradas à esquerda.
O disco possui dois gráficos diferentes:
O gráfico de tempo ativo, semelhante ao CPU e principal Memória gráficos, este opera com o tempo no eixo x. O eixo y mostra, de 0 a 100%, a porcentagem de tempo que o disco esteve ocupado fazendo algo.
Os dados mais à direita são agora mesmoe, movendo para a esquerda, você vê uma visão cada vez mais antiga da porcentagem de tempo em que esse drive esteve ativo.
O gráfico da taxa de transferência de disco, também com base no tempo no eixo x, mostra a velocidade de gravação do disco (linha pontilhada) e a velocidade de leitura do disco (linha sólida). Os números no canto superior direito do gráfico mostram as taxas de pico ao longo do período no eixo x.
Clique com o botão direito ou toque e segure em qualquer lugar à direita para mostrar algumas opções familiares:
- Visão resumida do gráfico - oculta todos os dados no Gerenciador de Tarefas, incluindo os menus e outras guias, deixando apenas os dois gráficos.
- Visualizar - oferece um método de clicar com o botão direito para pular para o outro CPU, Memória, Rede, e GPU áreas da guia Desempenho.
- cópia de - copiará para a área de transferência todo o uso do disco não gráfico e outras informações da página.
Abaixo dos gráficos, há dois conjuntos diferentes de informações. O primeiro, mostrado em uma fonte maior, são os dados de uso do disco ao vivo que você certamente verá mudanças se observar:
- Tempo ativo - mostra a porcentagem de tempo, dentro das unidades de tempo no eixo x, em que o disco está ocupado lendo ou gravando dados.
- Tempo médio de resposta - relata o tempo total médio que o disco leva para concluir uma atividade individual de leitura / gravação.
- Velocidade de leitura - a taxa na qual a unidade está lendo dados do disco, neste momento, relatada em MB / s ou KB / s.
- Velocidade de escrita - a taxa na qual a unidade está gravando dados no disco, neste momento, relatada em MB / s ou KB / s.
O restante dos dados sobre o disco são estáticos e relatados em TB, GB ou MB:
- Capacidade - o tamanho total do disco físico.
- Formatado - o total de todos formatado áreas no disco.
- Disco do sistema - indica se este disco contém ou não o sistema partição.
- Arquivo de paginação - indica se este disco contém ou não um arquivo de paginação.
- Modelo - indica o tipo de disco, como HDD ou Removível.
Muito mais informações sobre seus discos físicos, as unidades que eles compõem, seus sistemas de arquivos, e grande quantidade mais, pode ser encontrado em Gerenciamento de Disco.
A guia Desempenho (Ethernet)
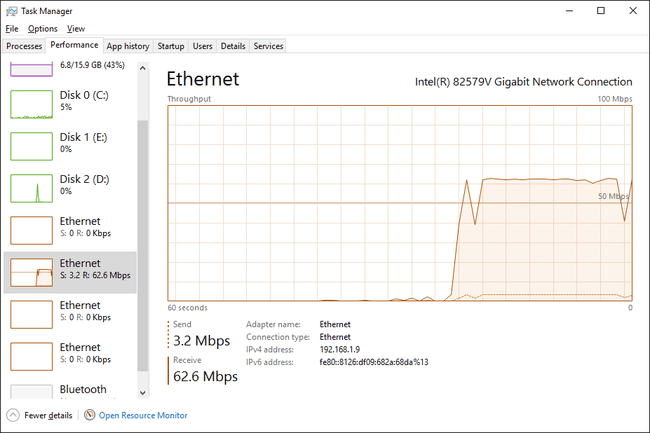
Captura de tela
O último dispositivo de hardware principal a ser rastreado na guia Desempenho no Gerenciador de Tarefas é Ethernet, relatando sobre vários aspectos da sua rede e, por fim, da conexão com a Internet.
Acima do gráfico, você verá a marca e o modelo do adaptador de rede do qual está visualizando o desempenho. Se este adaptador for virtual, como uma conexão VPN, você verá o nome fornecido para essa conexão, que pode ou não parecer familiar para você.
O gráfico de rendimento tem o tempo no eixo x, como a maioria dos gráficos no Gerenciador de tarefas, e a utilização total da rede, em Gbps, Mbps ou Kbps, no eixo y.
Os dados mais à direita são agora mesmoe, movendo-se para a esquerda, você terá uma visão cada vez mais antiga de quanta atividade de rede estava ocorrendo por meio dessa conexão específica.
Clique com o botão direito ou toque e segure em qualquer lugar à direita para abrir algumas opções para este gráfico:
- Visão resumida do gráfico - oculta todos os dados no Gerenciador de Tarefas, incluindo os menus e outras guias, deixando apenas o gráfico, um escolha fantástica se você deseja encaixar esta janela no canto da sua área de trabalho para ficar de olho coisas.
- Visualizar - oferece um método de clicar com o botão direito para pular para o outro CPU, Memória, Disco, e GPU áreas da guia Desempenho.
- Ver detalhes da rede - trará o Detalhes da rede janela, uma exibição somente de dados, granulada e reduzida ao byte dos diferentes tipos de informações que entram e saem de cada adaptador em seu sistema.
- cópia de - copiará para a área de transferência todos os dados de utilização da rede não gráficos e outras informações da página.
Abaixo do gráfico, estão os dados de envio / recebimento ao vivo:
- Mandar - mostra a taxa atual pela qual os dados estão sendo enviados por meio deste adaptador, em Gbps, Mbps ou Kbps, e relatada no gráfico como uma linha pontilhada.
- Receber - mostra a taxa atual pela qual os dados estão sendo recebidos por meio deste adaptador, em Gbps, Mbps ou Kbps, e relatada no gráfico como uma linha sólida.
... e próximo a isso, algumas informações estáticas úteis sobre este adaptador:
- Nome do adaptador - o nome, no Windows, dado a este adaptador.
- SSID - o nome da rede sem fio à qual você está conectado por meio deste adaptador.
- Nome DNS - o servidor DNS ao qual você está conectado no momento. Isto é não a mesma coisa que o Servidores DNS que sua conexão com a internet está usando!
- Tipo de conexão - mostra o tipo geral de conexão, como Ethernet, 802.11ac, PAN Bluetoothetc.
- Endereço IPv4 - lista o IPv4 atual endereço de IP vinculado à conexão atual deste adaptador.
- Endereço IPv6 - lista o atual Endereço IPv6 vinculado à conexão atual deste adaptador.
- Sinal de força - mostra a intensidade do sinal sem fio atual.
Os dados que você vê nesta área "estática" variam muito dependendo do tipo de conexão. Por exemplo, você só verá sinal de força e SSID em conexões sem fio não Bluetooth. o Nome DNS campo é ainda mais raro, geralmente aparecendo apenas em conexões VPN.
A guia App History
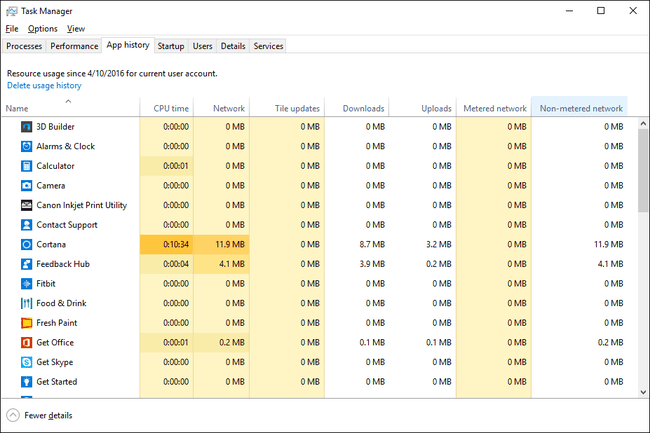
Captura de tela
A guia Histórico do aplicativo no Gerenciador de tarefas mostra o uso de recursos de hardware de rede e CPU por aplicativo. Para ver também os dados de aplicativos e programas que não são da Windows Store, escolha Mostrar histórico para todos os processos de Opções cardápio.
A data de início do rastreamento de recursos específicos do aplicativo é mostrada na parte superior da guia, após Uso de recursos desde .... Toque ou clique Excluir histórico de uso para remover todos os dados registrados nesta guia e iniciar imediatamente as contagens do zero.
Por padrão, a guia App History mostra o Nome coluna, bem como Tempo de CPU, Rede, Rede medida, e Atualizações de blocos. Clique com o botão direito ou toque e segure em qualquer título de coluna e você verá informações adicionais que pode escolher para cada aplicativo ou processo:
- Nome - o nome comum do programa ou processo, ou Descrição do arquivo, se estiver disponível. Se não for, o nome do arquivo do processo em execução será mostrado. Esta coluna não pode ser removida.
- Tempo de CPU - a quantidade de tempo gasto pela CPU executando instruções iniciadas por este aplicativo ou processo.
- Rede - a atividade total da rede (downloads + uploads), em MB, pela qual este processo ou aplicativo é responsável.
- Rede medida - relata, em MB, a atividade de rede total por este aplicativo que ocorreu em uma conexão de rede medida.
- Atualizações de blocos - o total download e upload atividade, em MB, usada pelas atualizações e notificações de blocos deste aplicativo.
- Rede sem medição - relata, em MB, a atividade de rede total por este aplicativo que ocorreu em uma conexão de rede sem medição
- Transferências - relata a atividade total de download, em MB, pela qual este processo ou aplicativo é responsável.
- Uploads - relata a atividade total de upload, em MB, pela qual este processo ou aplicativo é responsável.
Clique com o botão direito ou toque e segure em qualquer linha com um processo que não seja de aplicativo e você terá duas opções:
- Pesquisa online - abre uma página de resultados de pesquisa em seu navegador padrão, usando o arquivo executável e o nome comum como termos de pesquisa.
- Propriedades - abre o Propriedades do executável dos processos. Esse é o mesmo Propriedades você verá se escolher esta opção após clicar com o botão direito do mouse no arquivo em qualquer outro lugar do Windows.
Clique com o botão direito ou toque e segure em qualquer aplicativo para Troque para esse aplicativo. o troque para redação nos aplicativos é um pouco hipócrita aqui porque o aplicativo, mesmo se estiver em execução, não será transferido para em absoluto. Em vez disso, uma instância completamente nova do aplicativo é iniciada.
A guia de inicialização

Captura de tela
A guia Inicializar no Gerenciador de Tarefas mostra todos os processos que estão configurados para iniciar automaticamente quando o Windows é iniciado. Os processos de inicialização desabilitados anteriormente também são listados.
Nas versões do Windows que o possuem, esta guia do Gerenciador de Tarefas substitui e expande os dados no Comece guia encontrada na ferramenta de configuração do sistema (msconfig).
Acima da mesa está um Última vez da BIOS indicação que é uma medida, em segundos, da última hora de inicialização do sistema. Tecnicamente, este é o tempo entre BIOS entregando inicializando para o Windows e quando o Windows for totalmente iniciado (sem incluir você ao se conectar). Alguns computadores podem não ver isso.
Clique com o botão direito ou toque e segure em qualquer processo listado e você verá várias opções, dependendo do tipo de processo:
- Expandir / recolher - apenas outra maneira de expandir ou recolher processos agrupados. Isso não é diferente de usar as pequenas setas à esquerda do nome do processo.
- Desabilitado habilitado - desabilitará um processo habilitado atualmente ou habilitará um processo desabilitado anteriormente de iniciar automaticamente com o Windows.
- Abrir local do Ficheiro - abre a pasta em seu computador que contém o executável responsável por aquele processo e o seleciona para você.
- Pesquisa online - abre uma página de resultados de pesquisa em seu navegador padrão, usando o arquivo e nomes comuns como termos de pesquisa. Esta é uma ótima maneira de investigar um item de inicialização com o qual você não tem certeza do que fazer.
- Propriedades - abre o Propriedades do executável dos processos. Esse é o mesmo Propriedades opção disponível no menu de atalho do arquivo em outras partes do Windows.
Por padrão, a guia Inicializar mostra o Nome coluna, bem como Editor, Status, e Impacto inicial. Clique com o botão direito ou toque e segure em qualquer título de coluna e você verá informações adicionais que pode escolher visualizar para cada processo de inicialização:
- Nome - o nome comum do programa ou processo, ou Descrição do arquivo, se estiver disponível. Se não for, o nome do arquivo do processo em execução será mostrado. Você não pode remover esta coluna da tabela.
- Editor - mostra o autor do arquivo em execução, extraído do arquivo direito autoral dados. Se o arquivo não contiver dados de copyright, este campo será deixado em branco.
- Status - notará se um processo é Habilitado ou Desabilitado como um item de inicialização.
- Impacto inicial - o impacto na CPU e na atividade do disco que este processo teve na última vez em que o computador foi iniciado. Os valores possíveis incluem Alto, Médio, Baixo, ou Nenhum, e é atualizado após cada inicialização. Você vai ver Não medido se o Windows não foi capaz de determinar o impacto do recurso por algum motivo.
- Tipo de inicialização - indica a fonte da instrução para iniciar este processo na inicialização. Registro está se referindo ao Registro do Windows (no SOFTWARE \ Microsoft \ Windows \ CurrentVersion \ Run no HKEY_LOCAL_MACHINE ou HKEY_CURRENT_USER) e Pasta ao Comece pasta no menu Iniciar.
- E / S de disco na inicialização - a atividade total de leitura / gravação, medida em MB, que esse processo realizou durante o processo de inicialização do Windows.
- CPU na inicialização - o tempo total de CPU, medido em milissegundos, que esse processo usou durante o processo de inicialização do Windows.
- Correndo agora - indica se o processo listado está em execução.
- Tempo desativado - lista o dia da semana, mês, dia, ano e hora local em que um processo de inicialização desabilitado foi desabilitado.
- Linha de comando - mostra o caminho completo e a execução exata, incluindo quaisquer opções ou variáveis, deste processo de inicialização.
Em vez de clicar com o botão direito ou tocar e segurar um processo para desabilitar ou habilitar sua inicialização, você pode escolher tocar ou clicar no Desabilitar ou Permitir botão, respectivamente, para fazer o mesmo.
A guia de usuários
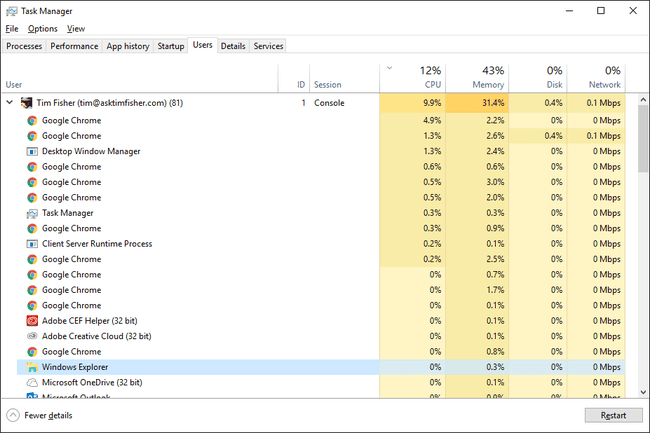
Captura de tela
A guia Usuários no Gerenciador de tarefas é muito parecida com a guia Processos, mas os processos são agrupados por usuário conectado. No mínimo, é uma maneira conveniente de ver quais usuários estão atualmente conectados ao computador e quais recursos de hardware estão usando.
Para ver os nomes reais, além dos nomes de usuário da conta, escolha Mostrar o nome completo da conta de Opções cardápio.
Clique com o botão direito ou toque e segure em qualquer usuário e você verá várias opções:
- Expandir / recolher - apenas outra maneira de reduzir ou expandir os processos agrupados em execução naquele usuário. Funciona da mesma forma que as setas à esquerda do usuário.
- desconectar - desconectará o usuário do sistema, mas não desconectará esse usuário. A desconexão geralmente só tem valor se o usuário que você desconecta estiver usando o computador remotamente, ao mesmo tempo que você.
- Gerenciar contas de usuário - apenas um atalho para contas de usuário applet no Painel de controle.
Clique com o botão direito ou toque e segure em qualquer processo listado em um usuário (expanda o usuário se você não vê-los) e você verá várias opções:
- Troque para - se disponível, traz este programa em execução para o primeiro plano.
- Reiniciar - disponível para alguns processos do Windows, como explorador de janelas, e fechará e reiniciará automaticamente o processo.
- Finalizar tarefa - sem surpresa, termina a tarefa.
- Valores de recursos - o menu de nível superior de uma série de menus aninhados: Memória, Disco, e Rede. Escolher Por cento para mostrar os recursos como uma porcentagem dos recursos totais. Escolher Valores (o padrão) para mostrar o nível de recurso real que está sendo utilizado.
- Criar arquivo de despejo - gera um "dump com heap" no formato DMP. Este arquivo geralmente muito grande contém tudo envolvidos nesse processo.
- Vá para detalhes - muda você para o Detalhes guia e seleciona o executável responsável por esse processo.
- Abrir local do Ficheiro - abre a pasta em seu computador que contém o executável responsável por um determinado processo.
- Pesquisa online - pesquisa automaticamente online por informações sobre o processo. A página que se abre está em seu navegador padrão, mas sempre usa o mecanismo de busca Bing da Microsoft.
- Propriedades - abre o Propriedades dados disponíveis para o executável deste processo.
Por padrão, a guia Usuários mostra o Do utilizador coluna, bem como Status, CPU, Memória, Disco, Rede, e GPU. Clique com o botão direito ou toque e segure em qualquer título de coluna e você verá informações adicionais que pode escolher visualizar para cada usuário e processo em execução:
- Do utilizador - mostra o nome da conta do usuário junto com um número atualizado, entre parênteses, indicando o número de processos em execução naquele usuário neste momento. A visão expandida do usuário mostra os processos em execução.
- EU IRIA - mostra o número atribuído à sessão da qual o usuário se tornou parte ao fazer login. Certos tipos de software, bem como o próprio Windows, podem fazer parte de uma sessão, portanto, um único usuário de um computador não pode ser atribuído Sessão 0.
- Sessão - descreve o tipo de sessão que este usuário está usando no computador. Ao usar seu computador normalmente, você verá Console. Se você estiver se conectando remotamente, como por meio da Área de Trabalho Remota, verá RDP-Tcp # 0 ou algo semelhante.
- Nome do cliente - exibe o nome de anfitrião do computador cliente que o usuário está usando para se conectar a este computador. Você só verá isso quando houver uma conexão remota ativa, como uma conexão de Área de Trabalho Remota com o seu PC.
- Status - notará se um processo é Suspenso, mas apenas se o Gerenciador de Tarefas estiver configurado para relatar isso, via Visualizar > Valores de status > Mostrar status suspenso.
- CPU - uma exibição continuamente atualizada de quanto dos recursos de sua CPU cada processo, bem como cada usuário como um todo, está usando em um determinado momento. A porcentagem total da utilização total da CPU é mostrada no cabeçalho da coluna e inclui todos os processadores e núcleos de processador.
- Memória - uma exibição continuamente atualizada de quanto de sua RAM está sendo usado por cada processo e cada usuário em um determinado momento. O uso total de memória é mostrado no cabeçalho da coluna.
- Disco - uma exibição continuamente atualizada de quanta atividade de leitura e gravação cada processo e usuário é responsável, em todos os seus discos rígidos, em determinado momento. A porcentagem da utilização total do disco é mostrada no cabeçalho da coluna.
- Rede - uma exibição continuamente atualizada da largura de banda que está sendo utilizada por cada processo e cada usuário. A porcentagem de utilização da rede primária como um todo é mostrada no cabeçalho da coluna.
- GPU - uma exibição continuamente atualizada da utilização da GPU em todos os motores em determinado momento. A porcentagem da utilização total da GPU é mostrada no cabeçalho da coluna.
- Motor GPU - qual mecanismo de GPU cada processo está usando.
O botão na parte inferior direita desta guia muda dependendo do que você selecionou. Em um usuário, torna-se desconectar e em um processo torna-se Finalizar tarefa ou Reiniciar, dependendo do processo selecionado.
A Aba Detalhes
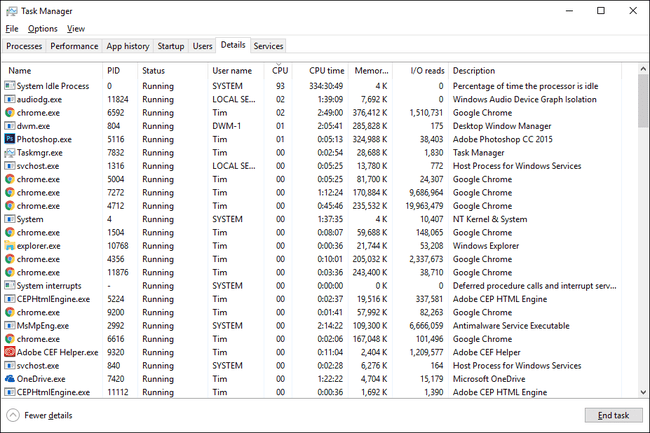
Captura de tela
A guia Detalhes no Gerenciador de Tarefas contém o que só pode ser interpretado como o filão principal de dados em cada processo em execução no seu computador agora. Esta guia é o que o Processos guia estava no Windows 7 e anterior, com alguns extras.
Clique com o botão direito ou toque e segure em qualquer processo listado e você verá várias opções:
- Finalizar tarefa - termina o processo. Supondo que o final foi bem-sucedido, o processo desaparecerá da lista na guia.
- Terminar árvore de processo - termina o processo, bem como quaisquer processos filho que o processo foi responsável por iniciar.
- Definir prioridade - permite que você defina a prioridade básica de um processo que, dependendo de quais threads estão buscando a mesma prioridade ao mesmo tempo, pode melhorar a capacidade do processo de utilizar a CPU, dando-lhe acesso a ela antes de outro processos. Opções são Tempo real, Alto, Acima do normal, Normal, Abaixo do normal, e Baixo.
- Definir afinidade - permite que você escolha quais núcleos da CPU o processo pode utilizar. As opções incluem ou qualquer combinação de núcleos de CPU disponíveis em seu computador. Pelo menos um núcleo deve ser escolhido.
- Analisar cadeia de espera - shows, em um novo Analisar cadeia de espera janela, quais outros processos o processo em questão está usando... ou esperando para usar. Se um dos processos que este está esperando estiver travado / travado, ele será destacado em vermelho. Você pode então terminar naquela processo, através do Fim do processo botão e potencialmente evitar qualquer perda de dados que possa ter ocorrido ao encerrar o processo original.
- Virtualização UAC - ativa ou desativa a virtualização do UAC para o processo, presumindo que seja permitida.
- Criar arquivo de despejo - gera um "despejo com heap" - um arquivo, formato DMP, que contém tudo o que está acontecendo com esse processo.
- Abrir local do Ficheiro - abre a pasta em seu computador que contém o executável responsável por esse processo.
- Pesquisa online - abre uma página de resultados de pesquisa em seu navegador padrão, usando o arquivo executável e o nome comum como termos de pesquisa.
- Propriedades - abre o Propriedades do executável dos processos. Esse é o mesmo Propriedades janela que você veria se abrisse Propriedades do arquivo diretamente.
- Vá para o (s) serviço (s) - muda para a guia Serviços e pré-seleciona o (s) serviço (s) associado (s) ao processo. Se nenhum serviço estiver associado, nenhuma pré-seleção ocorrerá, mas você ainda será direcionado para essa guia.
Por padrão, a guia Detalhes mostra o Nome coluna, bem como PID, Status, Nome do usuário, CPU, Memória (conjunto de trabalho privado), e Descrição. Clique com o botão direito ou toque e segure em qualquer título de coluna e escolha Selecione as colunas. Nessa lista, há várias colunas adicionais de informações que você pode escolher ver para cada processo em execução:
- Nome - o nome do arquivo real do processo em execução, incluindo a extensão do arquivo. É exatamente assim que o arquivo aparecerá se você navegar até ele no Windows.
- Nome do pacote - outro campo descritivo disponível para aplicativos. Esses processos estão normalmente localizados no \ Windows \ SystemApps ou \ Arquivos de programas \ WindowsApps pastas.
- PID - mostra o processo id do processo, um número de identificação exclusivo atribuído a cada processo em execução.
- Status - notará se um processo está atualmente Correndo ou Suspenso.
- Nome do usuário - mostra o nome da conta do usuário que iniciou o processo, mesmo que seja automático. Além de usuários conectados (como você), você também verá SERVIÇO LOCAL, SERVIÇO DE REDE, SISTEMA, e possivelmente alguns outros.
- Identificação de sessão - mostra o número atribuído à sessão em que o processo foi iniciado. O próprio Windows pode fazer parte de uma sessão, provavelmente 0, e então outros usuários, como você, farão parte de diferentes sessões, provavelmente 1 ou 2.
- ID do objeto de trabalho - mostra o "objeto de trabalho no qual o processo está sendo executado."
- CPU - exibição ao vivo de quanto dos recursos da unidade de processamento central o processo está usando atualmente e inclui todos os processadores e núcleos.
- Tempo de CPU - o tempo total do processador, no formato HH: MM: SS, que o processo utilizou desde o seu início.
- Ciclo - relata a porcentagem atual do consumo de tempo de ciclo da CPU pelo processo, que inclui todos os processadores e núcleos. Normalmente, o Processo ocioso do sistema estará utilizando a maior parte do tempo do ciclo.
- Conjunto de trabalho (memória) - uma exibição ao vivo de quanto da memória física do seu computador está em uso pelo processo neste momento. Esta é uma combinação da memória relatada no conjunto de trabalho privado e compartilhado.
- Conjunto de trabalho de pico (memória) - a quantidade máxima de memória física que este processo usou de uma vez desde o início do processo. Pense nisso como o "registro de uso de memória alta" para esse processo.
- Conjunto de trabalho delta (memória) - a mudança no uso da memória física do processo entre cada teste. Em outras palavras, mostra a mudança no Conjunto de trabalho (memória) valor cada vez que esse valor é testado.
- Memória (conjunto de trabalho privado) - a memória física em uso pelo processo que nenhum outro processo é capaz de usar.
- Memória (conjunto de trabalho compartilhado) - a memória física em uso pelo processo que está disponível para compartilhamento com outros processos.
- Tamanho do compromisso - a "quantidade de memória virtual reservada pelo sistema operacional para o processo."
- Pool paginado - a "quantidade de memória kernel paginável alocada pelo kernel ou drivers em nome do processo."
- NP pool - a "quantidade de memória kernel não paginável alocada pelo kernel ou drivers em nome do processo."
- Falhas de página - o "número de falhas de página geradas pelo processo desde que foi iniciado." Uma falha de página ocorre quando o processo acessa a memória que não faz parte de seu conjunto de trabalho. Veja como consertar um erro de falha de página.
- PF Delta - a "mudança no número de falhas de página desde a última atualização."
- Prioridade de base - a "classificação que determina a ordem em que os threads de um processo são agendados." Os valores possíveis incluem Tempo real, Alto, Acima do normal, Normal, Abaixo do normal, Baixo, e N / D. A prioridade básica para um processo pode ser definida via Definir prioridade, disponível ao clicar com o botão direito ou tocar e segurar no processo.
- Alças - relata o "número atual de alças abertas pelo processo."
- Tópicos - relata o número de threads ativos que o processo está executando no momento.
- Objetos de usuário - o "número de objetos do gerenciador de janelas (janelas, menus, cursores, layouts de teclado, monitores, etc.) usados pelo processo."
- Objetos GDI - o "número de objetos GDI (Graphics Device Interface) usados pelo processo."
- Leituras I / O - a contagem de "operações de I / O de leitura geradas pelo processo desde que foi iniciado." Isso inclui I / Os de arquivo, dispositivo e rede.
- Gravações de I / O - a contagem de "operações de E / S de gravação geradas pelo processo desde que foi iniciado." Isso inclui I / Os de arquivo, dispositivo e rede.
- I / O outro - a contagem de "operações de E / S de não leitura / gravação geradas pelo processo desde que foi iniciado." Funções de controle são comuns de outros exemplo.
- Bytes de leitura de I / O - relata a quantidade real de leituras de E / S, em bytes, que este processo é responsável por gerar desde que foi iniciado.
- Bytes de gravação de E / S - relata a quantidade real de gravações de E / S, em bytes, que este processo é responsável por gerar desde que foi iniciado.
- Outros bytes de I / O - relata a quantidade real de operações de I / O (além de leituras e gravações), em bytes, que este processo é responsável por gerar desde o seu início.
- Nome do caminho da imagem - relata a localização completa, incluindo a unidade, pastas e nome do arquivo com extensão, onde este processo pode ser encontrado no disco rígido.
- Linha de comando - mostra o completo nome do caminho da imagem, além de quaisquer opções ou variáveis usadas para executar o processo.
- Contexto do sistema operacional - relata o "contexto do sistema operacional no qual o processo está sendo executado." Se você ver um versão mais antiga do Windows neste campo, não indica que você está executando um processo desatualizado. É simplesmente relatar o nível de compatibilidade e somente se fornecido pelo manifesto no executável do processo.
- Plataforma - relata se o processo está sendo executado como 64 bits ou 32 bits. Esta notação também pode ser vista, entre parênteses, após o nome do processo de volta Processos aba.
- Elevado - indica se o processo está ou não em execução "elevado" (ou seja, como administrador) ou não. Este é o mesmo "elevado" como executar um comando por meio de um Prompt de comando elevado.
- Virtualização UAC - "especifica se a virtualização de Controle de Conta de Usuário (UAC) está habilitada, desabilitada ou não permitida no processo."
- Descrição - o nome comum do processo, ou Descrição do arquivo, se disponível. Se não for, o nome do arquivo do processo em execução será mostrado.
- Prevenção de Execução de Dados - "especifica se o Data Execution Prevention (DEP) está habilitado ou desabilitado para o processo."
Com todos os processos selecionados, o botão no canto inferior direito irá Finalizar tarefa - o mesmo que o Finalizar tarefa opção de clicar com o botão direito / tocar e segurar.
A guia de serviços
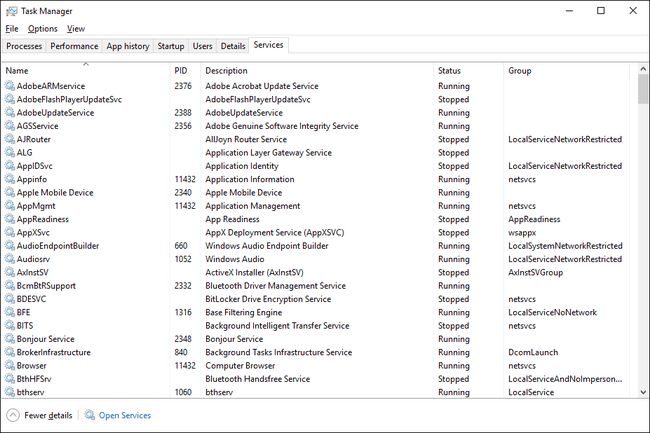
Captura de tela
A guia Serviços no Gerenciador de Tarefas é uma versão simplificada dos Serviços, a ferramenta do Windows usada para gerenciar os serviços do Windows. A ferramenta completa de Serviços pode ser encontrada em Ferramentas administrativas, via Painel de Controle.
Clique com o botão direito ou toque e segure em qualquer serviço listado e você verá algumas opções:
- Começar - iniciará um serviço atualmente interrompido.
- Pare - interromperá um serviço em execução no momento.
- Reiniciar - irá reiniciar um serviço atualmente em execução (ou seja, pará-lo e reiniciá-lo automaticamente).
- Serviços Abertos - independentemente de qual serviço você escolher esta opção, abre a ferramenta Serviços. Não pré-seleciona o serviço em Serviços.
- Pesquisa online - abre uma página de resultados de pesquisa em seu navegador padrão, usando o nome e a descrição do serviço como termos de pesquisa.
- Vá para detalhes - muda você para o Detalhes guia e seleciona automaticamente o executável responsável por esse serviço. Esta opção está disponível apenas se o serviço estiver em execução.
Ao contrário de outras guias no Gerenciador de Tarefas, as colunas na guia Serviços são predefinidas e não podem ser alteradas:
- Nome - o nome do serviço e vem do Nome do Serviço campo na ferramenta Serviços.
- PID - mostra o único id do processo para o processo associado ao serviço.
- Descrição - a descrição listada para o serviço e vem do Nome em Exibição campo na ferramenta Serviços.
- Status - notará se um processo está atualmente Correndo ou Parado.
- Grupo - exibe o grupo do qual o serviço faz parte, se for parte de um.
Embora eles não possam ser mudado, as colunas na guia Serviços podem ser reorganizado. Basta clicar ou segurar e arrastar como desejar.
