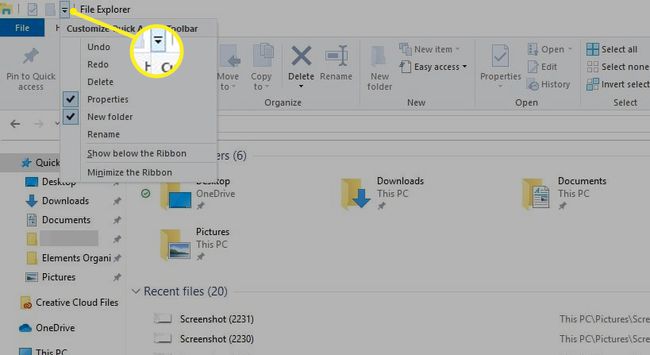Como usar o acesso rápido do Windows 10
o Windows 10 O recurso Acesso rápido fornece uma maneira fácil de localizar os arquivos e pastas que você usa com mais frequência. É possível personalizar as pastas que são mostradas na visualização Acesso rápido, desabilitar o Acesso rápido completamente ou limpar seu histórico de Acesso rápido para redefinir os arquivos que são mostrados na janela.
As informações neste artigo se aplicam exclusivamente ao Windows 10.
Como usar o acesso rápido do Windows 10
Acesso rápido toma o lugar do Favoritos recurso, que permitia aos usuários marcar arquivos ou pastas usados com frequência em versões anteriores do Windows. Com Acesso rápido, você pode ver até 10 pastas usadas com frequência, ou os 20 arquivos acessados mais recentemente, no Explorador de arquivos janela.
Abrir Explorador de arquivos do Windows e selecione Acesso rápido no painel esquerdo para ver seus arquivos e pastas usados com freqüência.
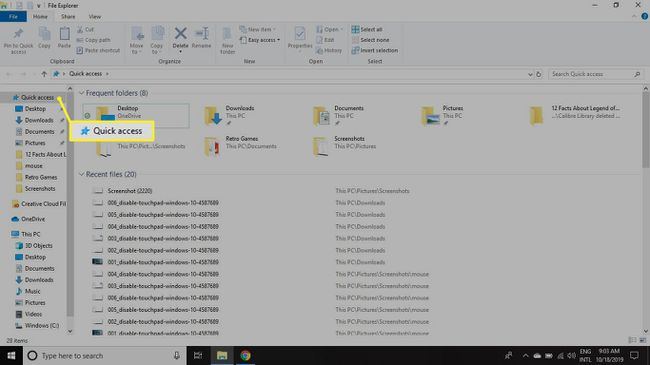
Como fixar pastas para acesso rápido no Windows 10
O acesso rápido é habilitado na janela do Windows 10 File Explorer por padrão. As pastas e arquivos exibidos no Acesso rápido são aqueles que você usa com mais frequência ou recentemente. Você pode, no entanto, personalizar quais pastas são exibidas em Acesso rápido, fixando-as na visualização Acesso rápido.
Para fazer isso, clique na pasta no Explorador de Arquivos e selecione o Casa guia e selecione Fixar para acesso rápido no canto superior esquerdo.
Alternativamente, clique com o botão direito no arquivo e selecione Fixar para acesso rápido.
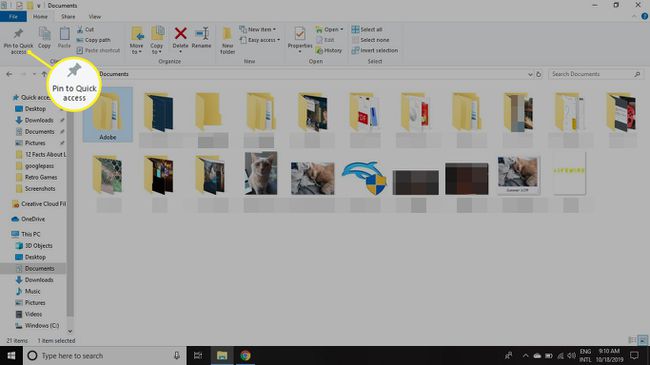
Fixar um arquivo na janela Acesso rápido ou remover um arquivo que foi previamente fixado no menu Acesso rápido não altera a localização física do arquivo em seu disco rígido.
Você também pode remover pastas de Acesso rápido. Clique com o botão direito no arquivo que deseja remover e escolha Liberar do acesso rápido.
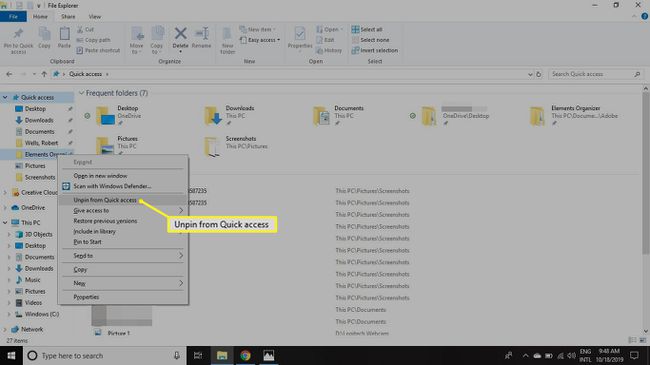
Como desativar o acesso rápido no Windows 10
Se você preferir a aparência do Explorador de Arquivos nas versões anteriores do Windows, pode desabilitar o recurso Acesso Rápido. Também é possível ocultar as pastas usadas com frequência para que você veja apenas seus arquivos recentes em Acesso rápido:
-
Abrir Explorador de arquivos e selecione o Arquivo guia e selecione Alterar as opções de pasta e pesquisa.

-
No Opções de Pasta janela, selecione o menu suspenso próximo a Abra o Explorador de Arquivos para e selecione Este PC.
Se você deseja apenas ver os arquivos usados com frequência, desmarque a caixa ao lado Mostrar pastas usadas com frequência em Acesso rápido.
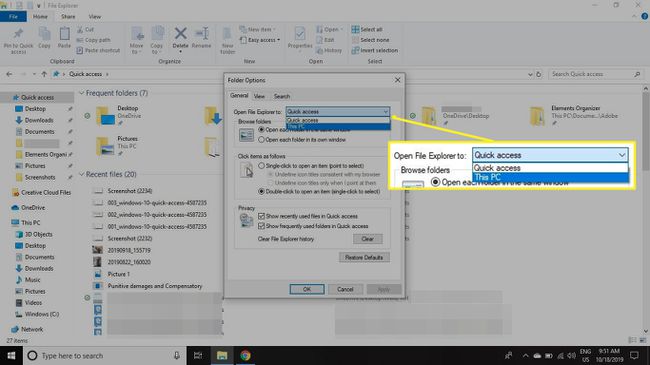
-
Selecione Aplicar e OK.
Mesmo se você desabilitar as pastas usadas com frequência, você ainda pode adicionar pastas à lista fixando-as ou arrastando o arquivo em Acesso rápido no Explorador de Arquivos.
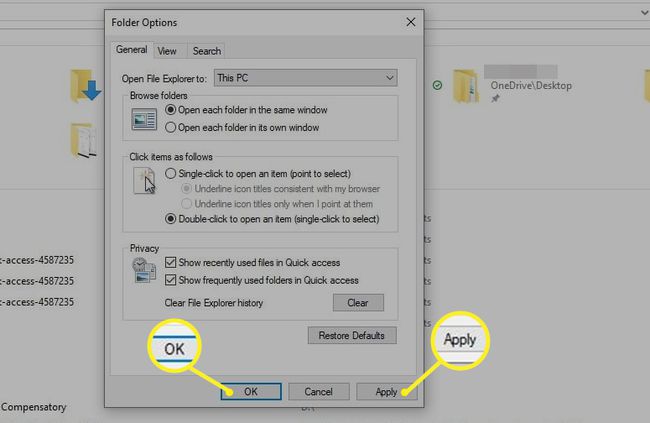
Como limpar o histórico de acesso rápido
Mesmo se você se sentir confortável usando a visualização do Explorador de Arquivos de Acesso Rápido, pode querer começar do zero de vez em quando. Por exemplo, digamos que você terminou um projeto e iniciou outro, mas não quer esperar que as pastas que está usando no novo projeto substituam as pastas usadas no antigo. Você pode redefinir seu histórico de acesso rápido da seguinte forma:
-
Abrir Explorador de arquivos e selecione o Arquivo guia e selecione Alterar as opções de pasta e pesquisa.

-
Selecione Claro ao lado de Limpar histórico do File Explorer para apagar seu histórico de uso anterior e começar de novo.
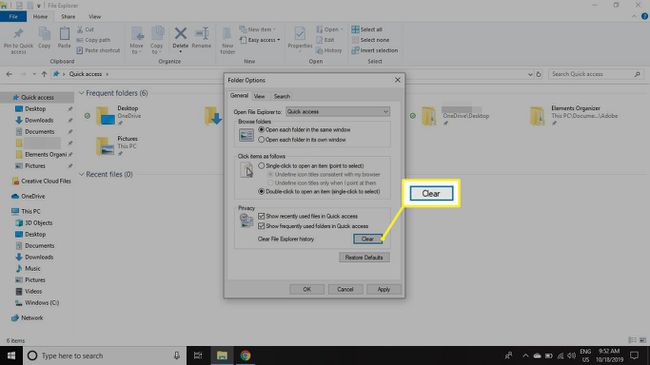
Como personalizar a barra de ferramentas de acesso rápido
A barra de ferramentas de acesso rápido aparece no canto superior esquerdo da janela do Explorador de arquivos. Por padrão, as opções disponíveis neste menu de Acesso rápido são Propriedades e Nova pasta, mas existem opções adicionais que você pode adicionar ao menu, como Desfazer, Refazer, Excluir e Renomear.
Selecione os seta para baixo no canto superior esquerdo do File Explorer para configurar a barra de ferramentas de acesso rápido.