20 Hacks Roku para tornar sua vida mais fácil
01
de 20
Assistir filmes e programas de TV gratuitos
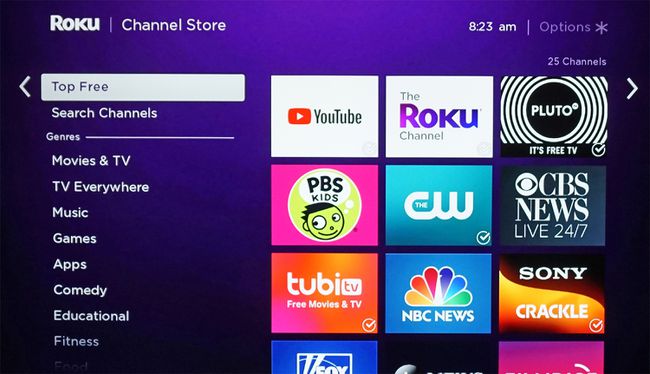
Você pode encontrar filmes e programas de TV gratuitos no Roku das seguintes maneiras:
- Canal Roku apresenta uma seleção de filmes e programas de TV gratuitos.
- Roku fornece uma lista atualizada periodicamente dos canais mais populares que oferecem conteúdo gratuito. Para ver esta lista, pressione o Botão Home no seu controle remoto Roku, vá para Canais de streaming, então selecione Os melhores grátis. A partir daí, você pode adicionar qualquer um dos canais à sua própria lista.
- Se você souber o nome do canal gratuito que deseja adicionar, vá para Canais de streaming e digite-o no Procurar opção e veja se ele está disponível no Roku.
- Outra maneira de encontrar filmes e programas de TV gratuitos é ir para a categoria de pesquisa na página principal e digitar o título do filme ou programa e veja se ele é oferecido por um canal disponível no Roku, e se há alguma taxa de exibição obrigatório.
02
de 20
Encontre conteúdo 4K

Roku
Se você tem um Habilitado para 4K Dispositivo Roku, você pode descobrir o que há para assistir em 4K clicando em Canais de streaming e selecionando Conteúdo UHD disponível.
Isso fornece uma lista de canais que oferecem conteúdo 4K. No entanto, nem todo o conteúdo oferecido por esses canais é em 4K. Você terá que verificar o que eles estão oferecendo. Para tornar a sua pesquisa de conteúdo 4K mais fácil, você também pode instalar o Aplicativo 4K Spotlight da Roku Channel Store e encontre programas e filmes disponíveis oferecidos em 4K em vários canais.
As opções UHD Content Available e 4K Spotlight são visíveis apenas em dispositivos 4K Roku, como as TVs Roku 4, Premiere, Premire +, Ultra, Streaming Stick + e 4K Ultra HD Roku.
03
de 20
Assistir TV ao vivo pelo ar
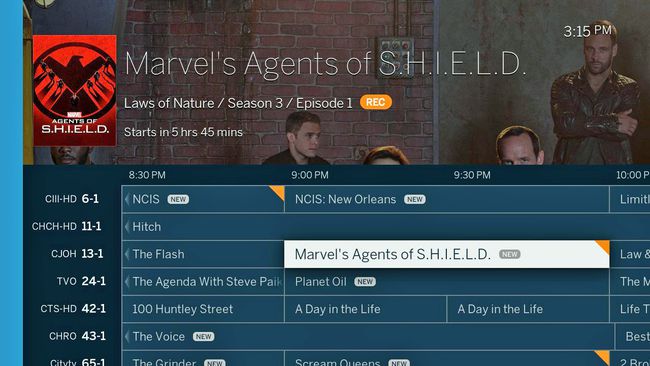
Imagem fornecida por Tablo e Roku
Você não pode conectar uma antena diretamente ao Roku (exceto para TVs Roku), mas você pode usar um stick Roku ou caixa em combinação com um DVR OTA (Over-The-Air), como Tablo ou sintonizadores externos, como AirTV e Clearstream TV.
Esses dispositivos receberão sinais de TV por meio de uma antena e, em seguida, transmitirão-os sem fio para o seu stick ou caixa de streaming Roku, por meio da instalação de seus aplicativos Roku associados.
Além disso, se você optar pelo Tablo em combinação com um disco rígido USB, você também pode usar seu Roku para agendar e reproduzir qualquer conteúdo que o Tablo possa gravar em seu disco rígido complementar.
04
de 20
Adicionar canais secretos ou não certificados
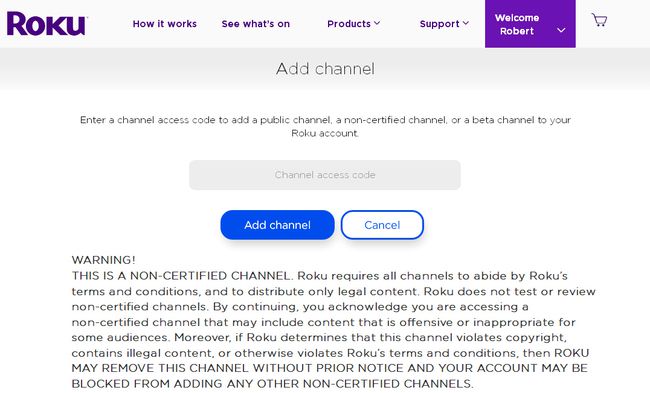
Roku
Um dos hacks mais populares do Roku é adicionar canais não certificados, privados ou secretos. Esses canais não são exibidos no Canais de streaming Roku Lista. Para adicionar esses canais, você precisa fazer login em sua conta Roku em um PC ou smartphone e inserir um código especial.
05
de 20
Elimine buffer ou congelamento de vídeo
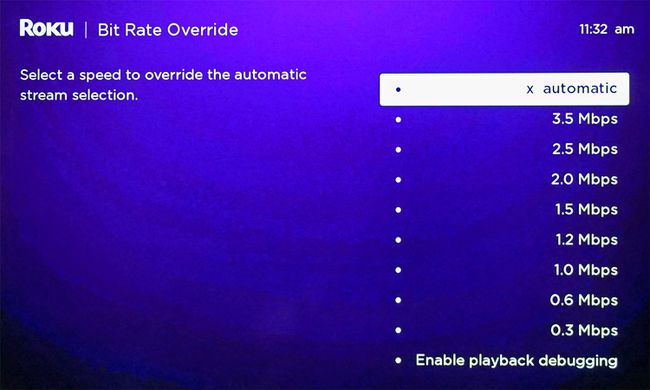
Alguns serviços de streaming ajustam automaticamente a qualidade do vídeo de seu feed com base em seu velocidade da largura de banda, mas alguns não. Isso significa que às vezes você pode encontrar armazenamento em buffer, salto ou congelamento em alguns conteúdos porque a velocidade da sua internet não é rápida o suficiente.
Além disso, você pode ter um limite de dados mensal, o que significa que se você assistir a muito conteúdo de streaming em um mês específico, podem ser cobradas taxas extras.
Você pode entrar em um menu secreto e alterar a "taxa de bits" na qual o Roku recebe o sinal de streaming. Isso pode reduzir problemas como buffer e congelamento, bem como economizar em qualquer limite de dados. No entanto, você pode ter que se contentar com um fluxo de vídeo de qualidade inferior.
Para fazer este ajuste pressione Casa cinco vezes, RW três vezes, FF duas vezes no controle remoto Roku. Você pode então optar por deixar a configuração em Automático (padrão) ou defini-la com uma taxa específica.
06
de 20
Verifique a força do sinal de seu Wi-Fi
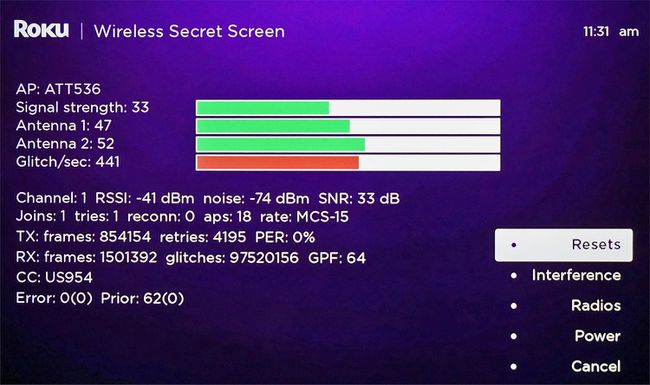
Além dos problemas de velocidade da banda larga, outro motivo pelo qual você pode estar tendo problemas para reproduzir o conteúdo de streaming em seu Roku pode ser um sinal WiFi fraco.
Roku tem um menu secreto que permite que você verifique a intensidade precisa do seu sinal Wi-Fi em relação ao seu dispositivo Roku. Para vê-lo, pegue seu controle remoto Roku e pressione Casa cinco vezes então Acima, Baixa, Acima, Baixa, Acima.
Este código abrirá um menu Wi-Fi secreto para ver coisas como a força do sinal.
Você pode usar isso como um guia para ver se precisa mover seu dispositivo Roku para mais perto de seu roteador, seu roteador mais próximo do seu dispositivo Roku, ou se você precisar de um para obter um roteador melhor que ofereça melhor sinal força.
07
de 20
Use o aplicativo móvel Roku

Roku
Em vez de usar um controle remoto Roku, você pode controlar o Roku usando seu aplicativo móvel complementar, que está disponível para iOS e Android.
- O aplicativo fornece capacidade de pesquisa por voz, além de outras funções Roku.
- Para TVs Roku, o aplicativo móvel controla as funções de streaming e TV, como seleção de entrada, varredura de canais OTA e configurações de imagem e áudio.
- o aplicativo móvel também oferece a capacidade de ouvir seus canais Roku em particular usando o alto-falante ou fones de ouvido do smartphone.
08
de 20
Espelhe seu smartphone

Roku
Se você tiver um smartphone Android compatível (o processo para iOS é um pouco mais envolvido), você pode usar o O espelhamento de tela opção. Isso exibe tudo o que você pode ver na tela do smartphone (incluindo serviços de streaming, plataformas como KODI, fotos, vídeos, páginas da web e muito mais) em sua TV usando um dispositivo Roku (ou TV Roku). Em alguns telefones, esta opção pode ser referida como Miracast (não deve ser confundido com Screen Casting - que é discutido na próxima seção).
O espelhamento de tela não requer uma conexão de rede, o sinal é enviado diretamente do seu smartphone para o dispositivo Roku ou TV Roku. No entanto, você não pode executar nenhuma outra tarefa no telefone enquanto o conteúdo está sendo espelhado. Se você tocar em outro ícone, o conteúdo deixará de ser reproduzido.
Para habilitar o espelhamento de tela no Roku, ative o recurso Screen Mirroring / Miracast no seu telefone Android primeiro através das configurações específicas do seu telefone. Em seguida, no controle remoto Roku, pressione o Botão Home, Clique em Definições, Sistema, O espelhamento de telae, em seguida, escolha um de vários Modos de espelhamento de tela.
- Mensagem - Seu dispositivo Roku exibirá um prompt na tela confirmando uma solicitação de espelhamento de tela.
- Sempre permitir - O espelhamento de tela é ativado sempre que é detectado. Não há prompt na tela.
- Nunca permitir - Todo o espelhamento de tela é bloqueado sem que um prompt apareça na tela. Esta opção desativa os recursos de Screen Mirroring quando selecionada.
- Dispositivos de espelhamento de tela - Você pode escolher "Dispositivos permitidos" ou "Dispositivos bloqueados". Se as opções "Sempre permitir" ou "Nunca permitir" já tiverem sido escolhidas, você não poderá usar esta seleção.
09
de 20
Usar transmissão de tela

Roku
Outra forma de visualizar o conteúdo do seu smartphone na TV usando o Roku é por meio do recurso de transmissão. Isso funciona para aplicativos selecionados, bem como para fotos e vídeos feitos por você mesmo. Com a transmissão, conforme o conteúdo selecionado é reproduzido na sua TV, você ainda pode realizar outras tarefas no seu telefone ao mesmo tempo. Além disso, a transmissão é compatível com dispositivos Android e iOS.
Para transmitir, seu dispositivo móvel e seu Roku precisam estar conectados à mesma rede Wi-Fi.
Ao contrário do Screen Mirroring, nem todos os aplicativos suportam Casting. Se um aplicativo de smartphone for compatível com o Casting (YouTube e Netflix são dois exemplos), o logotipo do Cast (veja a foto acima) aparecerá próximo ao topo da tela do seu smartphone. Clique no logotipo e o casting será iniciado.
Seu smartphone pode exigir uma pré-configuração ou a instalação de um aplicativo adicional antes que o recurso de transmissão possa ser usado.
10
de 20
Reproduza o conteúdo armazenado em um PC ou outros dispositivos de armazenamento
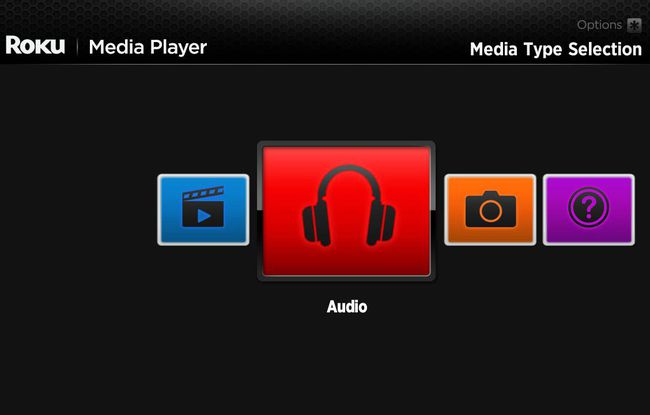
Roku
Além de canais de streaming, o Aplicativo Roku Media Player permite que você acesse e reproduza músicas, fotos e vídeos de PCs e servidores de mídia conectados à mesma rede doméstica. O aplicativo também é compatível com plataformas de software de servidores de mídia, como PlayOn, Plex, Serviio, Tversity, Twonky, e Windows Meda Player.
Além disso, se o seu dispositivo Roku ou TV Roku tiver uma porta USB, você poderá reproduzir o conteúdo de unidades flash USB.
Para obter mais detalhes sobre a configuração e uso (incluindo formatos de arquivos de mídia digital compatíveis), consulte o Página de suporte do Roku Media Player
11
de 20
Jogar jogos
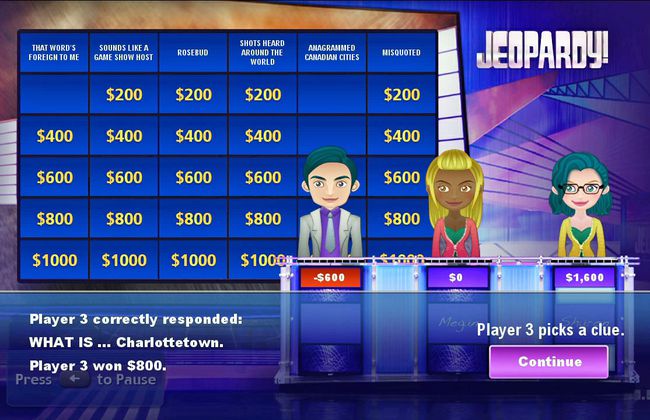
Roku
Além de assistir a filmes e programas de TV, você também pode jogar usando seu Roku. Não estamos falando sobre a sofisticação de um Xbox ou PS4, mas existem alguns jogos divertidos que você pode jogar. É melhor usar o Roku Enhanced Voice Remote ou Gaming Remote (dependendo do modelo Roku que você possui), que é oferecido como uma compra de acessório opcional.
12
de 20
Assuma o comando de seu Roku com Alexa ou Google Home
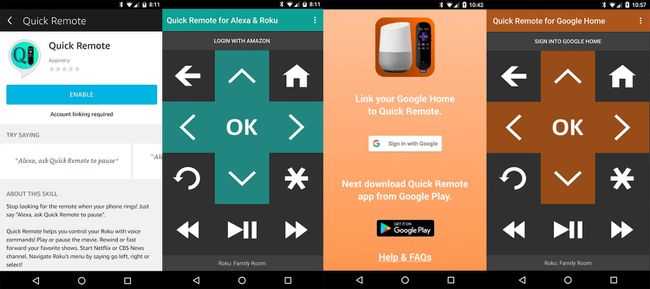
Appestry
Roku tem seu próprio sistema de controle de voz, que requer o uso de um controle remoto habilitado para voz portátil. No entanto, você também pode controlar algumas funções do Roku com as mãos livres por voz com Alexa ou Página inicial do Google.
Para fazer isso, você deve usar um aplicativo de terceiros da Appestry chamado Quick Remote. Para Alexa, o aplicativo está disponível para Android e iOS, mas para o Google Home, o aplicativo está disponível apenas para Android.
Para obter detalhes sobre o que fazer depois de baixar o Quick Remote App, basta seguir as instruções para Alexa e Google Home (também inclui exemplos de comandos de voz que você pode usar).
O aplicativo Quick Remote limita você a 50 comandos gratuitos por mês, que se esgotam rapidamente. Para ter acesso a mais de 50 comandos por mês, a taxa de assinatura é de US $ 0,99 por mês ou US $ 9,99 por ano.
13
de 20
Ative o Replay Instantâneo com Closed Captions
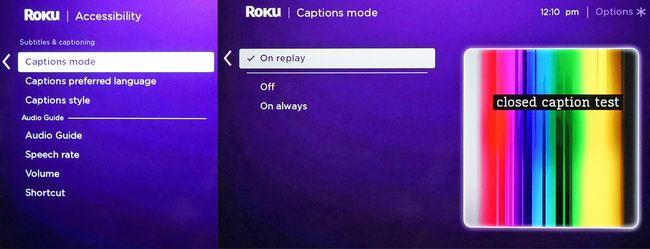
Assim como sua TV oferece closed caption para deficientes auditivos, o Roku também oferece, mas com um toque adicional. Além da legenda tradicional para programas ou filmes inteiros, você pode configurá-la para funcionar apenas para "reprodução instantânea".
Se você perdeu ou não entendeu muito bem os últimos segundos de um programa ou filme que está assistindo devido a uma interrupção ou ruído de fundo, ou as falas não foram faladas claramente, você pode usar o botão de repetição Roku para voltar e repeti-lo com a adição de não apenas ouvir a voz, mas exibir o texto do que foi dito (se acessível).
Para configurar isso em seu Roku, vá para o menu na tela, clique em Definições, então Legendas (em alguns modelos, você pode ser solicitado a clicar em Acessibilidade, depois em Legendas), seguido por Replay instantâneo. Está tendo problemas? Experimente estas dicas para quando as legendas ocultas de Roku não desligarem ou quando as legendas não ligam. Está tendo problemas? Experimente estas dicas para quando As legendas ocultas de Roku não desligam ou quando as legendas não ligam.
14
de 20
Selecione Protetores de tela

Roku
Se você selecionou seu Roku, mas terminou de assistir ao conteúdo por um tempo e deixou a TV ligada, o Roku assumirá seu próprio protetor de tela após um período. No entanto, você também tem a opção de alterando ou selecionando seu próprio protetor de tela, incluindo um lareira (ótima para o inverno), uma seleção de arte ou imagens da NASA e do espaço de fantasia.
15
de 20
Ouça com fones de ouvido em alguns dispositivos Roku

Roku
Alguns modelos Roku fornecem um controle remoto que vem com um fone de ouvido e um par de fones de ouvido.
Quando ativado, seu dispositivo Roku envia áudio sem fio para o controle remoto para que você possa ouvir com os fones de ouvido. Isso é ótimo para ouvir música em particular até tarde da noite. Você pode até se mover pela sala (basta colocar o controle remoto no bolso).
Se você quiser que seu dispositivo Roku envie som para os fones de ouvido e para o sistema de áudio da TV ao mesmo tempo vez, você pode acessar um menu especial pressionando os seguintes botões localizados no lado direito do controlo remoto: Aumentar o volume (duas vezes), Volume baixo (duas vezes), Aumentar o volume (três vezes), Volume baixo (três vezes) e ativar Áudio do público.
16
de 20
Use o Roku com um receptor de home theater para obter um som melhor

Pioneer Electronics
Se você tiver um receptor de home theater em sua configuração, poderá conectar um stick de streaming Roku ou caixa ao receptor (via HDMI) em vez de sua TV. O receptor passará os fluxos de vídeo para a TV (ou projetor de vídeo) e também fornecerá:
- Acesso a mais formatos de som surround, como Dolby Digital Plus e Dolby Atmos oferecido em conteúdo selecionado de serviços, como Netflix, Vudu e Amazon.
- Melhor som para streaming de música. Roku oferece muitos canais de streaming apenas de música, como Pandora, iHeart Radio, Sirius / XM, Amazon Music e muito mais.
17
de 20
Personalize sua tela Roku

Roku
Alterando a o tema é uma das maneiras de personalizar sua experiência no Roku. Da cor e estilos dos menus à imagem que aparece no fundo, um tema define a aparência geral da interface do Roku.
Para selecionar ou alterar um tema, pressione Casa no seu Roku Remote, vá para Definições, vamos para Temas, selecione Meus Temas. Aqui você poderá selecionar algumas opções de tema pré-instaladas, mas se você selecionar Obtenha mais temas, você pode selecionar opções adicionais que podem ser adicionadas à sua lista de seleção. Alguns temas podem exigir um pagamento modesto para serem usados.
18
de 20
Personalize a ordem do seu canal

Cada vez que você adiciona um canal à sua tela inicial, ele é automaticamente colocado na parte inferior de suas listas. Se você adicionar muitos canais, pode acabar tendo que rolar por toda a sua lista para encontrar um ou mais de seus favoritos.
No entanto, você pode organizar sua lista para refletir melhor suas preferências de exibição de canal, movendo seus canais favoritos para o topo da lista.
Para fazer isso:
- aperte o Botão Home no seu controle remoto Roku.
- Pressione o botão direito no teclado direcional para acessar a lista de canais. O direcional tem formato de mais e fica no centro do controle remoto Roku.
- Usando o direcional, destaque o canal que deseja mover.
- aperte o Botão estrela para abrir o Menu de opções.
- Selecione Mover canal.
- Mova o canal para seu novo local usando o teclado direcional e pressione o OK botão no controle remoto.
19
de 20
Navegar na Web com Roku

O Roku não tem um navegador embutido, mas existem algumas soluções alternativas.
Uma solução alternativa é espelhar a tela de seu smartphone e usar quaisquer navegadores da web que você tenha instalado lá, ou você pode instalar o Aplicativo do navegador da web X da Roku Channel Store, que fornece acesso ao Google Web Browsing.
No entanto, como o Roku não fornece a capacidade de conectar um teclado com ou sem fio, usar os botões e recursos de rolagem disponíveis no controle remoto Roku é meio complicado. No entanto, há um teclado virtual disponível por meio do aplicativo móvel Roku.
O aplicativo Web Browser X requer um pagamento de assinatura de $ 4,99 por mês.
Também deve ser apontado que, embora o Roku forneça um aplicativo do Firefox, que é apenas para streaming de vídeos, o Firefox para Roku não oferece suporte para navegação real.
20
de 20
Viagem com Roku

Roku
Vai para a faculdade ou apenas tira férias? Roku tem um recurso chamado Hotel and Dorm Connect.
Para se preparar, certifique-se de que seu Roku tenha a atualização de firmware mais recente e de que você tenha embalado todos os acessórios necessários: cabo HDMI, se estiver usando a versão box (streaming sticks têm uma conexão HDMI embutida), adaptador de energia e controle remoto, e também não se esqueça do seu Smartphone.
Além disso, descubra se o hotel ou dormitório em que você vai ficar oferece WiFi e se a TV que você vai usar tem uma entrada HDMI acessível que você pode selecionar nos controles ou no controle remoto da TV.
Conecte seu stick ou caixa Roku, pressione o Casa no controle remoto Roku, vá para Definições, Rede, então Configurar conexãoe, em seguida, selecione Sem fio.
Depois de estabelecer a conexão de rede, selecione Eu estou em um hotel ou dormitório universitário, após o qual várias solicitações adicionais aparecerão na tela da TV para autenticação, como inserir um Senha WiFi para usar a rede específica e o servidor Roku (que pode exigir um smartphone, tablet ou computador portátil).
O Roku 1 não é compatível com Hotel and Dorm Connect. A compatibilidade da TV Roku varia de acordo com a marca e o modelo.
