Como adicionar programas para inicializar no Windows 11
O que saber
- Lançar Windows Start e selecione o Definições aplicativo.
- Abra o Apps seção e toque em Comece.
- Alterne os aplicativos que você deseja iniciar quando o Windows 11 for inicializado.
O Windows 11 permite que você controle os programas de inicialização adicionando uma interface dedicada ao menu de configurações. Adicionado originalmente ao Windows 10, esse recurso torna a adição e remoção de programas de inicialização muito mais fácil para a maioria das pessoas. Veja como adicionar programas para inicialização no Windows 11.
Como adicionar programas para inicializar no Windows 11
Você pode adicionar ou remover programas de inicialização usando um menu integrado no menu de configurações do Windows 11. Veja como acessá-lo.
-
Abra o janelasComeçar cardápio.

-
Selecione os Definições aplicativo.

-
Encontre e selecione Apps no menu do lado esquerdo do aplicativo Configurações.
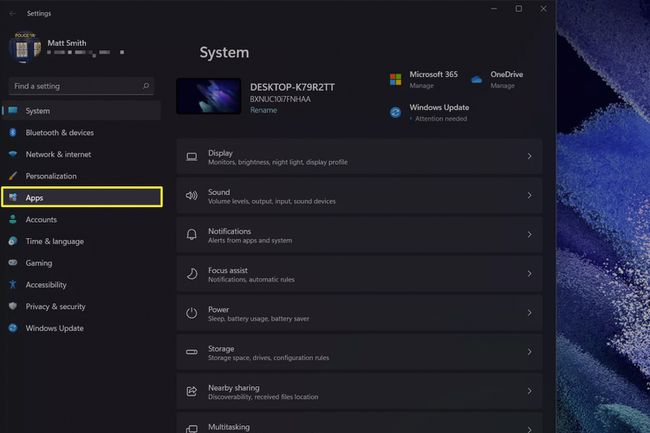
-
Tocar Comece.

-
Você verá uma lista de aplicativos com alternadores. Ative um botão para adicionar um programa à inicialização ou desative-o para remover um programa da inicialização.
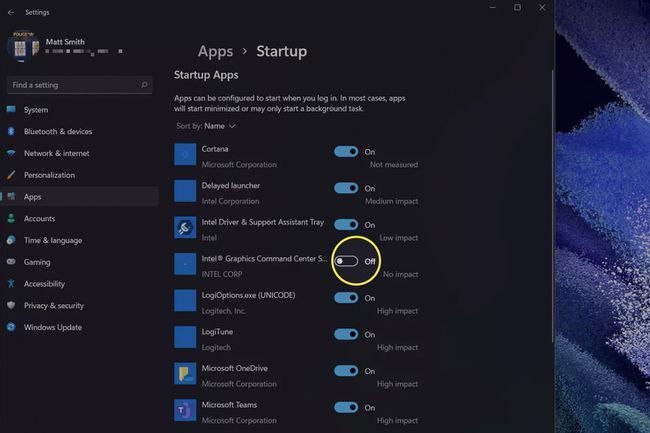
O menu de inicialização listará ou removerá automaticamente os aplicativos quando você os instalar ou desinstalar.
Também fornece uma estimativa de quanto um programa pode aumentar o processo de inicialização. Esta estimativa varia de Sem impacto para Alto impacto. Não leia muito nesta estimativa, no entanto. Em nossa experiência, até mesmo PCs mais antigos com Windows 11 podem lidar com mais de meia dúzia de programas de inicialização de alto impacto sem diminuir significativamente o desempenho do Windows 11.
Como faço para remover meus programas de inicialização no Windows 11?
Você pode remover programas usando as mesmas etapas listadas acima. Mova um botão de alternância para a posição desligado na lista de aplicativos de inicialização para impedi-lo de iniciar quando o Windows é inicializado.
Quais programas devem ser executados na inicialização?
Nenhum dos programas listados em Inicialização deve ser executado durante a inicialização do Windows. Você ainda pode usar o sistema operacional com todos os programas desativados. No entanto, alguns programas são mais importantes do que outros.
Programas que sincronizam dados automaticamente com a nuvem, como OneDrive, iCloud, Slack ou Microsoft Teams, geralmente devem ser deixados ligados. Deixá-los ativados significa que você não terá que esperar o download dos arquivos e não perderá notificações.
É mais seguro desligar programas que não sincronizam dados ou apenas sincronizam dados que você acessa com pouca frequência. Os exemplos podem incluir software que gerencia um teclado sem fio ou um processo em segundo plano que gerencia a sincronização em nuvem para um editor de imagens.
E se um programa não estiver listado na inicialização?
A lista de inicialização é útil, mas pode não listar todos os aplicativos instalados. O Windows 11 (assim como as versões anteriores do Windows) às vezes não consegue detectar todos os softwares instalados. Isso acontece com mais frequência com programas lançados antes do Windows 8.
Provavelmente, você ainda pode adicionar ou remover o programa da inicialização, mas precisará usar um método mais antigo que se aprofunda nas configurações do Windows. Nosso guia para como adicionar programas para inicialização no Windows 10 fornece instruções detalhadas.
Perguntas frequentes
-
Como adiciono programas para inicialização no Windows 10?
Use o Tecla Windows + R combinação de teclado para abrir a caixa de diálogo Executar. Digitar shell: startup para abra a pasta de inicialização do Windows 10. Clique com o botão direito na pasta> selecione Novo > Atalho > Navegar > Novo > Terminar para adicionar um novo programa de inicialização. Repita conforme desejado para iniciar outros aplicativos ao iniciar o computador.
-
Como adiciono ou removo programas da inicialização do Windows 7?
Alterar programas de inicialização no Windows 7 desabilitando ou habilitando itens usando a ferramenta de configuração do sistema. Abra o menu Iniciar, pesquise e selecione msconfig.exe. Na configuração do sistema, escolha Comece e desmarque ou marque os itens que deseja incluir no processo de inicialização. Para adicionar um novo programa à pasta de inicialização, crie um atalho e coloque-o dentro da pasta de inicialização.
