Como controlar o ventilador da CPU no Windows 11
O que saber
- O Windows 11 não oferece uma ferramenta integrada para monitorar ou controlar a velocidade do ventilador da CPU.
- Você pode controlar a velocidade do ventilador da CPU com software ou BIOS do seu PC.
- Nunca defina a velocidade do ventilador para 0. Isso pode causar superaquecimento da CPU.
O ventilador da CPU de um PC é essencial para manter o computador resfriado sob carga, mas o Windows não fornece ferramentas para alterar a velocidade do ventilador da CPU. Este artigo irá ensiná-lo a controlar a ventoinha da CPU no Windows 11.
Como controlar o ventilador da CPU no Windows 11
O Windows 11 não fornece ferramentas integradas para monitorar ou personalizar a velocidade do ventilador da CPU. Você deve recorrer a um dos três métodos alternativos para controlar o ventilador da CPU no Windows 11.
Recomendamos o uso de software original. No entanto, isso não é possível para todos os PCs com Windows 11, portanto, abordaremos todas as três opções.
-
Use o software original. Os computadores modernos geralmente são compatíveis com software proprietário para permitir que você altere a velocidade do ventilador da CPU. Esta é a solução mais rápida e fácil, mas você deve baixar o software correto.
- Use BIOS. A maioria dos PCs vem com um BIOS que pode exibir a velocidade atual da ventoinha da CPU, enquanto a BIOS mais rica em recursos permite que você altere a velocidade da ventoinha. Você pode fazer isso sem baixar software, mas pode ser complexo.
- Use um utilitário de terceiros. Utilitários de terceiros são capazes de detectar a velocidade do ventilador da CPU. Alguns até permitem que você mude isso. Esses utilitários funcionam em uma ampla variedade de hardware, mas você pode encontrar bugs e problemas de compatibilidade.
Nunca defina a velocidade do ventilador da CPU para 0. A maioria das CPUs não é projetada para operar sem resfriamento ativo e sobreaquecerá. Podem ocorrer danos quando o ventilador está em 0.
Como controlar o ventilador da CPU com software original
O software original é desenvolvido pelo fabricante do seu PC ou pelo fabricante do seu PC placa mãe, para uso com hardware específico. Ele funcionará sem problemas de compatibilidade e geralmente é o menos difícil de usar.
-
Determine o fabricante e o modelo do seu PC com Windows 11. Se o seu PC com Windows 11 for uma construção personalizada, determine o fabricante e o modelo da placa-mãe do seu PC.

Está tendo problemas para encontrar o fabricante e o modelo do seu PC? Procure um número de série impresso na parte inferior ou traseira do computador. Se você não conseguir encontrar um rótulo, tente fazer o download de um ferramenta gratuita de informação do sistema.
-
Visite o site de suporte mantido pelo fabricante do seu PC e pesquise o modelo do seu PC. Muitos sites também permitem pesquisar por número de série ou até mesmo um número de compra, se você tiver.
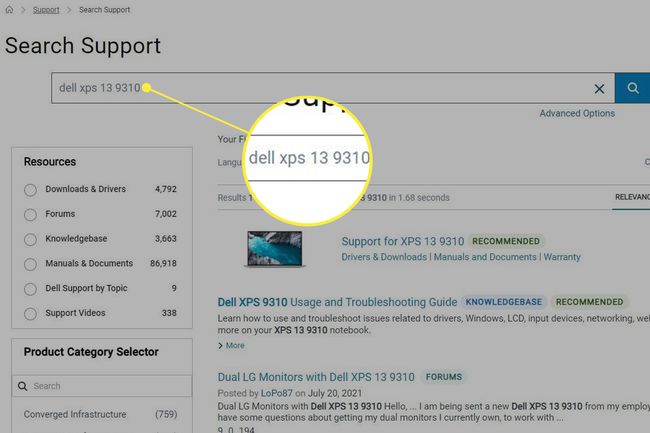
-
Abra a seção de downloads na página de suporte dedicada ao modelo do seu PC e procure o utilitário do sistema. Baixe o utilitário.
A maioria dos fabricantes de PC agrupa o controle do ventilador em um controle de sistema ou utilitário de overclocking. Exemplos comuns incluem Alienware Command Center, Suite Asus AI, e MSI Afterburner.
-
Instale e abra o utilitário e procure o controle de velocidade do ventilador. Por exemplo, abrindo Definições no menu do MSI Afterburner e selecionando o Fã guia exibirá as opções de controle do ventilador.
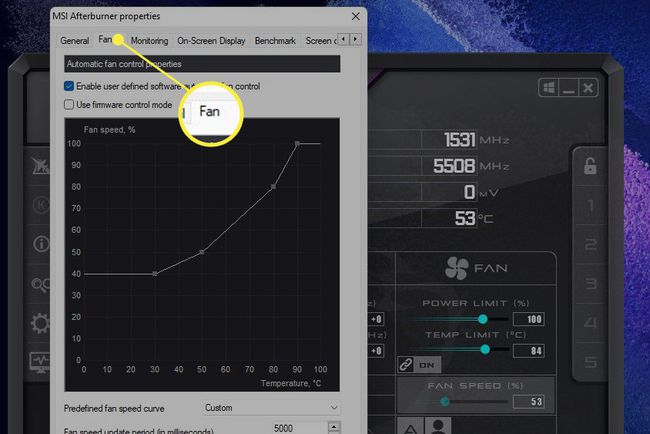
A maioria dos softwares exibe as configurações de velocidade do ventilador como uma porcentagem do máximo. Um valor de 100 é a configuração mais alta do ventilador, enquanto um valor de 0 é a mais baixa. Configurações mais altas do ventilador esfriam melhor, mas são mais barulhentas, enquanto configurações mais baixas oferecem menos resfriamento, mas criam menos ruído.
Como controlar o ventilador da CPU com BIOS
BIOS é o sistema operacional rudimentar da placa-mãe do seu PC. O software BIOS inicia quando você liga o PC. A maioria do BIOS permite que você visualize ou personalize a velocidade do ventilador da CPU.
Desligar seu computador.
Assim que o desligamento for concluído, ligue o computador novamente e toque imediatamente no atalho que inicia as configurações do BIOS em seu PC. Isso pode ser diferente entre os PCs, mas a maioria aceita o F2, F12, ou Excluir chaves.
-
Procure uma opção de menu que exibe as configurações do ventilador. Isso difere entre as placas-mãe, mas geralmente é mostrado em PC Health, Avançado, ou Overclocking. Se você tiver sorte, as configurações de velocidade do ventilador já podem estar visíveis no primeiro menu mostrado.
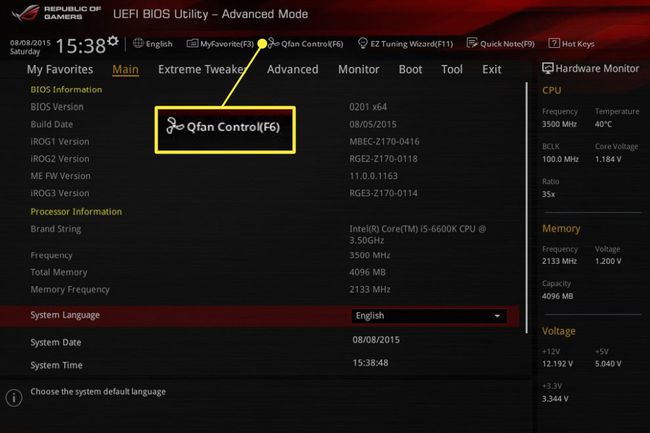
O BIOS normalmente expressará as configurações de velocidade do ventilador como uma porcentagem do máximo. Um valor de 100 é a configuração mais alta do ventilador, enquanto um valor de 0 é a mais baixa. Altere as configurações conforme desejado, salve e saia.
Como controlar o ventilador da CPU com software de terceiros
O software de terceiros é desenvolvido por terceiros que não o fabricante do seu PC. Ele tem a vantagem de funcionar em uma ampla variedade de PCs, mas é mais provável que você o encontre não funcionando perfeitamente (pode funcionar bem, é claro).
Baixe e instale um software de controle de ventilador de terceiros. As opções populares incluem SpeedFan, Argus Monitor, e Controle do ventilador.
-
Abra o software. Olhe para Fã ou Controle do ventilador. A velocidade do ventilador normalmente será mostrada como um valor entre 100 e 0, onde um valor de 100 é a configuração mais alta do ventilador, enquanto um valor de 0 é o mais baixo. Altere as configurações conforme desejado, salve e saia.
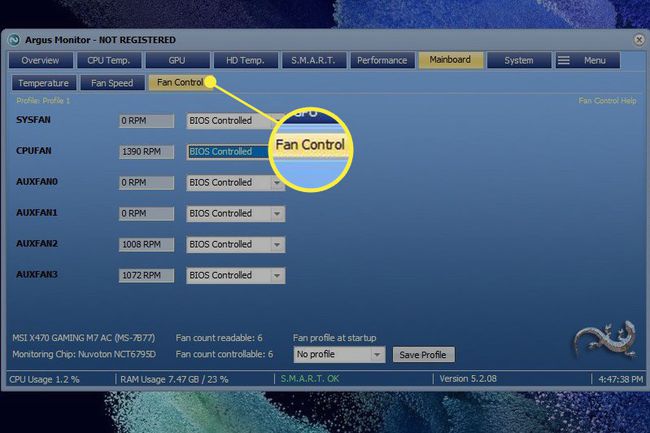
Nunca defina a velocidade do ventilador da CPU para 0. A maioria das CPUs não é projetada para operar sem resfriamento ativo e sobreaquecerá.
Por que não consigo controlar a ventoinha da minha CPU no Windows 11?
Se você tentar todos os três métodos acima, mas nenhum funcionar, é possível que seu PC não permita o controle de velocidade do ventilador da CPU. Ele pode ser bloqueado pelo BIOS do sistema, o que às vezes é verdadeiro para laptops, ou o ventilador da CPU pode não estar conectado a um conector de ventilador da placa-mãe que permite o controle da velocidade do ventilador.
Perguntas frequentes
-
Como posso controlar a velocidade do ventilador da CPU no Windows 10?
Para controle a ventoinha da CPU no Windows 10, experimente uma ferramenta de terceiros, como Speedfan. Depois de baixar o Speedfan, selecione Velocidade automática do ventilador para que o Speedfan controle automaticamente o seu sistema ou escolha Configurar > Avançado, então encontre seu fã e configure-o para Manual. Depois de definir como Manual, volte à página principal e ajuste o nível de velocidade do ventilador para cima ou para baixo.
-
Um ventilador da CPU deve ser de admissão ou exaustão?
Os fãs que estão voltados para a frente do gabinete do PC provavelmente são os fãs de admissão; eles absorvem ar mais frio para ajudar a diminuir a temperatura do gabinete. Os ventiladores localizados na parte traseira são normalmente exaustores; eles expelem o ar que foi aquecido pelos componentes do computador.
-
Como faço para remover um ventilador da CPU?
Certifique-se de que o processador esteja visível e remova qualquer duto ou outro impedimento. Encontre o cabo de alimentação conectando o ventilador à placa-mãe e, em seguida, desconecte-o com cuidado. Localize o clipe que conecta o ventilador ao processador e pressione suavemente para baixo com uma chave de fenda ou ferramenta semelhante até que o ventilador se destrave. Por fim, remova o dissipador de calor do processador.
-
Por que minha ventoinha da CPU está tão barulhenta?
A ventoinha da CPU pode ser barulhenta porque está atolada com poeira e sujeira. Para resolver o problema, use uma lata de ar comprimido para remover os detritos. Além disso, certifique-se de colocar o computador em uma área bem ventilada para que os ventiladores não sobrecarreguem e considere uma almofada de resfriamento para o seu laptop.
