Como mover o Time Machine para uma nova unidade de backup
O que saber
- Formate a nova unidade, clique com o botão direito e selecione Obter informação. Garantir Ignorar propriedade neste volume é não ativo. Faça login como administrador.
- No Preferências do Sistema > Máquina do tempo, desmarque Faça backup automaticamente. Arrastar Backups.backupdb da unidade antiga para a nova.
- No painel de preferências do Time Machine, clique em Selecione o disco. Selecione o novo disco e clique em Usar disco. Marque a caixa ao lado de Faça backup automaticamente.
Este artigo explica como mover seus arquivos de backup para um novo e maior Máquina do tempo conduzir sem perder quaisquer dados. As instruções cobrem dispositivos em execução Mac OS 10.6 e posterior.
Movendo a máquina do tempo para uma nova unidade
Siga estas etapas para mover o backup atual do Time Machine para uma unidade nova e maior.
Conecte o novo disco rígido ao seu Mac, interna ou externamente. Unidades externas podem se conectar a um USB, Raio, ou FireWire porta no Mac.
Inicie o computador.
-
O Time Machine funciona com drives nos formatos Mac OS Extended (Journaled) e Xsan. Se a unidade de backup que você anexou não for compatível, o Mac solicitará que você a apague. Com algumas versões do sistema operacional, o Mac solicita que você reformate nesta etapa. Caso contrário, você pode formatar a unidade usando o Utilitário de Disco.
Formatando o disco rígido apaga todos os dados que ele contém.
A maneira como você usa o Utilitário de disco para formatar seu novo disco rígido depende de qual edição do macOS você está usando. As instruções são diferentes para versões até e incluindo Yosemite e alguns desde El Capitan.
Assim que terminar de formatar o novo disco rígido, ele será montado na área de trabalho do seu Mac.
-
Clique com o botão direito no ícone do novo disco rígido na área de trabalho e selecione Obter informação no menu pop-up.

-
Certifique-se de que Ignorar propriedade neste volume NÃO está ativo. Para alterá-lo, clique no ícone de cadeado localizado no canto inferior direito da janela.
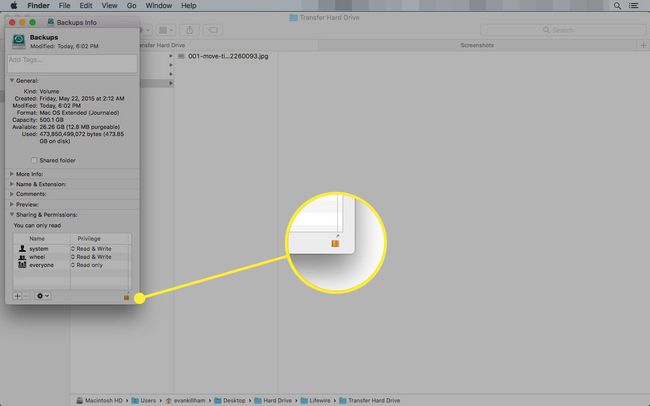
Quando solicitado, forneça um nome de usuário e senha de administrador. Agora você pode fazer as alterações.
Clique no cadeado novamente para salvar suas alterações.
Transferindo o backup do Time Machine para um novo disco rígido
Depois de configurar a nova unidade, você precisará transferir seus backups antigos do Time Machine para ela. Aqui está o que fazer.
-
Inicie as Preferências do Sistema clicando no Preferências do Sistema ícone no Dock, ou selecionando Preferências do Sistema de maçã cardápio.

-
Selecione a máquina do tempo painel de preferência.

-
Deslize a chave do Time Machine para Desligado ou remova a marca de seleção do Faça backup automaticamente caixa. Ambos desempenham a mesma função.

-
Conecte sua unidade original ao computador e arraste o Backups.backupdb pasta para a nova unidade.

Se solicitado, forneça um nome de administrador e uma senha. O processo de cópia pode demorar um pouco, dependendo do tamanho do backup atual do Time Machine.
-
Assim que a cópia estiver concluída, volte para o Máquina do tempo painel de preferências e clique Selecione o disco.

-
Selecione o novo disco da lista e clique em Usar disco.

-
Defina a chave do Time Machine para Sobre ou marque a caixa na frente de Faça backup automaticamente.

Por que você precisaria de uma nova unidade de backup do Time Machine?
Eventualmente, você pode decidir que precisa de mais espaço para seus backups do Time Machine e deseja movê-los para uma unidade maior. Você pode precisar de mais espaço por dois motivos. A quantidade de dados que você armazena em seu Mac sem dúvida aumentou com o tempo, conforme você adicionou mais aplicativos e criou e salvou mais documentos. Em algum ponto, você pode ultrapassar a quantidade de espaço disponível no disco rígido original do Time Machine.
A outra razão para a necessidade de mais espaço é o desejo de armazenar mais histórico de dados. Quanto mais histórico de dados você armazena, mais para trás no tempo você pode recuperar um arquivo. O Time Machine salva várias gerações de documentos ou outros dados, desde que você tenha espaço suficiente para acomodá-los. No entanto, quando a unidade fica cheia, o Time Machine limpa os backups mais antigos para fornecer espaço para os dados mais atuais.
Selecionando um Novo Drive do Time Machine
Com um Time Machine, o tamanho da unidade é mais importante do que o desempenho geral. A velocidade da unidade não deve importar para uma unidade de backup que você usa principalmente para armazenar dados sem recuperá-los, então você deve procurar o máximo de armazenamento que puder.
Gabinetes externos são uma excelente escolha para unidades Time Machine, permitindo que você conecte a unidade ao seu Mac usando Thunderbolt ou USB 3 dependendo de suas necessidades. Os gabinetes USB 3 e posteriores são de longe os mais populares e os mais baratos das opções de gabinetes e são um bom valor para esse uso. Certifique-se de que o gabinete é de um fabricante confiável.
