Os 12 melhores recursos ocultos no iOS 15
A Apple adicionou e atualizou uma variedade de recursos no iOS 15. Ainda assim, para cada complemento altamente elogiado como SharePlay, vários outros igualmente úteis estão escondidos, esperando que você os encontre. Alguns desses recursos menos conhecidos são tão úteis que, ao descobrir que existem, você se perguntará por que a Apple não os mencionou. Aqui estão alguns dos melhores recursos ocultos do iOS 15.
01
de 12

As fotos aprenderam alguns truques interessantes no iOS 15. Um dos melhores é o Visual Lookup, que você pode usar depois de abrir uma de suas fotos no aplicativo. Toque em eu ícone na parte inferior da tela para ver informações básicas, como a data e a hora em que você tirou a foto, junto com mais detalhes técnicos, como resolução, tamanho e tempo de exposição.
Se o botão tiver pequenos símbolos de estrela, você pode fazer ainda mais. Procure ícones em suas fotos, como uma folha para plantas, uma impressão de pata para animais ou um mapa para um ponto de referência e, em seguida, selecione-os para obter mais informações. Não tem certeza de que tipo de cachorro ou flor você está olhando? O Visual Lookup pode informá-lo.
02
de 12
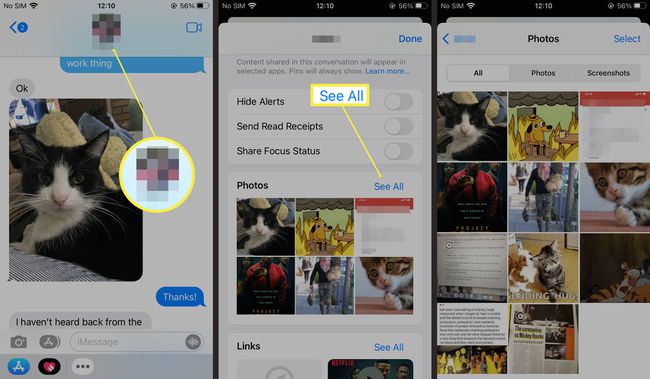
Ao longo do dia, você provavelmente enviará uma variedade de links, recomendações de músicas, fotos e outros itens por meio de Mensagens e provavelmente receberá sua parte também. Antes do iOS 15, se você não tivesse verificado um link ou foto imediatamente, você teria que rolar para trás em suas trocas de texto para encontrá-los novamente.
Compartilhado com você torna mais fácil encontrar os links e recomendações que você recebeu. Música, notícias, podcasts, fotos, navegador Safari e aplicativo de TV da Apple incluem seções que coletam links e fotos do Mensagens e permitem que você as verifique conforme sua programação, sem ter que encontrá-las no conversação.
03
de 12
Salve fotos instantaneamente em mensagens
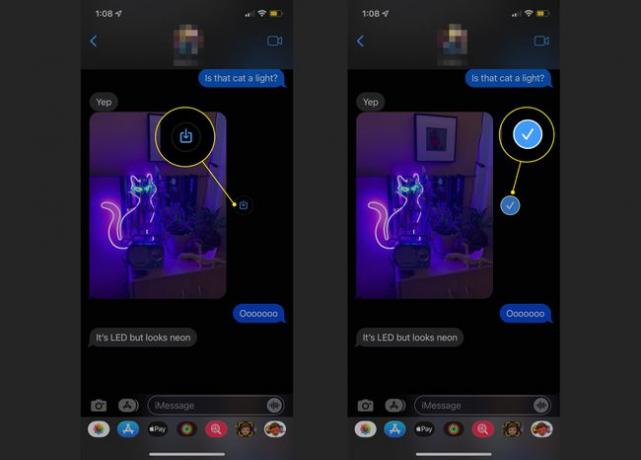
Mensagens no iOS 15 também inclui um recurso útil que vai economizar alguns toques. Sempre que alguém enviar uma foto para você, um ícone aparecerá ao lado dela na conversa. Toque nele para salvar a imagem em seu aplicativo Fotos instantaneamente. Anteriormente, você teria que selecionar a foto, tocar no ícone Compartilhar e escolher Salvar foto.
O novo método de toque único economiza tempo e evita problemas. Você pode adicionar fotos ao rolo da câmera imediatamente, o que significa que não será muito inconveniente se seu amigo lhe enviar várias fotos de um gatinho e você quiser guardá-las para depois.
04
de 12
Envie uma mensagem de ausência enquanto dirige

Apple incluído um conjunto de recursos chamado Focus no iOS 15 para promover hábitos mais saudáveis ao dormir, dirigir e outras atividades. Quer você use ou não recursos como Hora de dormir no Apple Watch, você ainda deve verificar a função de direção Focus 'para evitar distrações enquanto estiver na estrada.
Enquanto a versão básica do Focus de direção silencia suas notificações e impede que você use seu telefone enquanto estiver no carro, você também pode avisar seus contatos que é um motorista responsável e entrar em contato com eles. Vamos para Definições > Foco > Dirigindo > Resposta automatica para ativar e personalizar sua mensagem. Os contatos ainda podem enviar mensagens de texto urgentes, mas, do contrário, eles pelo menos saberão que você não os está ignorando.
05
de 12
Atualizar páginas rapidamente no Safari

Você pode tocar no ícone recarregar na barra de endereço do Safari para recarregar uma página, mas o iOS 15 oferece uma maneira alternativa que pode ser mais rápida. Puxe para baixo a partir da parte superior da página (não a parte superior da tela, que abrirá a Central de Notificações) e um círculo de atualização aparecerá. Solte para recarregar.
06
de 12
Use o Spotlight sem desbloquear o telefone
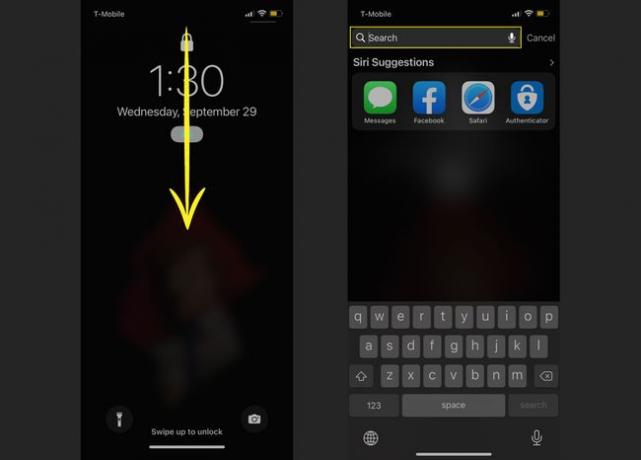
Pesquisa Spotlight no iOS permite que você encontre aplicativos, mensagens e até mesmo pesquise na web a partir da tela inicial do seu iPhone. No iOS 15, você nem precisa digitar sua senha para usar o recurso. Deslize para baixo na tela de bloqueio e a Pesquisa Spotlight será aberta. A partir daí, você pode inserir qualquer pesquisa que desejar. Você ainda pode ter que desbloquear o telefone para ver os resultados - no Safari, por exemplo - mas você pode pelo menos pesquisar rapidamente.
07
de 12
Instale aplicativos sem abrir a App Store
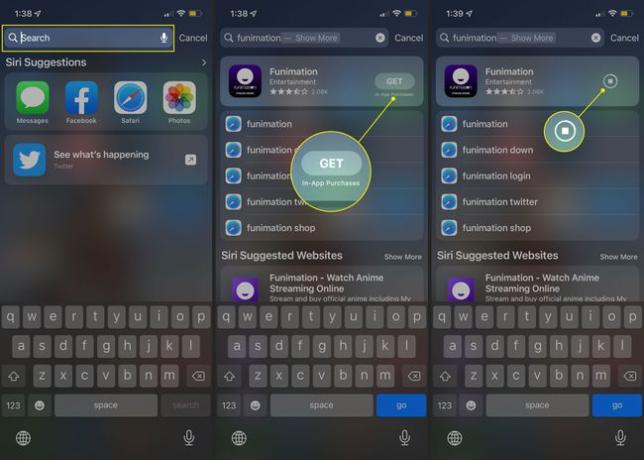
Outro bom recurso do Spotlight Search no iOS 15 permite que você ignore a App Store para instalar jogos e outros programas. Deslize para baixo na tela inicial ou na tela de bloqueio ou na Central de notificações e, em seguida, pesquise o aplicativo que deseja adicionar. Toque em download ícone e a instalação começará.
08
de 12
Controle os acessórios do HomeKit ao minuto
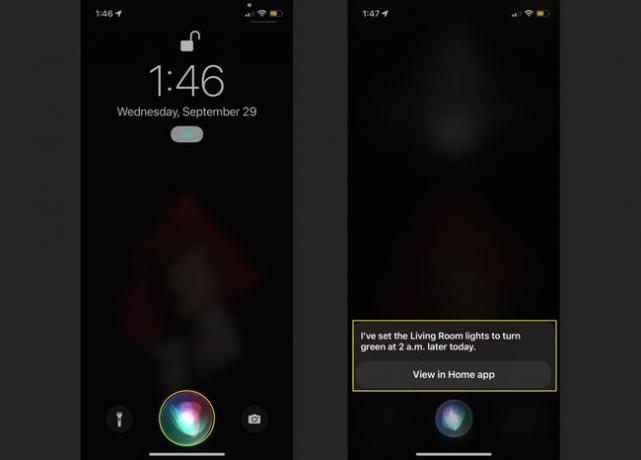
O assistente digital da Apple, Siri, sempre foi indispensável para aproveitar ao máximo os acessórios HomeKit, como lâmpadas inteligentes, fechaduras e termostatos. Comandos como "Ei, Siri, deixe as luzes da sala verdes" são convenientes e divertidos. Mas no iOS 15, você pode ser ainda mais específico com suas solicitações de HomeKit.
Precisa definir um alarme silencioso? Peça ao Siri para trocar uma lâmpada vermelha específica no momento exato em que você precisa do alerta. Quer ter o café pronto de manhã? Tente, "Ei, Siri, ligue a tomada da cozinha às 6h30".
09
de 12
Obtenha uma lista de músicas que você identificou no Control Center
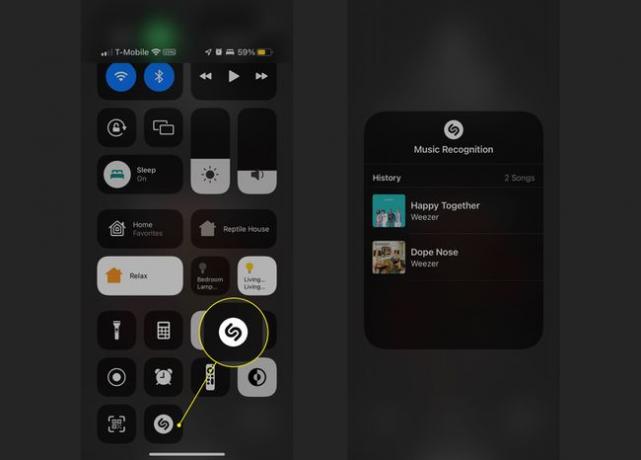
O recurso integrado de identificação de música Shazam do iPhone já está um pouco oculto; se quiser saber o que está tocando no rádio ou em uma festa, pergunte ao Siri, e ele fará o possível para ajudá-lo. No entanto, você nem sempre pode agir com base nessas informações imediatamente, e é aí que esta atualização é útil.
Primeiro, vá para Definições > Centro de Controle e toque no sinal de mais ao lado de Reconhecimento de música para adicionar o ícone. Depois que o Siri identificar algumas faixas, abra o Command Center e pressione longamente o símbolo de identificação. Um menu aparecerá com as últimas músicas que você perguntou.
10
de 12

Esse recurso é um pouco obscuro em parte porque não é aparente que esteja lá e exige muitas etapas para ser executado. Você pode mover fotos, links e outros itens entre aplicativos sem usar copiar e colar. Veja como:
- Encontre um link ou outro item que deseja compartilhar e pressione-o longamente até que ele "se destaque" da página.
- Deslize de baixo para cima na tela para retornar à tela inicial (você também pode fazer isso no App Switcher se o outro programa já estiver aberto).
- Toque no aplicativo de destino para abri-lo.
- Solte o item onde quiser.
Use este recurso para compartilhar links em Mensagens, adicionar imagens a Notas e muito mais. É preciso um pouco de coordenação - e às vezes ambas as mãos ou pelo menos vários dedos - para que isso aconteça, mas depois de começar, é uma maneira fácil de compartilhar e adicionar coisas.
11
de 12
Melhore as memórias com o Apple Music

A guia Para você em Fotos monta automaticamente montagens de fotos para comemorar dias, anos ou temas específicos. Se você tem muitas fotos de cachorros, por exemplo, ela as juntou em uma coleção de "Amigos de estimação". Antes do iOS 15, você podia adicionar um pouco de música instrumental tradicional para injetar um pouco de humor em suas memórias, mas se você tiver uma assinatura do Apple Music, pode adicionar algumas músicas mais familiares.
Abra uma memória e toque na tela para abrir um menu. Selecione os Música ícone e, em seguida, deslize para experimentar algumas faixas pré-selecionadas de bandas que você gosta. Você também pode selecionar o ícone com um sinal de mais nele para mais opções.
12
de 12
Mova a barra de endereços do Safari de volta ao topo
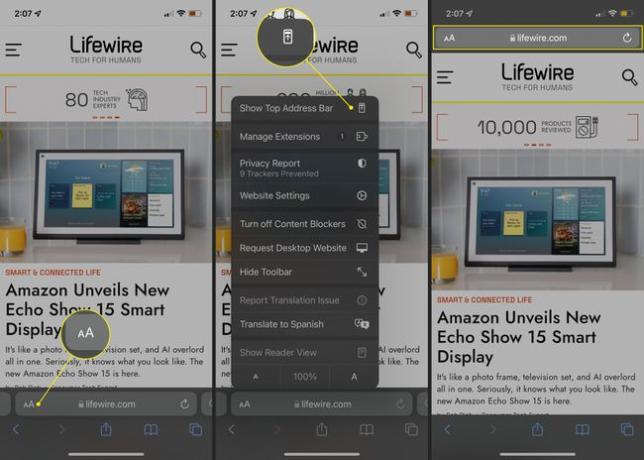
O Safari no iOS 15 tem uma mudança significativa na forma como lida com as guias: você pode alternar entre as que possui abra deslizando para a esquerda e para a direita na barra da guia na parte inferior da tela, que também funciona como um endereço Barra. No entanto, se você perder a localização antiga da barra de endereço, pode desativar o recurso de guia. Para fazer isso, toque no AA ícone à esquerda e selecione Mostrar barra de endereço superior. Observe que isso também desativará a função de deslizar, então se você quiser voltar ao menu AA e selecione Mostrar barra da guia inferior.
