Como corrigir: Esqueci a senha ou senha do meu iPad
o iPad tem várias senhas associadas a ele. A senha desbloqueia um iPad quando você o desperta. Uma senha opcional bloqueia e restringe o conteúdo de outras pessoas que compartilham um tablet. O mais importante, no entanto, é o Senha Apple ID que desbloqueia a App Store e outros serviços da Apple.
Se você perder sua senha ou senha do ID Apple, aqui estão alguns métodos que você pode usar para recuperá-los.
As etapas neste artigo funcionam com todos os modelos de iPad.
Se você esquecer seu iPad senha, você não pode usar o dispositivo. Cada vez que você digita errado, o hardware permanece bloqueado por um longo período de tempo (este recurso de segurança impede as pessoas de inserir códigos até que adivinhem os seus) ou torna-se Desativado. Se você esquecer a senha do seu ID Apple, você pode usar o seu iPad, mas algumas funções, como baixar aplicativos ou salvar arquivos em iCloud pode estar indisponível.
Como recuperar um Apple ID esquecido
Se você não baixou um
Vamos para appleid.apple.com.
-
Clique Esqueci minha ID ou senha da Apple.
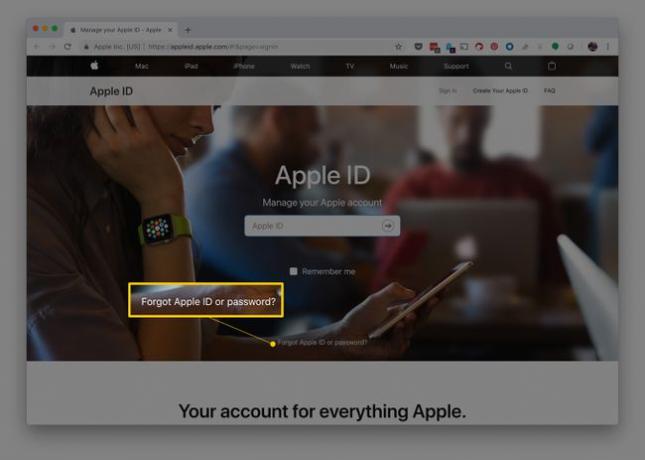
-
Introduzir o endereço de e-mail associado ao seu ID Apple e clique em Prosseguir.
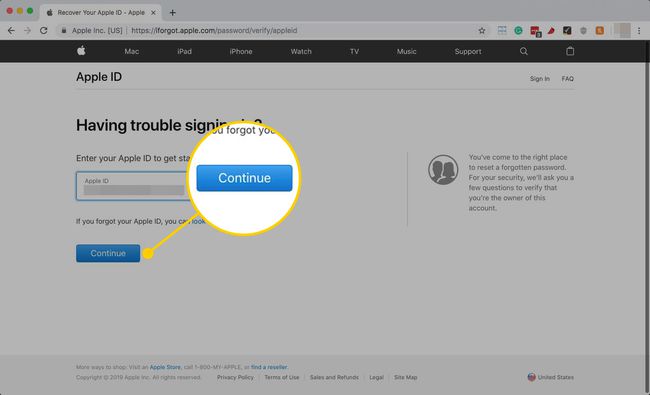
-
Confirme o seu número de telefone e clique em Prosseguir.
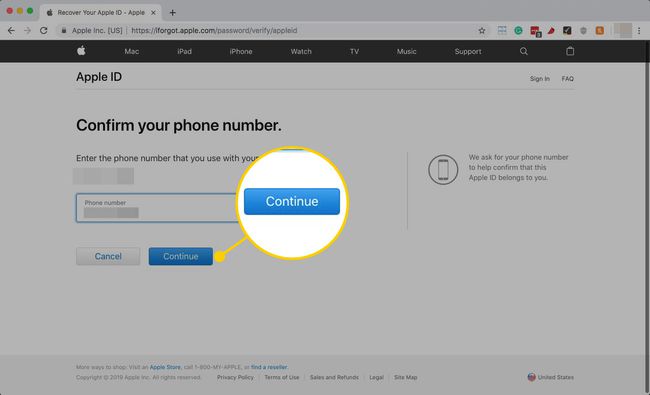
-
A Apple enviará uma notificação a cada dispositivo conectado com seu ID Apple. Tocar Permitir ou clique Mostrar, dependendo do dispositivo que você está usando e siga as instruções para redefinir sua senha.
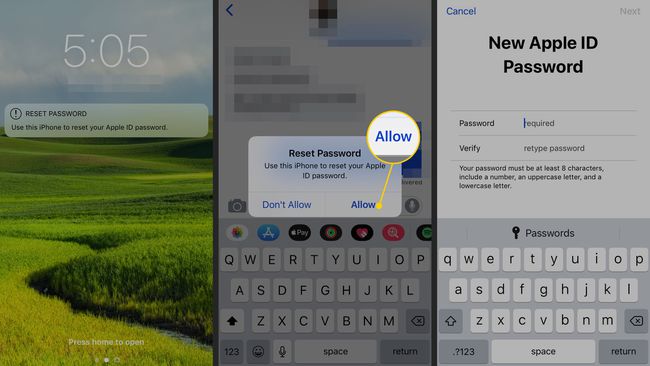
-
Se você não conseguir usar outro telefone, iPad ou Mac, clique em Não tem acesso aos seus dispositivos? na parte inferior da página do site da Apple ID.
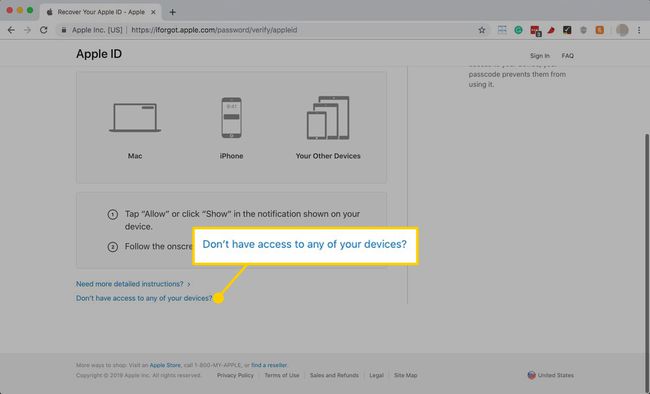
-
A próxima página fornece opções adicionais para redefinir a senha do seu ID Apple:
- Redefina sua senha ao fazer login em um novo dispositivo, como um novo iPhone, iPad, iPod touch ou Mac.
- Use o dispositivo iOS de outra pessoa.
- O site oferece uma terceira opção que você pode selecionar: Não consegue acessar outro dispositivo iOS? que o orienta nas etapas adicionais do site.
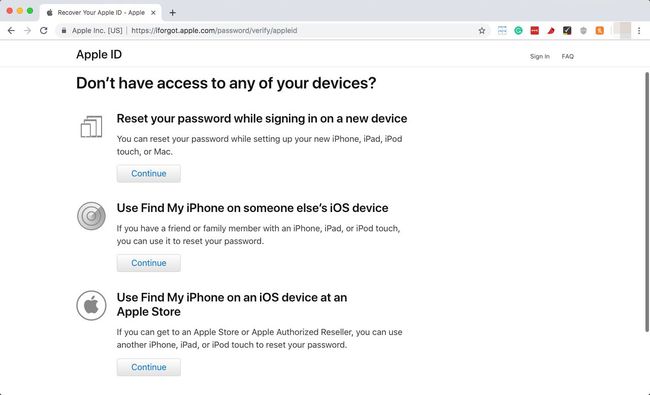
Uma dessas opções deve permitir que você configure uma nova senha de ID da Apple.
Como recuperar uma senha de iPad esquecida
Não existe nenhum truque de longo prazo para ultrapassar a senha necessária para desbloquear o iPad. Você pode usar o Touch ID ou Face ID para contorná-lo por um tempo, mas após a reinicialização do iPad, você terá que inserir a senha.
A única maneira de resolver o problema de uma senha esquecida é redefinir o iPad para as configurações padrão de fábrica. Isso significa apagar tudo no iPad. No entanto, durante o processo de configuração, você pode restaure seu iPad de um backup.
1:47
A maneira mais fácil de lidar com uma senha esquecida é usar o iCloud para redefinir seu iPad. Use o recurso Find My iPad para redefinir seu iPad remotamente.
Abra um navegador da web e vá para www.icloud.com.
-
Entre para iCloud quando solicitado.
Se você tem configuração de autenticação de dois fatores na sua conta, um código é enviado a todos os seus dispositivos Apple. Você precisará desse código para continuar acessando o iCloud.
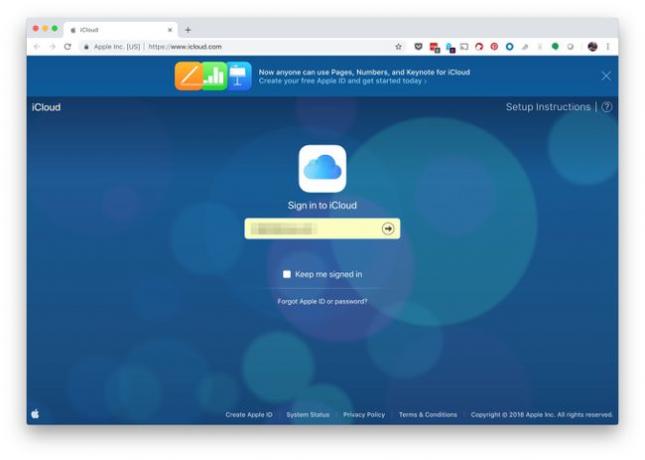
-
Selecione Encontre iPhone.
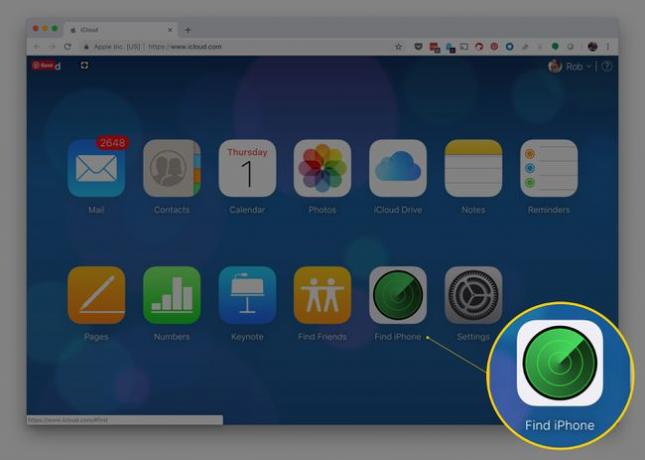
-
Quando o mapa aparecer, clique em Todos os dispositivos e escolha seu iPad na lista.
Seu iPad receberá o nome que você quiser. Não apenas iPad.
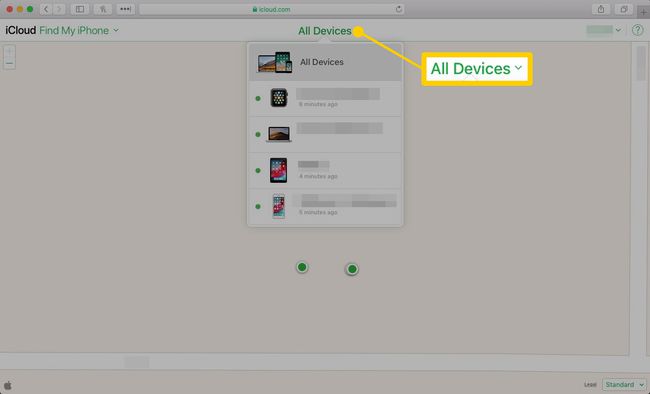
-
Quando você clica no nome do seu iPad, uma janela aparece no canto do mapa. Esta janela possui três botões: Tocar música, Modo perdido (que bloqueia o iPad) e Apagar iPad.
Verifique se o nome do dispositivo acima desses botões está o seu iPad. Dessa forma, seu iPhone não será apagado por engano.
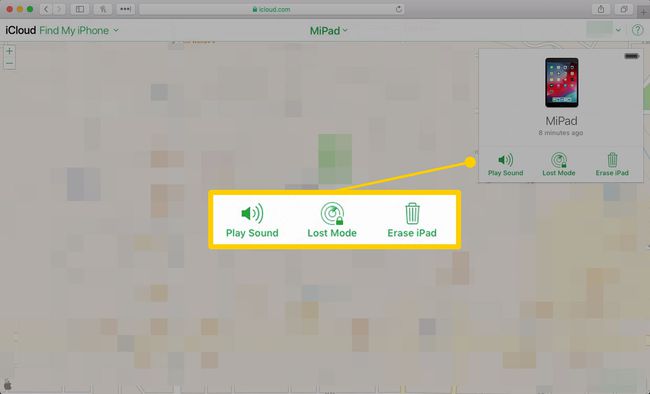
-
Tocar Apagar iPad e siga as instruções. Ele pedirá que você verifique sua escolha. Uma vez feito isso, seu iPad será reiniciado.
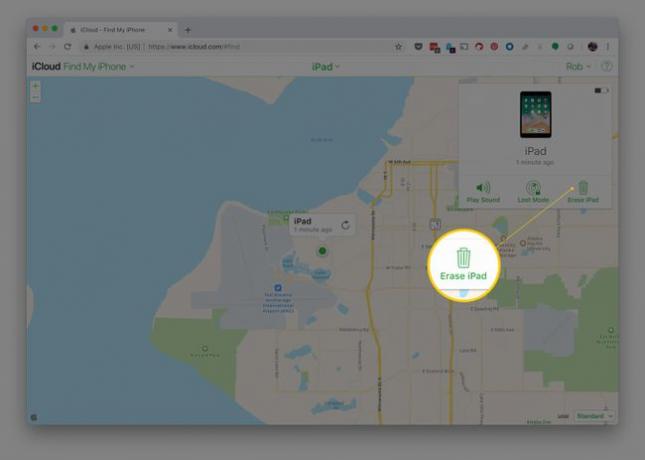
Seu iPad precisará estar carregado e conectado à Internet para que isso funcione, portanto, é uma boa ideia conectá-lo durante a reinicialização.
Como lidar com uma senha perdida usando o iTunes
Se você sincronizou seu iPad com o iTunes no seu PC, seja para transferir músicas e filmes para ele ou fazer backup do dispositivo no seu computador, você pode restaurá-lo usando o PC. No entanto, você deve ter confiado naquele computador no passado, portanto, se nunca conectou o iPad ao PC, esta opção não funcionará.
Conecte seu iPad ao PC que você usa para sincronizar e inicializar o iTunes.
-
O iTunes sincroniza com o iPad. Aguarde até que o processo termine e clique no botão Dispositivo ícone na parte superior da tela.
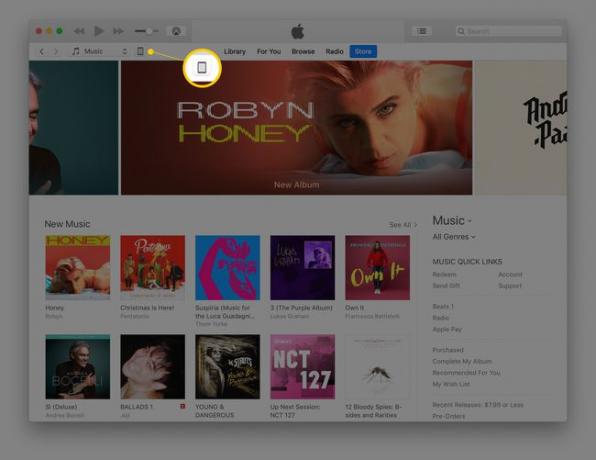
-
Clique Restaurar iPad.
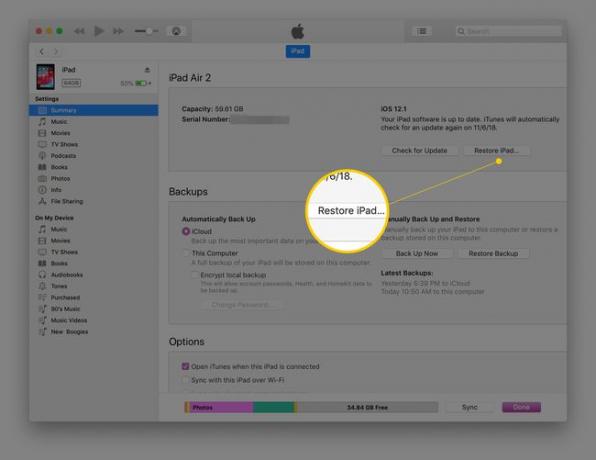
O computador apaga o iPad. Configure uma nova senha quando o iPad for reiniciado.
Acesse seu iPad usando o modo de recuperação
Mesmo que você não tenha ligado o Find My iPad e nunca tenha conectado o iPad ao PC, pode redefinir o iPad indo para o modo de recuperação. No entanto, você precisará conectá-lo a um PC com o iTunes posteriormente. Se você não tem iTunes, baixe da Apple. Se você não tiver um PC, use o computador de um amigo.
Conecte o iPad ao PC usando o cabo que acompanha o iPad. Em seguida, abra o iTunes.
Pressione e segure o botão Repousar / Despertar e o Botão Home no iPad e continue segurando quando o logotipo da Apple aparecer. Ao ver o gráfico do iPad conectado ao iTunes, solte os botões.
Selecione Restaurar e siga as instruções.
Demora alguns minutos para restaurar um iPad, que desliga e liga durante o processo. Assim que ele for reiniciado, você será solicitado a configurar o iPad como fez quando o comprou. Você pode restaurá-lo de um backup durante este processo.
