Como instalar e usar um firewall Linux
Linux é uma das plataformas de desktop e servidor mais seguras do planeta. Fora da caixa, você encontrará a maioria das distribuições Linux muito mais seguras do que qualquer um janelas ou Mac OS. Na verdade, para a maioria dos casos de uso de desktop, a segurança oferecida na maioria das distribuições Linux irá atendê-lo bem. Isso não significa, no entanto, que você deve ignorar completamente a segurança do sistema operacional para o qual você confiou seus dados. Na verdade, caberia a você saber como trabalhar com um firewall Linux.
O que é um firewall?
Simplificando, um firewall é um subsistema em um computador que bloqueia determinado tráfego de rede de entrar ou sair de seu computador. Os firewalls podem ser criados para serem muito restritivos (permitindo muito pouca entrada e / ou saída) ou muito permissivos (permitindo bastante entrada e / ou saída). Os firewalls vêm em dois tipos diferentes:
- Hardware - dispositivos físicos que servem apenas para proteger sua rede (e os computadores em sua rede).
- Software - subsistemas em computadores individuais que protegem apenas a máquina de hospedagem.
A maioria das redes domésticas depende de uma combinação das duas. A solução de hardware é geralmente o modem / roteador implantado por seu ISP. Muitas vezes, esses dispositivos são configurados para serem muito restritivos. Na extremidade do software, seu computador desktop usa um firewall de software. Um desses firewalls, que pode ser instalado e usado em muitos Linux distribuições (como Ubuntu e seus derivados), é Firewall descomplicado (UFW). Firewall descomplicado é exatamente o que parece. É uma ferramenta simples que torna o gerenciamento de bloqueio / permissão de tráfego de rede bastante simples. UFW é uma ferramenta apenas de linha de comando que faz um excelente trabalho ajudando a proteger seu computador Linux.
Instalação do UFW

Tanto no Ubuntu quanto na maioria dos derivados do Ubuntu, o UWF já está instalado. Para descobrir se o UFW está instalado em seu computador, abra uma janela de terminal e emita o comando:
sudo ufw status.
Este comando (provavelmente) relatará que o UFW está inativo. Se você descobrir que o UFW não está instalado, emita o comando.
sudo apt-get install ufw -y.
Ativando UFW
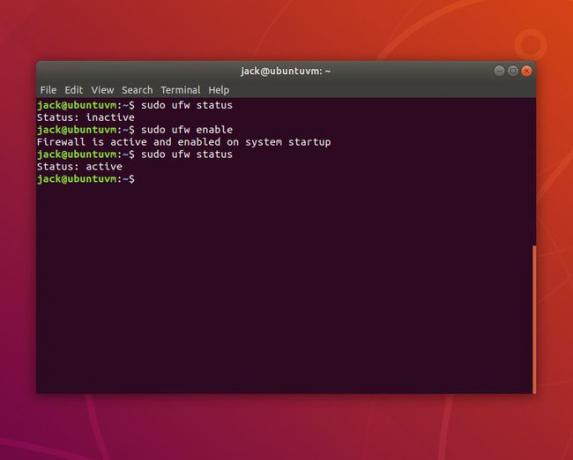
Como o UFW está inativo por padrão, convém ativá-lo. Para fazer isso, emita o comando.
sudo ufw enableNow quando você verificar o status, ele aparecerá como ativo. A política padrão

A maioria dos usuários não terá que se preocupar muito com a política padrão. No entanto, é melhor pelo menos entender o básico dessas políticas.
Uma política padrão é um conjunto de regras de regras que controlam como lidar com o tráfego que não corresponde explicitamente a nenhuma outra regra. Existem quatro políticas padrão:
- INPUT - tráfego entrando no computador.
- SAÍDA - tráfego saindo do computador.
- FORWARD — tráfego que é encaminhado de um destino para outro.
- POLÍTICA DE APLICATIVO - tráfego definido pelo aplicativo (e não pela porta da rede).
Para a maioria dos usuários, apenas as políticas INPUT e OUTPUT serão consideradas.
As políticas UFW padrão são definidas no arquivo /etc/default/ufw. Emita o comando.
-
sudo nano / etc / default / ufw
e procure por estas quatro linhas:
DEFAULT_INPUT_POLICY = "DROP" - DEFAULT_OUTPUT_POLICY = "ACEITAR"
- DEFAULT_FORWARD_POLICY = "DROP"
- DEFAULT_APPLICATION_POLICY = "SKIP"
É importante saber que cada uma das políticas acima pode ser ajustada com um padrão ligeiramente diferente.
- INPUT / OUTPUT / FORWARD pode ser definido como ACCEPT, DROP ou REJECT
- APPLICATION pode ser definido como ACCEPT, DROP, REJECT ou SKIP
As diferenças entre ACCEPT, DROP e REJECT são:
- ACEITAR - permite o tráfego através do firewall.
- REJEITAR - Não permita o tráfego através do firewall e envie uma mensagem de destino inacessível ICMP de volta à origem de envio.
- DROP - Proíbe que um pacote passe pelo firewall e não envia nenhuma resposta.
Você pode ajustar as políticas padrão para atender às suas necessidades. Se você alterar as políticas no arquivo, recarregue as regras UFW com o comando:
sudo ufw reload.
Permitindo tráfego de entrada
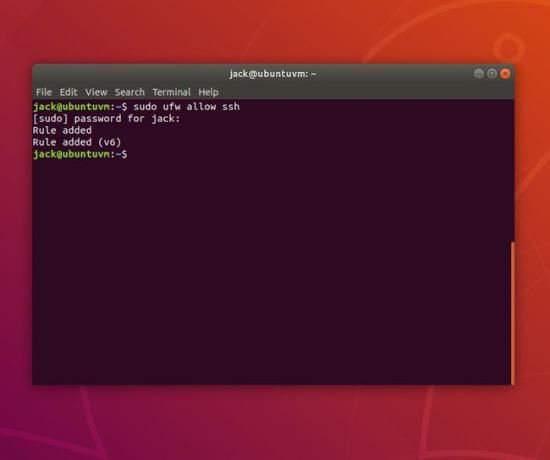
Como você provavelmente não precisará alterar a política de tráfego de saída padrão, vamos nos concentrar em permitir o tráfego de entrada. Digamos, por exemplo, que você deseja ser capaz de proteger o shell em sua área de trabalho (usando o ssh comando) de outra máquina. Para isso, você precisa instruir o UFW para permitir o tráfego de entrada na porta SSH padrão (porta 22). O comando para isso seria:
sudo ufw permitir ssh.
O comando acima permitiria que qualquer máquina em sua rede (ou mesmo fora de sua rede, se seu roteador estiver configurado para permitir tráfego externo) acessar seu computador, através da porta 22.
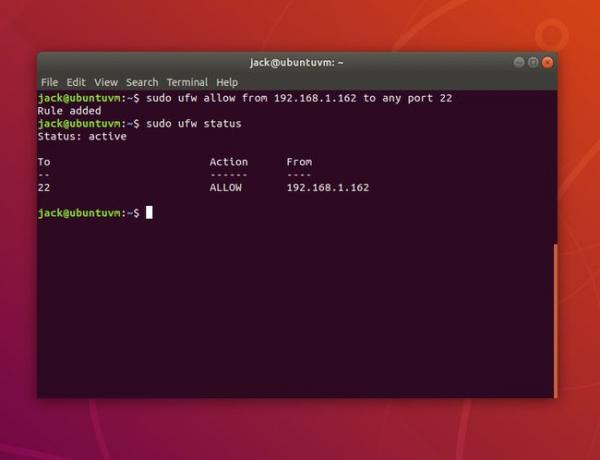
Tudo bem, a menos que você só queira permitir que computadores específicos em sua rede entrem. Digamos, por exemplo, que você queira permitir a entrada de apenas um computador - um computador com endereço IP 192.168.1.162. Para isso, o comando seria:
sudo ufw permite de 192.168.1.162 a qualquer porta 22.
O.
permitir de
instrução instrui UFW que o que se segue é o endereço de onde permitir o tráfego. O.
para qualquer porta
instrui o UFW a permitir o tráfego na porta especificada. No exemplo acima, o.
só
O computador em sua rede que teria permissão para proteger o shell em seu computador seria aquele no endereço IP 192.168.1.162.
Você também pode negar tráfego para uma interface de rede especificada. Digamos, por exemplo, que sua máquina tenha duas interfaces de rede:
- INTERNO - usando a interface de rede ens5 com esquema de endereço IP 192.168.1.x.
- EXTERNO - usando interface de rede enp0s3 com esquema de endereço IP 172.217.1.x
E se você quiser deixar a regra que permite o tráfego ssh de entrada em 192.168.1.162, mas negar todo o tráfego de entrada da interface externa? Para isso, o comando seria:
sudo ufw deny in em enp0s3 para qualquer porta ssh.
Emita o comando.
sudo ufw status para ver se o tráfego ssh de 192.168.1.162 ainda é permitido, enquanto o tráfego da interface externa é negado. Excluindo regras
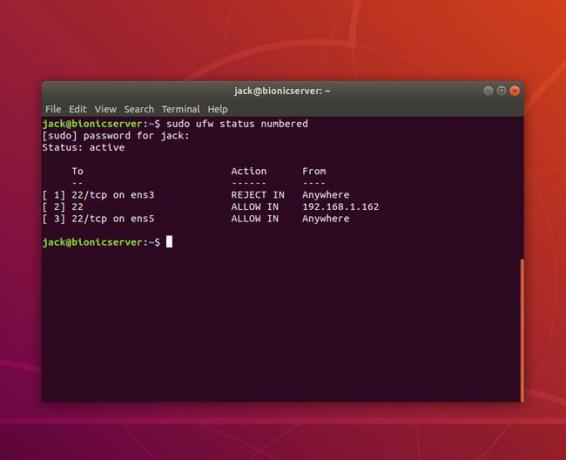
Se você descobrir que criou regras que estão causando problemas com os computadores que se conectam à sua máquina, é possível excluir as regras que você criou. A primeira coisa que você deseja fazer é fazer com que o UFW liste suas regras por número. Para fazer isso, emita o comando:
status sudo ufw numerado.
Digamos que você queira excluir a regra número 1. Para fazer isso, emita o comando:
sudo ufw delete 1.
Você será solicitado a verificar a exclusão da regra. Modelo y E use Entrar / Retornar no teclado para confirmar. Emita o comando.
sudo ufw status.
