Como quebrar o texto no PowerPoint
O que saber
- Selecione a imagem à qual deseja adicionar texto. Vamos para Casa > Arranjo > Enviar para trás.
- Crie uma caixa de texto sobre a imagem e digite seu texto. Use o barra de espaço ou aba para criar uma quebra visual em cada linha.
- Alternativamente, vá para Inserir > Objeto > Documento Microsoft Word. Insira sua imagem e texto, clique com o botão direito e escolha Quebrar Texto > Apertado.
O agrupamento de texto ao redor de imagens, formas, tabelas, gráficos e outros elementos da página não é compatível com o PowerPoint. Ainda assim, existem métodos alternativos que você pode usar para imitá-lo em um Apresentação em powerpoint. As instruções neste artigo se aplicam ao PowerPoint 2019, 2016, 2013, 2010, PowerPoint para Microsoft 365 e PowerPoint Online.
Inserir manualmente espaços no texto para imitar a quebra automática de texto
Se você tiver um pequeno gráfico e quiser que o texto seja lido da esquerda para a direita enquanto pula o gráfico do meio, faça o seguinte:
-
Selecione o gráfico em que deseja quebrar o texto em um slide.

-
Vamos para Casa, selecione Arranjoe escolha Enviar para trás. Ou clique com o botão direito na imagem e escolha Enviar para trás.
Se Enviar para trás está esmaecido, o gráfico já está lá.

-
Crie uma caixa de texto sobre a imagem e digite ou cole o texto no caixa de texto.

-
Posicione o cursor no texto de forma que fique no canto superior esquerdo da parte da imagem que você deseja texto para fluir. Use a barra de espaço ou tab para criar uma quebra visual no texto. À medida que cada linha do texto se aproxima do lado esquerdo do objeto, use a barra de espaço ou tabulação várias vezes para mover o resto da linha de texto para o lado direito do objeto.

Repita para cada linha de texto.
Imitar texto enrolado em formas retangulares
Use várias caixas de texto ao envolver o texto em formas quadradas ou retangulares. Você pode usar uma caixa de texto larga acima da forma quadrada, a seguir duas mais estreitas caixas de texto, um de cada lado da forma e, a seguir, outra caixa de texto larga sob a forma.
Importar texto agrupado do Microsoft Word
Se você usa PowerPoint 2019, PowerPoint 2016 ou PowerPoint 2013, importe o texto quebrado do Word para o PowerPoint.
Abra o slide do PowerPoint em que deseja usar a quebra automática de texto.
-
Vamos para Inserir e escolher Objeto.
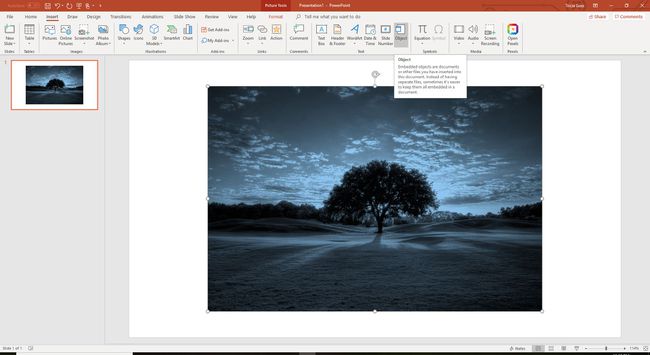
-
Escolher Documento Microsoft Word de Tipo de objeto listar e selecionar OK para abrir uma janela do Word.
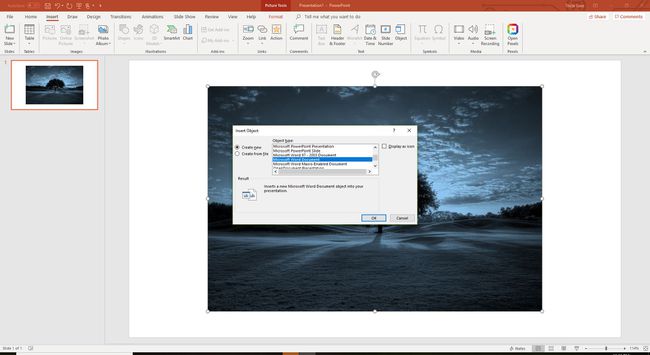
-
Na janela do Word, insira uma imagem e digite ou cole o seu texto.

-
Selecione a imagem, vá para Formato de ferramentas de imagem, selecione Quebrar Textoe escolha Apertado. Ou clique com o botão direito na imagem e aponte para Quebrar Textoe escolha Apertado.

-
Selecione o slide do PowerPoint para ver o texto quebrado. (Se você usar o PowerPoint 2016 para Mac, feche o arquivo do Word para ver o texto em quebra no PowerPoint.) No PowerPoint, a imagem e o texto em quebra estão em uma única caixa que pode ser movida e redimensionada.
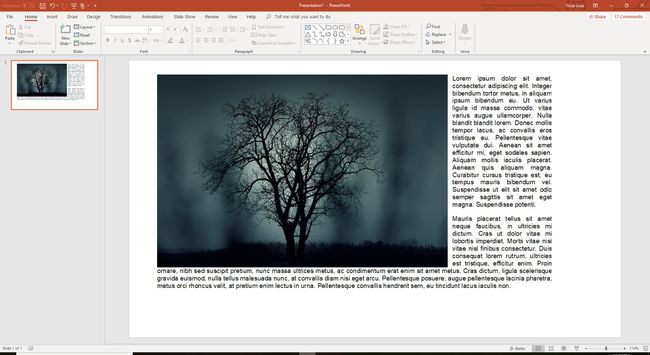
Para editar o texto quebrado, clique duas vezes na caixa para reabrir o Word e fazer as alterações lá.
