Como adicionar, excluir e redimensionar a unidade do Mac sem apagá-la primeiro
Utilitário de Disco no macOS torna mais fácil apagar, formatar e criar partições em dispositivos de armazenamento físico (como discos rígidos internos e externos); combinar vários discos rígidos em um Conjunto RAID; e reparar erros de disco. Aqui, mostramos como redimensionar um existente volume sem perder seus dados, bem como adicionar e excluir partições.
As instruções neste artigo se aplicam ao Mac OS X Leopard (10.5.8) e posterior. maçã atualizou o Utilitário de Disco significativamente com OS X El Capitan (10.11.6), no entanto, menus e outros nomes podem ser ligeiramente diferentes.
O Utilitário de Disco no OS X Yosemite (10.10) e sistemas operacionais anteriores não podem ser redimensionados ou adicionados a um volume existente sem primeiro apagar o conteúdo desse volume. Não tente usar versões anteriores do Utilitário de Disco para o processo fornecido aqui.
Como redimensionar um volume existente
O Utilitário de Disco permite redimensionar volumes existentes sem perder dados, mas existem algumas limitações. Por exemplo, o Utilitário de Disco pode diminuir o tamanho de qualquer volume, mas pode aumentar o tamanho de um volume apenas se há espaço livre suficiente disponível entre o volume que você deseja aumentar e o próximo volume naquele partição.
Para fins práticos, isso significa que se quiser aumentar o tamanho de um volume, você precisará excluir o volume abaixo dele no conjunto de partição. (Se o volume for o último do conjunto, você não poderá aumentá-lo.)
Você perderá todos os dados da partição que excluir, então certifique-se de fazer backup de tudo nele primeiro.
Para redimensionar um volume de partição existente, conclua as seguintes etapas:
-
Abra o Utilitário de Disco, que está localizado em /Applications/Utilities/.
Unidades e volumes internos aparecem na barra lateral do Utilitário de Disco. As unidades físicas são listadas com um ícone de disco genérico. Os volumes são listados abaixo de sua unidade física associada.
-
Na barra lateral, selecione o volume que deseja redimensionar e selecione Partição.

-
No gráfico de pizza, selecione o volume listado imediatamente abaixo do volume que você deseja ampliar e selecione Excluir (o sinal de menos).
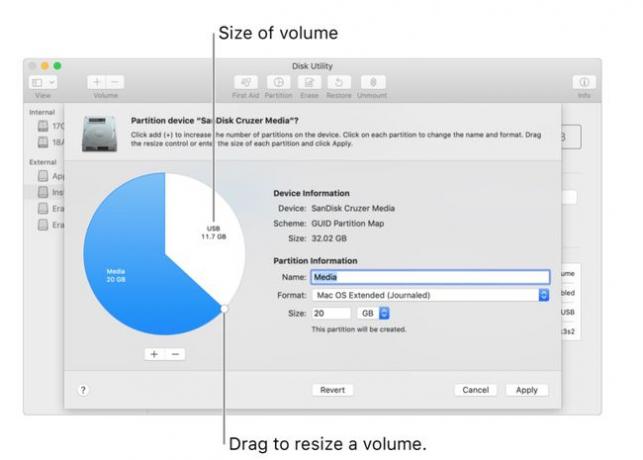
Selecione Aplicar. O Utilitário de Disco removerá o volume e moverá o espaço livre do volume excluído para o volume acima dele.
No gráfico de pizza, use o controle de linha para mover o ponto final do volume que deseja ampliar para o espaço livre.
Selecione Feito.
Como adicionar uma partição a um volume existente
Você pode usar o Utilitário de Disco para adicionar uma nova partição a um volume existente sem perder nenhum dado. Ao adicionar uma nova partição, o Utilitário de Disco divide o disco selecionado ao meio, deixando todos os dados existentes no disco original, mas reduzindo seu tamanho em 50 por cento. Se a quantidade de dados existentes ocupar mais de 50 por cento do espaço da partição existente, o Utilitário de Disco irá redimensionar a partição para acomodar todos os seus dados atuais e, em seguida, criar uma nova partição no restante espaço.
Se você estiver usando o Apple File System (APFS), a Apple recomenda não particionar seu disco. Em vez disso, você deve criar quantos volumes APFS forem necessários em uma única partição de disco.
Para adicionar uma nova partição a um disco existente, conclua as seguintes etapas:
-
Abra o Utilitário de Disco, que está localizado em /Applications/Utilities/. Unidades e volumes atuais aparecem na barra lateral do Utilitário de Disco em interno ou Externo, como apropriado.
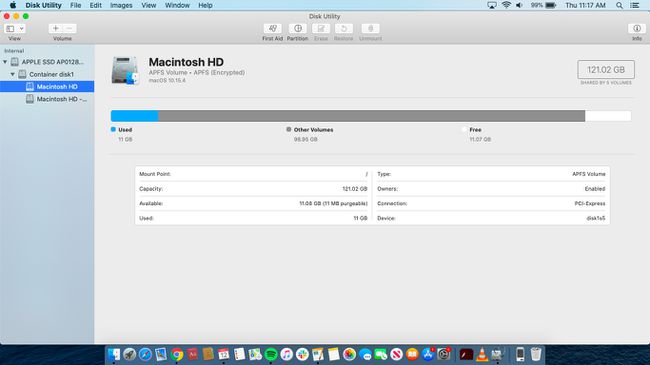
Na barra lateral, selecione um volume e selecione Partição.
-
Selecione Partição na janela pop-up.
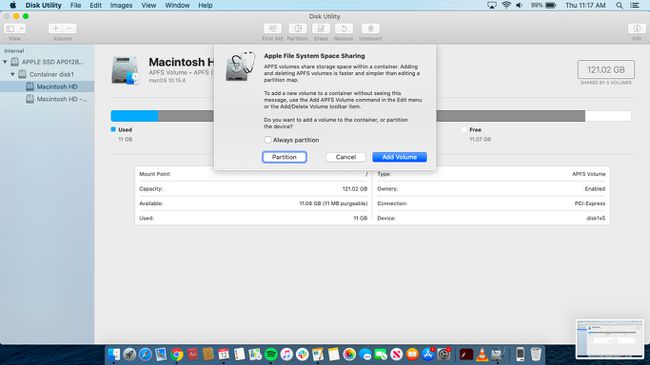
Selecione Adicionar (o sinal de mais). Então, no Nome campo, digite um nome para a nova partição.
-
De Formato lista, selecione o formato do sistema de arquivos que deseja usar.
Dependendo do sistema operacional instalado em seu Mac, três formatos de sistema de arquivos estão disponíveis: APFS, que é usado pelo macOS High Sierra (10.13) e sistemas operacionais posteriores; Mac OS Extended, usado pelo macOS Sierra (10.12) e anterior; e MS-DOS (FAT) e ExFAT, que são compatíveis com o sistema operacional Windows. Em cada um desses formatos de sistema de arquivos, há subcategorias, como APFS (criptografado) e Mac OS estendido (registrado).
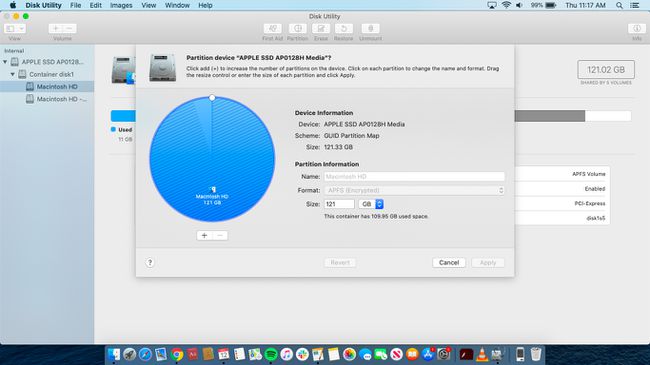
-
No Tamanho, digite um tamanho em gigabytes para a nova partição. Ou você pode arrastar o controle de linha entre as duas partições resultantes para alterar seus tamanhos.
Para rejeitar as alterações que você fez, selecione Reverter.
Para aceitar as alterações e reparticionar a unidade, selecione Aplicar. O Utilitário de Disco exibirá uma folha de confirmação que lista como as partições serão alteradas.
Selecione Partição, então selecione Prosseguir.
Quando as novas partições aparecerem, selecione Feito. Os ícones de cada partição aparecem nas barras laterais do Utilitário de Disco e do Finder.
Como Excluir uma Partição Existente
Além de adicionar partições, o Utilitário de Disco pode excluir partições existentes. Quando você apaga uma partição existente, seus dados associados são perdidos, mas o espaço que a partição ocupava é liberado. Você pode usar este novo espaço livre para aumentar o tamanho da próxima partição.
Quando você exclui uma partição para liberar espaço, é importante entender a localização dessa partição no mapa de partição. Por exemplo, digamos que você tenha particionado uma unidade em dois volumes denominados vol1 e vol2. Você pode deletar vol2 e redimensionar vol1 para ocupar o espaço disponível sem perder os dados em vol1. O oposto, entretanto, não é verdade. Excluindo vol1 não permite vol2 expandir para preencher o espaço que vol1 usar para ocupar.
Ao excluir uma partição, você perde todos os dados dela. Portanto, certifique-se de fazer backup de tudo nele primeiro.
Para excluir uma partição existente, conclua as seguintes etapas:
-
Abra o Utilitário de Disco, que está localizado em /Applications/Utilities/. As unidades e os volumes atuais aparecerão na barra lateral do Utilitário de Disco. As unidades têm um ícone de disco genérico. As partições aparecem abaixo de sua unidade associada.
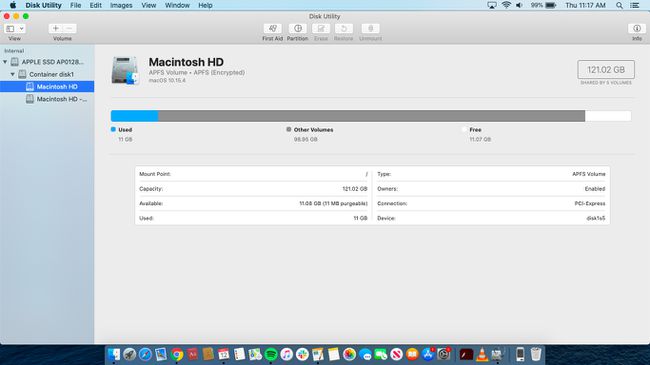
Na barra lateral, selecione a partição que deseja excluir e selecione Partição.
-
Selecione Partição na janela pop-up.

No gráfico de pizza, selecione a partição existente que deseja excluir e selecione Excluir. O Utilitário de Disco exibirá uma folha de confirmação listando como as partições serão alteradas.
Selecione Aplicar, então selecione Partição.
Quando a partição desaparecer, selecione Feito. Você pode expandir a partição imediatamente acima da partição excluída arrastando seu controle de linha no gráfico de pizza.
Para facilitar o gerenciamento de suas unidades, volumes e partições, adicione o ícone do Utilitário de Disco para o cais.
