Use o utilitário de disco para criar uma matriz RAID 1 (espelho)
Uma matriz RAID 1 contém o mesmo conjunto de dados em dois ou mais discos. Também conhecido como array espelhado, o RAID 1 é um dos níveis de Redundant Array of Independent Disks (RAID) suportados pelo OS X e Utilitário de Disco. Em uma matriz RAID 1, você atribui dois ou mais discos como um conjunto espelhado. Depois de criar o conjunto espelhado, o Mac o vê como uma única unidade de disco.
As informações neste artigo se aplicam ao OS X Yosemite (10.10) ao OS X Leopard (10.5).
Como o seu Mac funciona com uma matriz RAID 1
Quando o Mac grava dados no conjunto espelhado, ele duplica os dados em todos os membros do conjunto para garantir que os dados sejam protegidos contra perda se qualquer disco rígido no conjunto RAID 1 falhar. Enquanto um único membro do conjunto permanecer funcional, seu Mac continuará a operar normalmente, dando a você acesso completo aos seus dados.
Você pode remover um disco rígido com defeito de um conjunto RAID 1 e substitua o disco rígido com um disco rígido novo ou reparado. O conjunto RAID 1 então se reconstrói, copiando dados do conjunto existente para o novo membro. Você pode continuar a usar o seu Mac durante o processo de reconstrução, pois ele ocorre em segundo plano.
Por que RAID 1 não é um backup
Embora seja comumente usado como parte de uma estratégia de backup, o RAID 1 por si só não é um substituto eficaz para fazendo backup de seus dados com o software de backup Mac ou outros métodos.
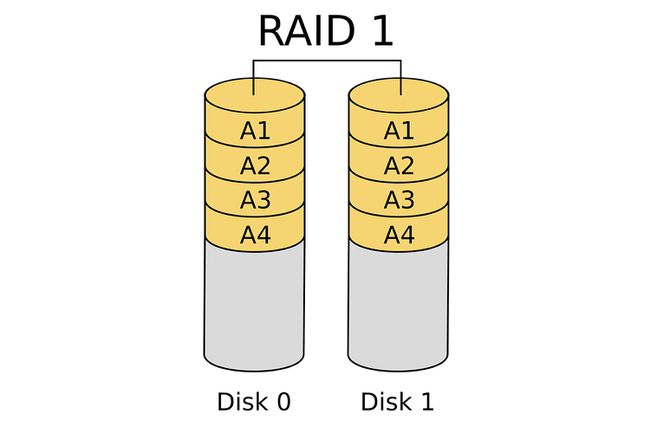
Quaisquer dados gravados em um conjunto RAID 1 são imediatamente copiados para todos os membros do conjunto; o mesmo acontece quando você apaga um arquivo. Assim que você apaga um arquivo, esse arquivo é removido de todos os membros do conjunto RAID 1. Como resultado, o RAID 1 não permite que você recupere versões anteriores de dados, como a versão de um arquivo que você editou na semana passada.
Por que usar um espelho RAID 1
Usar um espelho RAID 1 como parte de sua estratégia de backup garante o máximo de tempo de atividade e confiabilidade. Você pode usar RAID 1 para sua unidade de inicialização, unidade de dados ou unidade de backup.
O que você precisa para criar um espelho RAID 1
Para criar um espelho RAID 1 para o seu Mac, você precisa de alguns componentes básicos.
- OS X Leopard (10.5) Através dos OS X Yosemite (10.10).
- Utilitário de Disco, que está incluído com OS X.
- Dois ou mais discos rígidos. O processo de criação de conjuntos espelhados RAID 1 apaga todos os dados dos discos rígidos. O uso de discos rígidos da mesma marca e modelo é recomendado, mas não obrigatório.
- Um ou mais gabinetes de unidade. Os usuários do Mac Pro podem ter compartimentos de unidade internos disponíveis. Todos os outros precisam de um ou mais gabinetes de unidade externa. Se você usar vários gabinetes de unidade, eles devem ser da mesma marca e modelo ou pelo menos ter o mesmo tipo de interface, como FireWire, USB, Raioou SATA.
O processo de criação de um conjunto RAID é relativamente simples e não leva muito tempo, mas apagar as unidades no conjunto RAID usando a opção Zero Out Data é um processo demorado que garante o máximo confiabilidade.
Embora essas instruções funcionem para OS X Yosemite e versões anteriores do sistema operacional, alguns das etapas, nomenclatura ou imagens mostradas neste artigo podem ser diferentes para sua operação sistema. A Apple removeu a capacidade de criação de RAID do OS X El Capitan, mas a devolveu, em um formato revisado no OS X Sierra. Para criar uma matriz RAID em El Capitan, use um aplicativo de terceiros, como SoftRAID Lite para criar e gerenciar matrizes RAID.
Apague as unidades
Os discos rígidos que você usa como membros do conjunto de espelhos RAID 1 devem primeiro ser apagados.
Como você está construindo um conjunto RAID 1 para que seus dados permaneçam sempre acessíveis, reserve um pouco mais de tempo e use uma das opções de segurança do Utilitário de Disco, Zero Out Data, que apaga cada disco rígido.
Quando você zera os dados, força o disco rígido a verificar blocos de dados ruins durante o processo de apagamento e marque os blocos defeituosos como não sendo usados. Isso diminui a probabilidade de perda de dados devido a um bloco com falha no disco rígido. Também aumenta o tempo que leva para apagar as unidades de alguns minutos para uma hora ou mais por unidade.
Apague as unidades usando a opção de zerar dados
Apague cada uma das unidades que planeja usar no conjunto de espelhos RAID 1.
Conecte os discos rígidos que pretende usar ao Mac e ligue-os.
Lançar Utilitário de Disco, localizado em Formulários > Serviços de utilidade pública.
-
Selecione o disco rígido que você vai usar no conjunto de espelhos RAID 1 na lista do painel esquerdo. Selecione a unidade, não o nome do volume que aparece recuado sob o nome da unidade.
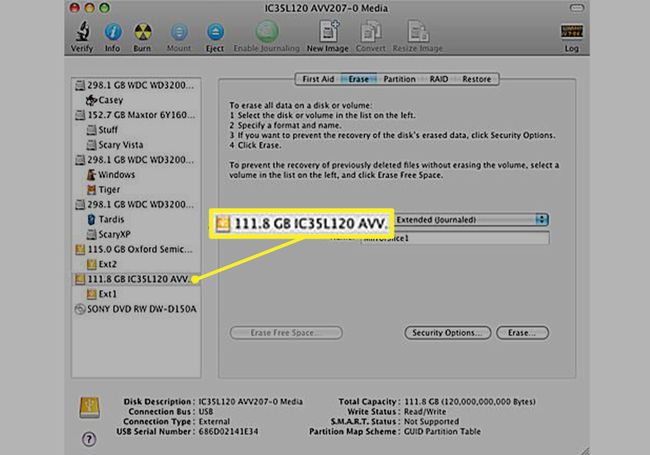
-
Clique no Apagar aba.
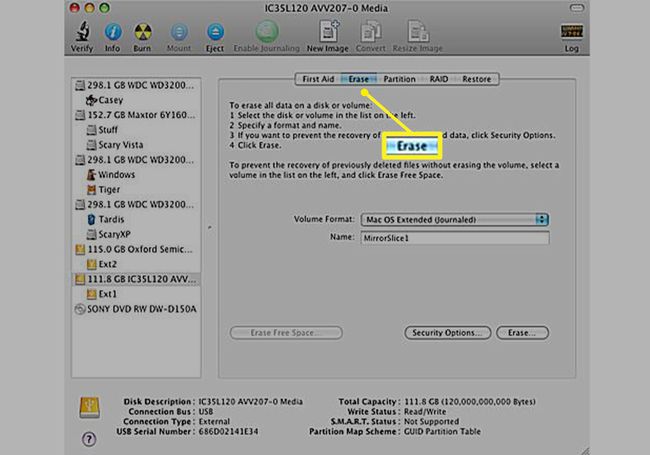
-
De Formato de Volume menu suspenso, selecione Mac OS X estendido (registrado) como o formato a ser usado.
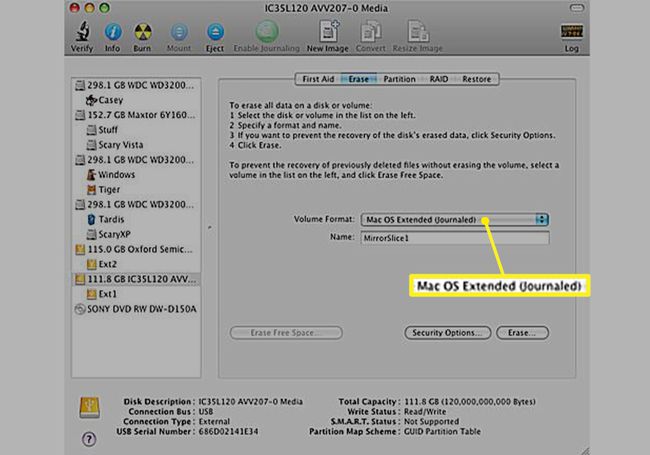
-
Digite um nome para o volume.

-
Clique Opções de segurança.
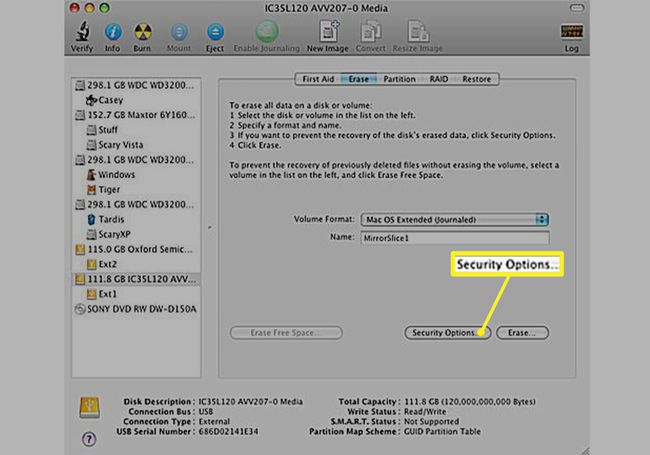
Selecione os Zero Out Data opção de segurança e clique em OK.
-
Clique Apagar.

Repita as etapas 3 a 9 para cada disco rígido adicional que fará parte do conjunto de espelhos RAID 1. Dê a cada disco rígido um nome exclusivo.
Crie o conjunto de espelho RAID 1
Depois de apagar as unidades que planeja usar para o conjunto RAID 1, você está pronto para construir o conjunto de espelhos.
Se você usa o macOS Big Sur, Catalina ou Mojave, criará um conjunto de discos abrindo o Utilitário de Disco e selecionando Arquivo > Assistente RAID. Selecione um tipo de conjunto e escolha suas outras opções e, em seguida, selecione Crio > Feito.
Lançar Utilitário de Disco se o aplicativo não estiver aberto.
-
Selecione um dos discos rígidos que você planeja usar no conjunto de espelhos RAID 1 do Drive / Volume lista no painel esquerdo da janela do Utilitário de Disco.

-
Clique no INCURSÃO aba.

-
Digite um nome para o conjunto de espelhos RAID 1. Este é o nome exibido na área de trabalho.

-
Selecione Mac OS Extended (registrado) de Formato de Volume menu suspenso.
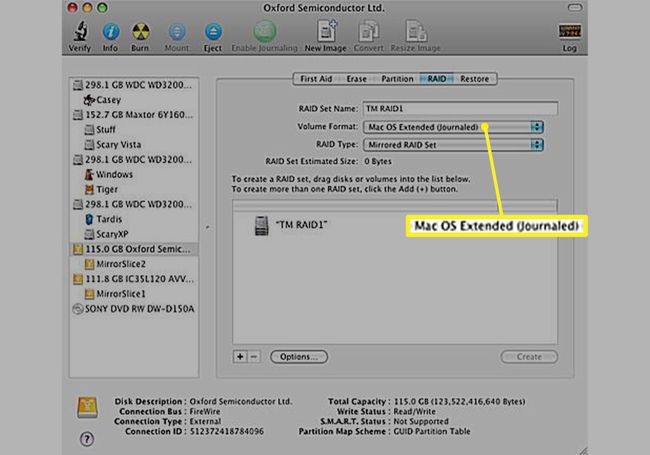
-
Selecione Conjunto de RAID espelhado Enquanto o Tipo de Raid.
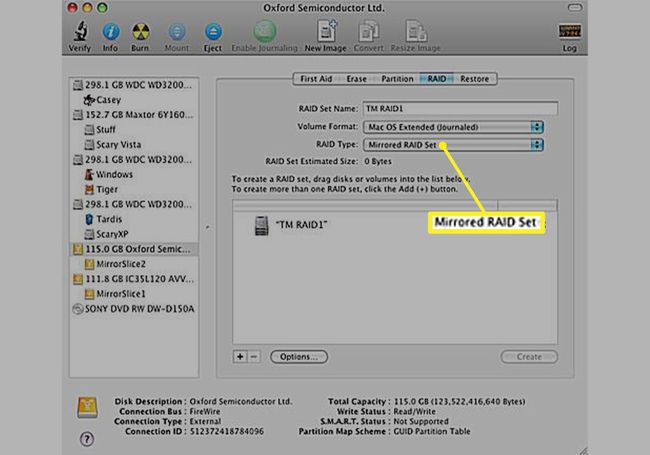
-
Clique Opções.
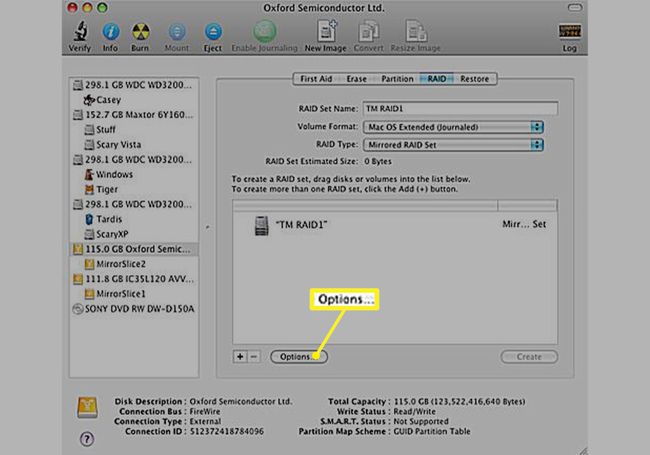
Defina o tamanho do bloco RAID. O tamanho do bloco depende do tipo de dados que você planeja armazenar no conjunto de espelhos RAID 1. Para uso geral, considere um tamanho de bloco como 256 K ou maior para otimizar o desempenho do RAID.
-
Selecione Reconstruir automaticamente o conjunto de espelhos RAID para o conjunto de espelhos RAID 1 que você está criando para se reconstruir automaticamente se os membros do RAID ficarem fora de sincronia.
A construção automática pode não ser uma boa ideia quando você usa o conjunto de espelhos RAID 1 para aplicativos com muitos dados. Mesmo que seja executado em segundo plano, a reconstrução de um conjunto de espelhos RAID usa processador recursos e pode afetar o uso do Mac.
Faça suas escolhas nas opções e clique em OK.
Clique no + (sinal de mais) para adicionar o conjunto de espelhos RAID 1 à lista de matrizes RAID.
Adicionar fatias (discos rígidos) ao seu conjunto de espelho RAID 1
Com o conjunto de espelhos RAID 1 agora disponível na lista de matrizes RAID, é hora de adicionar membros ou fatias ao conjunto.
Arraste um disco rígido do painel esquerdo do Utilitário de Disco até o nome da matriz RAID que você criou. Repita isso para cada unidade que deseja adicionar ao conjunto de espelhos RAID 1. Um mínimo de dois segmentos, ou discos rígidos, é necessário para um RAID espelhado. Depois de adicionar os discos rígidos ao conjunto de espelhos RAID 1, você está pronto para criar o volume RAID finalizado para seu Mac usar.
-
Clique Crio.

UMA Criando RAID a folha de advertência desce para lembrá-lo de que todos os dados das unidades que compõem a matriz RAID estão prestes a ser apagados. Clique Crio continuar.
Durante a criação do conjunto de espelhos RAID 1, o Utilitário de Disco renomeia o indivíduo volumes que compõem o RAID definido como "RAID Slice". Em seguida, ele cria o conjunto de espelhos RAID 1 e o monta como um volume normal de disco rígido na área de trabalho do seu Mac.
A capacidade total do conjunto de espelhos RAID 1 que você cria é igual ao menor membro do conjunto, menos alguma sobrecarga para os arquivos de inicialização RAID e estrutura de dados.
Agora você pode fechar o Utilitário de Disco e usar seu conjunto de espelhos RAID 1 como se fosse qualquer outro volume de disco em seu Mac.
Usando seu novo conjunto de espelho RAID 1
O OS X trata os conjuntos RAID criados com o Utilitário de Disco como volumes de disco rígido padrão. Como resultado, você pode usá-los como volumes de inicialização, volumes de dados ou volumes de backup.
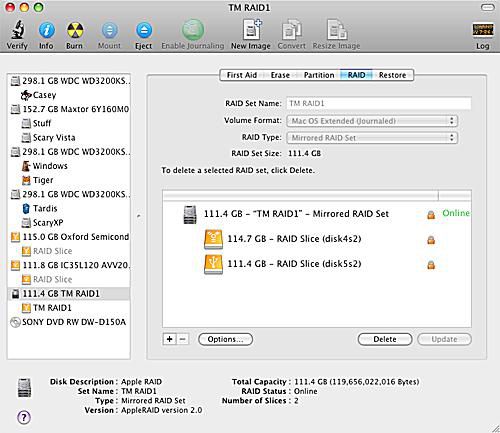
Agora que você terminou de criar o conjunto de espelhos RAID 1, aqui estão algumas dicas para seu uso.
Sobressalentes Quentes
Você pode adicionar volumes adicionais a um espelho RAID 1 a qualquer momento, mesmo após a matriz RAID ser criada. As unidades adicionadas após a criação de uma matriz RAID são conhecidas como hot spares. A matriz RAID não usa hot spares, a menos que um membro ativo do conjunto falhe.
Nesse ponto, a matriz RAID usa automaticamente um hot spare como substituto para o disco rígido com falha e inicia automaticamente um processo de reconstrução para converter o hot spare em um membro ativo da matriz. Quando você adiciona um hot spare, o disco rígido deve ser igual ou maior que o menor membro do conjunto de espelhos RAID 1.
Reconstruindo
A reconstrução pode ocorrer a qualquer momento em que uma unidade de conjunto de espelhos RAID 1 fica fora de sincronia - os dados em uma unidade não correspondem a outros membros do conjunto. Quando isso ocorre, o processo de reconstrução começa automaticamente, assumindo que você selecionou a opção de reconstrução automática durante o processo de criação do conjunto de espelhos RAID 1. Durante o processo de reconstrução, o disco fora de sincronia tem dados restaurados a partir dos membros restantes do conjunto.
O processo de reconstrução leva tempo. Embora possa continuar a usar o seu Mac normalmente durante a reconstrução, você não deve dormir ou desligue o Mac durante o processo.
A reconstrução pode ocorrer por motivos além de uma falha no disco rígido. Alguns eventos comuns que acionam uma reconstrução são uma falha do OS X, uma queda de energia ou desligamento incorreto do Mac.
