Compartilhando arquivos do OS X 10.5 com o Windows XP
Configurando o Leopard (OS X 10.5) para compartilhar arquivos com um PC executando Windows XP é um processo bastante simples, mas como qualquer tarefa de rede, é útil entender como funciona o processo subjacente.
Começando com o Leopard, a Apple reconfigurou a maneira como o compartilhamento de arquivos do Windows é configurado. Em vez de ter painéis de controle de compartilhamento de arquivos Mac e Windows separados, a Apple colocou todos processos de compartilhamento de arquivos em uma preferência do sistema, facilitando a instalação e configuração do compartilhamento de arquivos.
01
de 07
Compartilhamento de arquivos com OS X 10.5 - Introdução ao compartilhamento de arquivos com seu Mac

Aqui, vamos guiá-lo por todo o processo de configuração de seu Mac para compartilhar arquivos com um PC. Também descreveremos alguns dos problemas básicos que você pode encontrar ao longo do caminho.
O que você vai precisar
- Um Mac rodando OS X 10.5 ou posterior.
- Um PC com Windows XP. Estas instruções são para Windows XP com Pacote de serviço 3 instalados, mas devem funcionar para qualquer versão do Windows XP.
- Acesso administrativo ao computador Windows XP e Mac.
- Cerca de meia hora do seu tempo.
- Ah, e alguns arquivos que você deseja compartilhar.
02
de 07
Compartilhamento de arquivos OS X 10.5 para Windows XP - O básico
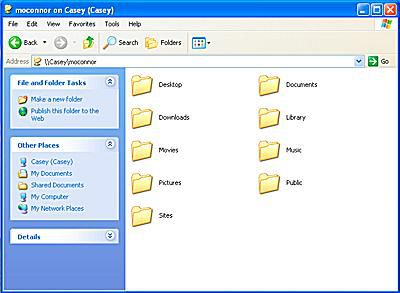
A Apple usa o protocolo SMB (Server Message Block) para compartilhamento de arquivos com usuários do Windows, bem como usuários do Unix / Linux. Este é o mesmo protocolo que o Windows usa para compartilhamento de arquivos e impressoras de rede, mas a Microsoft o chama de Rede Microsoft Windows.
A Apple implementou o SMB no OS X 10.5 de maneira um pouco diferente das versões anteriores do Mac OS. O OS X 10.5 tem alguns novos recursos, como a opção de compartilhar pastas específicas e não apenas a pasta pública de uma conta de usuário.
O OS X 10.5 oferece suporte a dois métodos de compartilhamento de arquivos usando SMB: Compartilhamento de convidado e Compartilhamento de conta de usuário. O compartilhamento de convidados permite que você especifique as pastas que deseja compartilhar. Você também pode controlar os direitos de um convidado para cada pasta compartilhada; as opções são Somente Leitura, Leitura e Gravação e Somente Gravação (Dropbox). Você não pode controlar quem pode acessar as pastas, no entanto. Qualquer pessoa em sua rede local pode acessar pastas compartilhadas como convidado.
Com o método de Compartilhamento de Conta de Usuário, você efetua login no seu Mac a partir de um computador Windows com seu nome de usuário e senha do Mac. Depois de fazer o login, todos os arquivos e pastas aos quais você normalmente teria acesso no seu Mac estarão disponíveis.
O método de compartilhamento de conta de usuário pode parecer a escolha mais óbvia quando você deseja acessar seus arquivos Mac a partir de um PC, mas há uma pequena possibilidade de que seu nome de usuário e senha possam ser deixados para trás e acessíveis no PC. Portanto, para a maioria dos usuários, recomendamos o uso do Compartilhamento de Convidado, porque permite que você especifique a (s) pasta (s) que deseja compartilhar e deixa todo o resto inacessível.
Uma observação importante sobre o compartilhamento de arquivos SMB. Se o Compartilhamento de Conta de Usuário estiver desativado (o padrão), qualquer pessoa que tentar fazer login no seu Mac a partir de um computador Windows será rejeitada, mesmo que forneça um nome de usuário e senha corretos. Com o Compartilhamento de Conta de Usuário desativado, apenas convidados têm permissão para acessar as pastas compartilhadas.
03
de 07
Compartilhamento de arquivos - Configurar um nome de grupo de trabalho

O Mac e o PC precisam estar no mesmo ‘grupo de trabalho’ para que o compartilhamento de arquivos funcione. O Windows XP usa um padrão grupo de trabalho nome do GRUPO DE TRABALHO. Se você não fez nenhuma alteração no nome do grupo de trabalho no computador Windows conectado à sua rede, você está pronto para começar. O Mac também cria um nome de grupo de trabalho padrão de GRUPO DE TRABALHO para conectar-se a máquinas Windows.
Se você alterou o nome do grupo de trabalho do Windows, como muitas pessoas costumam fazer em uma rede doméstica, será necessário alterar o nome do grupo de trabalho em seu Mac para que corresponda.
Altere o nome do grupo de trabalho em seu Mac (Leopard OS X 10.5.x)
- Lançar Preferências do Sistema clicando em seu ícone no Dock.
- Clique no Rede ícone na janela Preferências do sistema.
- Selecione Editar locais no menu suspenso Local.
- Crie uma cópia do seu local ativo atual.
- Selecione seu local ativo na lista da folha Local. O local ativo geralmente é chamado Automático e pode ser a única entrada na folha.
- Clique no botão de roda dentada e selecione Localização duplicada no menu pop-up.
- Digite um novo nome para o local duplicado ou use o nome padrão, que é Cópia Automática.
- Clique no Feito botão.
- Clique no Avançado botão.
- Selecione os WINS aba.
- No Grupo de Trabalho campo, digite o mesmo nome de grupo de trabalho que você está usando no PC.
- Clique no OK botão.
- Clique no Aplicar botão.
Depois de clicar no botão Aplicar, sua conexão de rede será interrompida. Após alguns momentos, sua conexão de rede será restabelecida, com o novo nome do grupo de trabalho que você criou.
04
de 07
Compartilhamento de arquivos OS X 10.5 para Windows XP - Configure o compartilhamento de arquivos
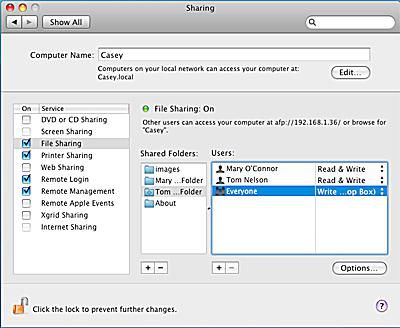
Assim que os nomes dos grupos de trabalho em seu Mac e PC coincidirem, é hora de habilitar o compartilhamento de arquivos em seu Mac.
Habilitar compartilhamento de arquivos
- Inicie as Preferências do Sistema, clicando no Preferências do Sistema ícone no Dock ou selecionando Preferências do Sistema no menu Apple.
- Clique no Compartilhamento, que está localizado na seção Internet e Rede das Preferências do Sistema.
- Na lista de serviços de compartilhamento à esquerda, selecione Compartilhamento de arquivos clicando em sua caixa de seleção.
Pastas de compartilhamento
Por padrão, seu Mac irá compartilhar a pasta pública de todas as contas de usuário. Você pode especificar pastas adicionais para compartilhamento conforme necessário.
- Clique no sinal de mais (+) botão abaixo do Pastas partilhadas Lista.
- Na folha do Finder que aparece, navegue até o local da pasta que deseja compartilhar. Selecione a pasta e clique em Adicionar botão.
- Todas as pastas adicionadas recebem direitos de acesso padrão. O proprietário da pasta tem acesso de leitura e gravação. O grupo 'Todos', que inclui convidados, tem acesso somente leitura.
- Para alterar os direitos de acesso dos convidados, clique em Somente leitura à direita da entrada 'Todos' na lista de usuários.
- Um menu pop-up aparecerá, listando os quatro tipos de direitos de acesso disponíveis.
- Ler escrever. Os convidados podem ler arquivos, copiar arquivos, criar novos arquivos e editar arquivos armazenados na pasta compartilhada.
- Somente leitura. Os convidados podem ler arquivos, mas não podem editar, copiar ou excluir quaisquer dados na pasta compartilhada.
- Somente gravação (Dropbox). Os convidados não podem ver os arquivos armazenados na pasta compartilhada, mas podem copiar arquivos e pastas para a pasta compartilhada. Caixas de depósito são uma boa maneira de permitir que outras pessoas forneçam arquivos a você sem poder ver nenhum conteúdo no seu Mac.
- Sem acesso. Como o próprio nome indica, os convidados não poderão acessar a pasta especificada.
- Selecione o tipo de direito de acesso que deseja atribuir à pasta compartilhada.
05
de 07
Compartilhamento de arquivos OS X 10.5 para Windows XP - Tipos de compartilhamento SMB

Com as pastas compartilhadas selecionadas e os direitos de acesso definidos para cada uma das pastas compartilhadas, é hora de ativar o compartilhamento SMB.
Habilitar compartilhamento SMB
- Com a janela do painel de preferências de compartilhamento ainda aberta e Compartilhamento de arquivos selecionado de Serviço lista, clique no Opções botão.
- Coloque uma marca de seleção ao lado de Compartilhe arquivos e pastas usando SMB.
O compartilhamento de convidados é controlado pelos direitos de acesso que você concedeu às pastas compartilhadas na etapa anterior. Você também pode ativar o Compartilhamento de Conta de Usuário, que permite fazer login no seu Mac a partir de um computador Windows usando seu nome de usuário e senha do Mac. Depois de fazer o login, todos os arquivos e pastas aos quais você normalmente tem acesso no seu Mac estarão disponíveis no computador Windows.
O Compartilhamento de Conta de Usuário tem alguns problemas de segurança, o principal é que o SMB armazena senhas em um método um pouco menos seguro do que o sistema normal de compartilhamento de arquivos da Apple. Embora seja improvável que alguém consiga obter acesso a essas senhas armazenadas, é uma possibilidade. Por esse motivo, não recomendamos habilitar o Compartilhamento de conta de usuário, exceto em uma rede local muito confiável e segura.
Habilitar compartilhamento de conta de usuário
- Logo abaixo do Compartilhe arquivos e pastas usando SMB opção que você habilitou com uma marca na etapa anterior é uma lista das contas de usuário atualmente ativas em seu Mac. Coloque uma marca de seleção ao lado de cada conta de usuário que deseja disponibilizar para o Compartilhamento de conta de usuário SMB.
- Digite a senha da conta de usuário selecionada.
- Repita para todas as outras contas que deseja disponibilizar para o Compartilhamento de conta de usuário SMB.
- Clique no Feito botão.
- Agora você pode fechar o painel de preferências de Compartilhamento.
06
de 07
Compartilhamento de arquivos OS X 10.5 para Windows XP - Configure a conta de convidado
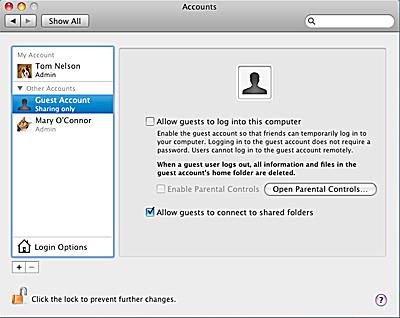
Agora que o compartilhamento de arquivos SMB está habilitado, você ainda tem mais uma etapa a concluir se quiser usar o Compartilhamento de convidado. A Apple criou uma conta de usuário Convidado especial especificamente para compartilhamento de arquivos, mas a conta está desabilitada por padrão. Antes que qualquer pessoa, incluindo você, possa fazer login no compartilhamento de arquivos SMB como um convidado, você deve habilitar a conta especial de Convidado.
Habilite a conta de usuário convidado
- Inicie as Preferências do Sistema, clicando no Preferências do Sistema ícone no Doca ou selecionando Preferências do Sistema no menu Apple.
- Clique no Contas ícone, localizado na área Sistema da janela Preferências do sistema.
- Clique no ícone de cadeado no canto inferior esquerdo. Quando solicitado, forneça seu nome de usuário e senha de administrador. (Se você estiver conectado com uma conta de administrador, precisará apenas fornecer a senha.)
- Na lista de contas, selecione Conta de visitante.
- Coloque uma marca de seleção ao lado de Permitir que convidados se conectem a pastas compartilhadas.
- Clique no ícone de cadeado no canto inferior esquerdo.
- Feche o painel de preferências de contas.
07
de 07
Compartilhamento de arquivos OS X 10.5 para Windows XP - Mapeamento de compartilhamentos de rede
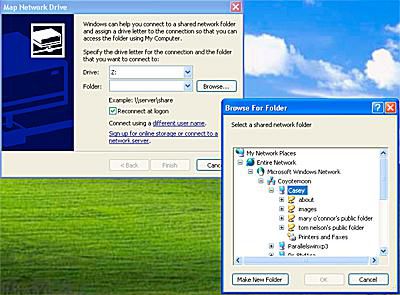
Agora você configurou seu Mac para compartilhar pastas ou contas de usuário usando SMB, o protocolo de compartilhamento de arquivos usado pelo Windows, Linux, e Unix computadores.
Uma coisa irritante que notei quando o compartilhamento de arquivos com máquinas Windows é que as pastas compartilhadas às vezes desaparecem dos locais de rede do Windows XP. Uma maneira de contornar esse problema intermitente é usar a opção Map to Network Drive do Windows XP para atribuir suas pastas compartilhadas às unidades de rede. Isso faz com que o Windows pense que as pastas compartilhadas são discos rígidos e parece eliminar o problema do desaparecimento das pastas.
Mapear pastas compartilhadas para unidades de rede
- No Windows XP, selecione Começar > Meu computador.
- Na janela Meu Computador, selecione Mapear unidade de rede no menu Ferramentas.
- A janela Mapear unidade de rede será aberta.
- Use o menu suspenso no Dirigir campo para selecionar uma letra de unidade. Gostamos de rotular as unidades de rede começando com a letra Z e trabalhar para trás no alfabeto para cada pasta compartilhada, uma vez que muitas das letras na outra extremidade do alfabeto já foram usadas.
- Ao lado do campo Pasta, clique no Navegar botão. Na janela Procurar Pasta que é aberta, expanda a árvore de arquivos para exibir o seguinte: Rede Inteira, Rede Microsoft Windows, Nome do Seu Grupo de Trabalho, Nome do Seu Mac. Agora você verá uma lista de todas as suas pastas compartilhadas.
- Selecione uma das pastas compartilhadas e clique no botão OK botão.
- Se desejar que suas pastas compartilhadas estejam disponíveis sempre que ligar seu computador Windows, coloque uma marca de seleção ao lado de Reconecte-se no logon.
- Clique no Terminar botão.
Suas pastas compartilhadas agora aparecerão em seu computador Windows, como Discos rígidos que você sempre pode acessar através de Meu Computador.
