Como usar o aplicativo Microsoft Office no Android
A Microsoft tem dispositivos móveis separados apps para o seu Pacote de software para escritório como o Word, Excel, e Power Point. Em 2019, a empresa lançou um aplicativo Office all-in-one para Android e iOS que inclui o software mencionado acima, bem como armazenamento de arquivos, notas e ferramentas de PDF. Veja como configurar o aplicativo e uma visão geral de tudo que você pode fazer com a versão do Android.
O aplicativo Microsoft Office é compatível com Android 7.0 (Nougat) e superior. Também existe uma versão do iPhone para dispositivos com iOS 12.0 ou posterior.
Como configurar o Microsoft Office para Android
O aplicativo Office está disponível no Loja de aplicativos do Google. Depois de baixá-lo, existem apenas algumas etapas antes de começar a usá-lo.
Abra o aplicativo do Office e toque em CONECTE SUA CONTA.
Insira seu e-mail, número de telefone ou Skype nome do usuário.
Tocar Próximo.
Insira a senha. Você também pode usar o aplicativo Microsoft Authenticator para acessar sua conta.
-
Tocar Entrar.

Agora você verá todos os arquivos relacionados a essa conta no aplicativo.
-
Tocar Casae toque em um programa para ver apenas esses tipos de arquivo. Você pode escolher Palavra, Excel, PowerPoint, PDF, mídia ou notas.

Configurações de aplicativos do Microsoft Office para Android
O aplicativo Office tem uma variedade de definições você pode personalizar. No topo da tela de configurações está Connected Services, mas é apenas informativo, você não pode mudar nada. Abaixo disso, há quatro seções: Preferências de arquivo, Downloads automáticos, Notificações e muito mais.
Para acessar as configurações do aplicativo Office, toque na foto do perfil ao lado do botão Home e toque em Definições.
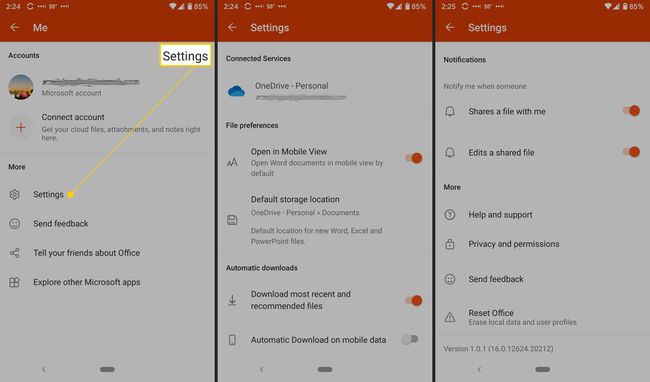
Estas são as configurações que você pode modificar:
- Preferências de arquivo: Inclui a abertura de arquivos na visualização móvel e a definição de um local de armazenamento padrão para novos arquivos.
- Downloads automáticos: Inclui o download dos arquivos mais recentes e recomendados por padrão e permite downloads automáticos ao usar dados móveis.
- Notificações: Defina essas opções para receber um alerta quando alguém compartilha um arquivo com você e quando alguém edita um arquivo compartilhado.
- Mais: Inclui Ajuda e suporte, Privacidade e permissões, Enviar feedback e Redefinir o Office.
- Ajuda e suporte: Contém links para a página de suporte do aplicativo.
- Privacidade e permissões: Descreve os dados que você concorda em compartilhar, incluindo dados de diagnóstico e experiências conectadas que analisam ou baixam conteúdo para fazer recomendações e sugestões personalizadas.
- Enviar comentários: Aqui, você tem três opções: gosto de algo, não gosto de algo e tenho uma ideia. Para cada opção, você pode anexar uma captura de tela.
- Reiniciar o Office: Apaga dados locais e perfis de usuário; ele também desconecta você, e você perderá todos os dados não salvos.
O que você pode fazer com o Microsoft Office para Android
Há muito que você pode fazer com o aplicativo Office. Você pode adicionar notas, imagens e documentos (Word, Excel e PowerPoint). Você também pode usar o Office Lens, um aplicativo de scanner que digitaliza rabiscos de quadros brancos, quadros negros e documentos impressos.
Para adicionar um arquivo, toque no Sinal de mais.
Tocar Notas para abrir o Microsoft Sticky Notes.
Tocar Lente para adicionar uma imagem (seu aplicativo de câmera padrão será aberto). Você pode adicionar arquivos de imagem salvos em seu telefone, tirar uma foto ou abrir o Microsoft Whiteboard, uma tela digital para colaboração.
-
Tocar Documentos e escolha uma opção na próxima tela para criar um arquivo do Office.

Como usar ações de aplicativos do Office
Finalmente, toque Ações, para acessar funcionalidades adicionais. Nessa tela, você pode realizar todos os tipos de tarefas em trânsito. Você pode transferir arquivos e compartilhá-los com telefones próximos que tenham o aplicativo Microsoft Office instalado.
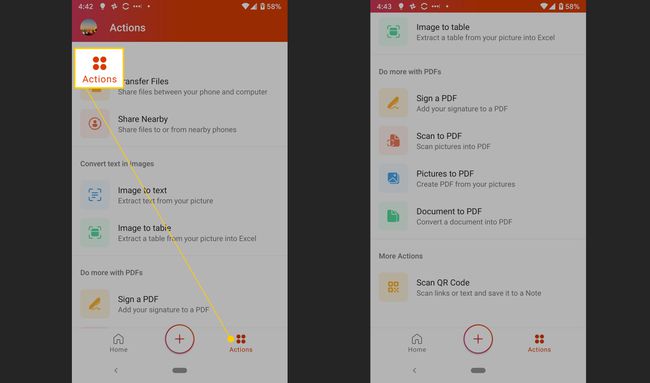
Outras ações que você pode fazer são:
- Converter uma imagem em texto ou tabela
- Assine um PDF
- Digitalize uma imagem ou documento para PDF
- Escaneie um Código QR
Transferindo arquivos
Primeiro, você pode transferir arquivos entre o telefone e o computador, emparelhando temporariamente os dois dispositivos. Sempre que quiser transferir arquivos, você precisará repetir este processo.
Tocar Transferir arquivos.
Tocar Mandar ou Receber.
-
Acesse transfer.office.com em seu computador.
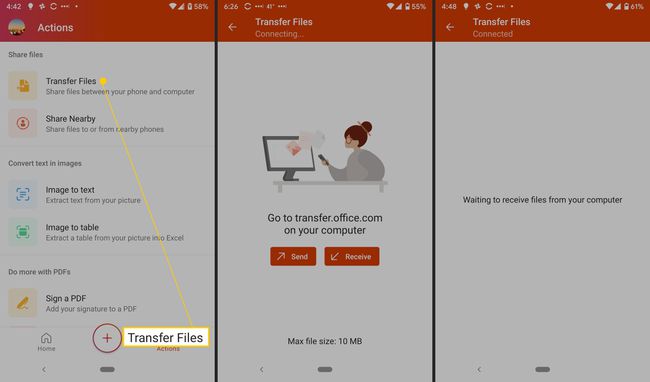
Leia o código QR que aparece na tela.
Tocar Par no seu smartphone e selecione Par no seu computador se os números listados corresponderem.
Agora você pode transferir arquivos.
Compartilhando arquivos
Você também pode compartilhar arquivos entre telefones próximos. Ambos os telefones precisam ter o aplicativo instalado; para compartilhar leva apenas alguns toques.
Tocar Compartilhe nas proximidades.
-
Tocar Mandar ou Receber.

No segundo telefone, toque em Mandar ou Receber.
Tocar Convide alguém para facilitar o compartilhamento para enviar um link de download.
