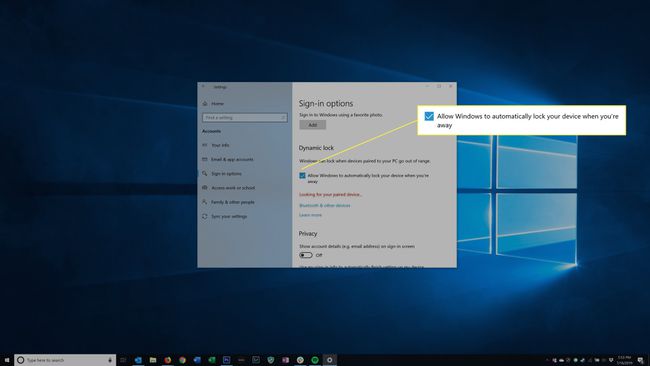Como bloquear seu PC com Windows 10
Bloquear o computador ao sair dele é uma das práticas de segurança mais fundamentais que você pode adotar. Sim, senhas fortes e outros aspectos de “higiene de segurança”São importantes, mas se alguém obtiver acesso físico aos seus arquivos, a batalha estará perdida. Mas não há razão para deixar seu computador desbloqueado; há nada menos do que cinco maneiras simples de travar o computador ao sair da sala, mesmo para uma tarefa rápida.
Como bloquear o PC com Windows 10
Use a tecla de bloqueio do Windows
Talvez a maneira mais fácil e confiável de bloquear seu computador seja pressionando Win + L. O computador será bloqueado imediatamente e você pode inserir o seu senha quando você voltar a usá-lo novamente.
Use Control + Alt + Delete como um atalho de bloqueio do Windows
Esse atalho de teclado está entre os mais antigos já criados que ainda são usados diariamente por milhões de usuários de computador. Para bloquear o seu computador, pressione Ctrl + Alt + Delete, então, na tela de opções, selecione Trancar.
Use o menu Iniciar para bloquear a tela
O Windows geralmente oferece várias maneiras de realizar uma tarefa comum e este é um bom exemplo de uma maneira menos comum (e francamente mais complicada) de bloquear a tela.
Selecione os Começar cardápio.
-
Selecione o avatar do usuário para sua conta do Windows no lado esquerdo da tela.

-
Selecione Trancar.
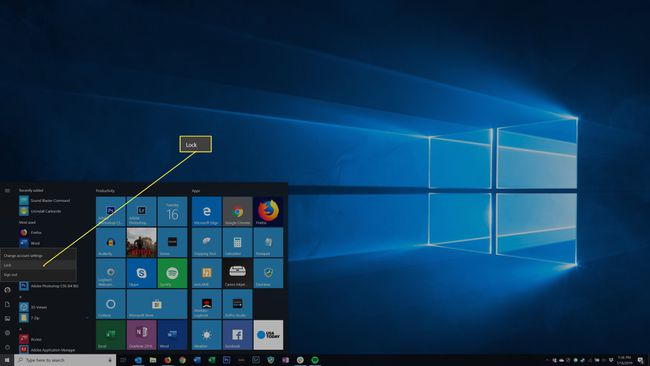
Habilite o protetor de tela para bloquear automaticamente o PC
Se você usa um protetor de tela, pode atribuir a ele a função adicional de bloquear a tela automaticamente para você.
Abra o Painel de controle.
-
Na caixa de pesquisa no canto superior direito, digite "protetor de tela, "então selecione Alterar proteção de tela.

-
Defina quanto tempo você deseja que o computador espere antes de iniciar o protetor de tela e selecione Ao retomar, exibe a tela de logon.

-
Selecione OK.
Quanto mais você esperar antes de iniciar o protetor de tela, mais tempo dará a alguém para obter acesso ao seu PC antes que ele bloqueie. Mas se você bloqueá-lo muito cedo, o protetor de tela pode aparecer enquanto você estiver usando o computador, sem mover o mouse ou digitar.
Use o seu telefone com bloqueio dinâmico para bloquear o Windows 10
O Bloqueio Dinâmico é um recurso da Atualização do Windows 10 para Criadores, lançada em abril de 2019. Se você emparelhar o smartphone com o computador, poderá configurá-lo para bloquear automaticamente quando você tirar o telefone do alcance do Bluetooth.
Algumas coisas para ter em mente sobre o Dynamic Lock:
- Seu computador deve estar equipado com Bluetooth.
- Se você tirar o telefone do PC, mas permanecer dentro do alcance do Bluetooth (cerca de 30 pés), o computador não travará.
- Mesmo se você levar o telefone para fora do alcance do Bluetooth, pode levar alguns minutos para o computador travar.
Esse recurso não é ideal para todos. Dito isso, é conveniente e legal em uma forma de alta tecnologia, então você pode querer ativar esse recurso como um backup nos momentos em que você se esquece de bloqueá-lo manualmente de uma das outras maneiras.
Verifique se o telefone está ligado, desbloqueado e próximo ao computador.
-
No seu computador, abra as Configurações do Windows.

-
Na caixa de pesquisa na parte superior da janela de Configurações do Windows, digite "Bluetooth," então aperte Digitar.

-
Selecione Bluetooth e outras configurações do dispositivo.

-
Se não estiver habilitado, selecione o Bluetooth alternancia. Ele ficará azul para indicar que está ativado.

-
Selecione os + ao lado de Adicionar Bluetooth ou outro dispositivo.

-
Na janela Adicionar um dispositivo, selecione Bluetooth.

Selecione seu telefone quando ele aparecer na lista. Você deve ver as notificações aparecerem no PC e no telefone. Aceite os dois.
De volta às configurações do Windows, selecione Casa > Contas.
-
Selecione Opções de login.

-
Role para baixo até Dynamic Lock e selecione Permita que o Windows bloqueie automaticamente seu dispositivo quando você estiver ausente.