Como Encontrar Rotas Alternativas no Google Maps no iPhone
O que saber
- Veja as rotas alternativas disponíveis em cinza no mapa. Toque em um para usar suas instruções.
- Durante a navegação, toque no Rota Alternativa ícone (as rotas disponíveis aparecem em cinza). Toque naquele que deseja usar e o aplicativo atualizará a rota.
Este artigo explica como encontrar rotas alternativas ao usar Google Maps no seu iPhone. Você pode procurar diferentes rotas e ver suas direções antes de começar a navegar ou depois de começar.
Escolha uma rota alternativa ao planejar
Quando você estiver planejando sair e quiser ver o melhor trajeto disponível para o seu destino, o Google Maps no iPhone o exibirá para você automaticamente. Mas talvez você queira veja se existem outras rotas disponíveis primeiro.
-
Toque em instruções ícone e insira sua localização de partida e destino final nas caixas correspondentes na parte superior do Google Maps.
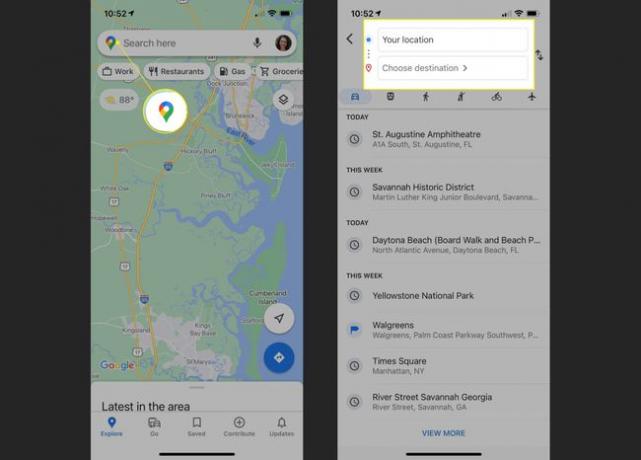
-
Você verá a melhor exibição de rota no mapa com uma linha azul sólida. Se houver trajetos adicionais disponíveis, você os verá em cinza junto com o tempo de viagem de cada um.
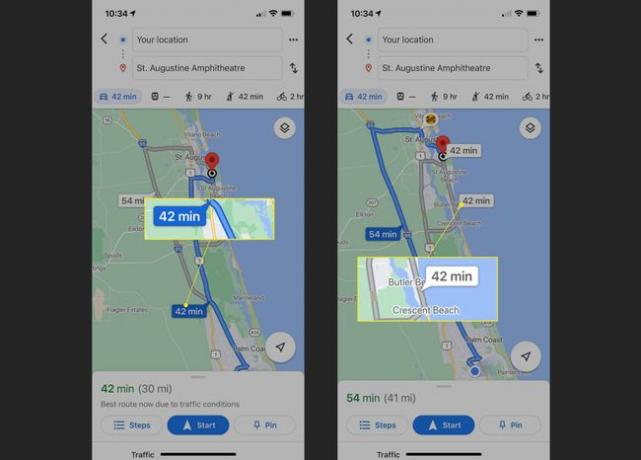
Toque na rota alternativa que deseja usar e seus detalhes e tempo de viagem serão atualizados na parte inferior para você ver. Esta rota será exibida com uma linha azul sólida no mapa.
Para ver as instruções escritas, você pode tocar Passos no fundo. Mas se você estiver pronto para fazer a viagem, pode tocar Começar para iniciar a navegação.
Escolha uma rota alternativa durante a navegação
Se a sua viagem já está em andamento e você deseja veja se há uma rota alternativa para o seu destino, O Google Maps no iPhone oferece um recurso útil. Pare em um local seguro e siga as etapas abaixo. Você não precisa sair da navegação de sua rota atual primeiro.
Toque em Rota Alternativa ícone na parte inferior da tela. Isso é representado por duas setas pretas dentro de um círculo.
-
O mapa será exibido mostrando outras rotas disponíveis em cinza com sua rota atual em azul sólido. Você também verá o tempo de viagem para cada rota alternativa.
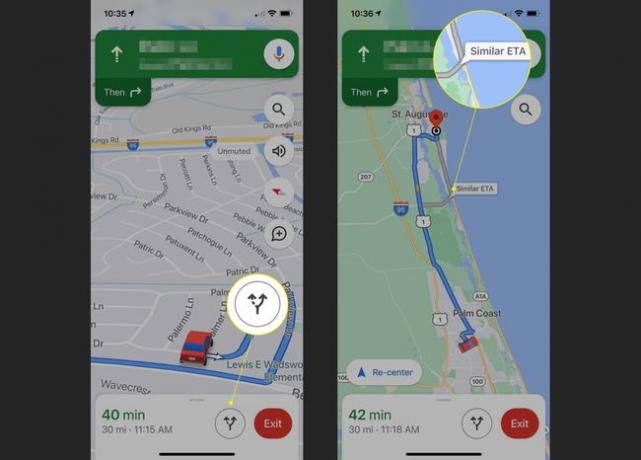
Toque em uma das outras rotas que deseja usar e sua navegação, direções e tempo de viagem serão atualizados automaticamente.
Você pode ver as instruções passo a passo antes de seguir a rota alternativa deslizando de baixo para cima e tocando instruções. Você também pode tocar Rota de visualização para ver no mapa.
Lembre-se de que nem sempre pode haver uma rota alternativa para o destino escolhido. E se houver, pode ter um tempo de viagem semelhante ou até muito mais longo e ETA como sua rota atual. Se for este o caso, considere enviar uma rota personalizada para o Google Maps no seu iPhone antes de sair para a estrada!
Perguntas frequentes
-
Como torno o Google Maps o padrão no iPhone?
Não há uma maneira definitiva de substituir o Apple Maps pelo Google Maps como a ferramenta de mapeamento padrão do iPhone. Existem algumas soluções alternativas, no entanto. Em primeiro lugar, se você usa o navegador Chrome no iPhone em vez do Safari, tocar em um endereço ou local trará automaticamente o Google Maps como sua ferramenta de navegação. Em segundo lugar, use o Gmail como seu cliente de e-mail padrão, e qualquer endereço ou informação de localização que você selecionar em um e-mail abrirá automaticamente o Google Maps.
-
Como faço para usar o Google Maps off-line em um iPhone?
Para salve o Google Maps para uso off-line em um iPhone, abra o aplicativo Google Maps e pesquise um destino. Selecione a área que deseja salvar e toque em Download. Se você pesquisar um local mais específico, como um restaurante, toque em Mais (três pontos verticais)> Baixar mapa offline > Download.
-
Quantos dados o Google Maps usa em um iPhone?
Em média, o Google Maps usa cerca de 5 MB de dados por hora de condução. Este valor aumentará se você fizer paradas antes de chegar ao seu destino, e você pode usar menos baixando seus mapas para uso offline.
-
Como obtenho o Street View no Google Maps em um iPhone?
Para acessar o Street View no Google Maps em seu iPhone, pesquise um destino ou coloque um alfinete no mapa. Na parte inferior da tela, toque no nome do lugar ou endereço, em seguida role e toque na foto rotulada vista da rua. Arraste o dedo na tela ou toque na bússola para olhar ao redor enquanto estiver no Street View.
