Como usar o par de aplicativos Galaxy Note 8
O Samsung Galaxy Note 8 é um dos telefones mais quentes do mercado. Seu tamanho maior, combinado com novos recursos como o App Pairing, o torna uma das principais ferramentas de produtividade do mercado de telefonia móvel.
Com o Samsung Galaxy Note 8, você pode criar Pares de aplicativos que abrem dois aplicativos simultaneamente na tela. Os aplicativos serão abertos um acima do outro se o telefone for segurado verticalmente ou lado a lado se o telefone for segurado horizontalmente. Antes de emparelhar dois aplicativos, no entanto, você deve ter o Apps Edge habilitado no telefone. Para habilitar o App Edge:
- Tocar Definições
- Selecione Exibição
- Tocar Tela de borda
- Alternancia Painéis de Borda para Sobre
Depois de habilitar seu Apps Edge, siga as instruções abaixo para emparelhar aplicativos e usar a funcionalidade de múltiplas janelas do Galaxy Note 8.
Emparelhar aplicativos pode ser um pouco problemático, especialmente quando você está criando vários pares de uma vez. Se você começar a ter dificuldades ao criar pares de aplicativos, tente reiniciar seu dispositivo quando terminar e, em seguida, acessar os pares concluídos.
01
de 06
Abra o App Edge

Abra o App Edge deslizando o Edge Panel para a esquerda. Se você deslizar uma segunda vez, o People Edge é exibido. Por padrão, esses são os únicos dois recursos do Edge habilitados, mas você pode mudar isso tocando no Definições ícone e ativar ou desativar tudo o que recursos você prefere. Os recursos disponíveis do Edge incluem:
- Borda da área de transferência
- Reminder Edge
- Manutenção de Dispositivos
- Borda de tarefas
- Clima
- Ferramentas rápidas
- Samsung Internet
- Esportes
- Finança
- CNN
- Smart Select
- Calendário
- Yelp para Samsung
- Samsung Music
02
de 06
Adicionar aplicativos ao seu Edge

Ao abrir o App Edge pela primeira vez, você precisará preenchê-lo com aplicativos. Para fazer isso, toque no + assine e selecione o aplicativo ao qual deseja ter acesso fácil. Os usuários costumam escolher os aplicativos que acessam com mais frequência.
03
de 06
Adicionar um par de aplicativos ao seu Edge

Para criar um par de aplicativos, comece da mesma forma que você adicionaria um único aplicativo. Primeiro, toque no + assinar para adicionar um aplicativo. Em seguida, na tela que aparece, toque em Criar par de aplicativos no canto superior direito.
Se o seu App Edge já estiver cheio, você não verá o + sinal. Em vez disso, você precisará excluir um aplicativo para abrir espaço para outro. Pressione e segure o aplicativo que deseja excluir até que o ícone da lixeira apareça na parte superior da tela. Em seguida, arraste o aplicativo para a lata de lixo. Não se preocupe, ele ainda está listado em Todos os aplicativos, apenas não está mais preso ao App Edge.
04
de 06
Criação de um par de aplicativos
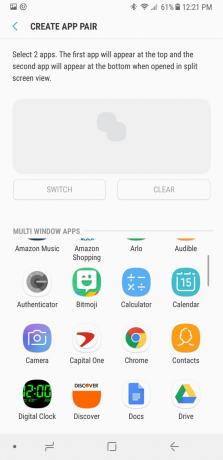
o Criar par de aplicativos a tela abre. Selecione dois aplicativos para emparelhar na lista de aplicativos disponíveis. Uma vez emparelhados, os dois aplicativos serão abertos simultaneamente quando você selecionar o par no App Edge. Por exemplo, se você costuma usar cromada e o Google Docs ao mesmo tempo, você pode emparelhar os dois para abrir juntos e economizar tempo.
Alguns aplicativos não podem ser emparelhados e não aparecerão na lista de aplicativos disponíveis para emparelhamento. No entanto, você pode ocasionalmente encontrar uma falha que ocorre quando você emparelha dois aplicativos disponíveis, mas recebe uma mensagem de erro quando eles tentam abrir. Se isso acontecer, os aplicativos podem abrir juntos, apesar da mensagem de erro. Caso contrário, você sempre pode abrir os aplicativos e, em seguida, tocar e segurar o Recentes botão na parte inferior esquerda do dispositivo para alternar entre os aplicativos. Isso funciona para aplicativos que não são emparelhados também.
05
de 06
Personalize como seu par de aplicativos aparece

Os aplicativos serão abertos na ordem em que você os selecionou. Então, se você escolheu o Chrome primeiro e depois Docs, O Chrome será a janela superior (ou esquerda) da tela e o Google Docs será a janela inferior (ou direita). Para mudar isso, toque em Trocar.
06
de 06
Completando Seu Par de Aplicativos

Depois de selecionar os aplicativos que deseja emparelhar, Feito aparece no canto superior direito da tela. Tocar Feito para concluir o emparelhamento e você retornará à página de configurações do Apps Edge. Ao terminar, pressione o botão Casabotão para retornar à tela inicial. Você também pode adicionar aplicativos adicionais ou emparelhamentos de aplicativos ao seu Edge a partir desta tela.
Acessar seu novo App Pair é tão fácil quanto deslizar seu App Edge para a esquerda e tocar no par que deseja abrir.
Produtividade em pares
Uma coisa a ser observada sobre a criação de pares de aplicativos é que nem todos os aplicativos têm recursos de emparelhamento habilitados. Você ficará limitado aos aplicativos habilitados, mas verá que há muitos por onde escolher.
