Ferramentas de moldura e formas do InDesign
Por padrão, o Adobe InDesign CC exibe a ferramenta Moldura retangular e a ferramenta Forma retangular em sua caixa de ferramentas, que normalmente está localizada à esquerda da área de trabalho. Essas ferramentas têm um menu flutuante indicado por uma pequena seta no canto inferior direito da ferramenta. Para acessar essas ferramentas adicionais, clique com o botão do mouse até que o menu suspenso apareça e selecione a ferramenta desejada.
As instruções neste artigo se aplicam ao Adobe InDesign 2020.
Ferramentas Indesign Frame vs. Ferramentas de forma
As ferramentas funcionam da mesma maneira, mas desenham formas diferentes. Não confunda as ferramentas de moldura com as ferramentas Retângulo, Elipse e Forma poligonal. As ferramentas de quadro criam caixas (ou quadros) para gráficos. As ferramentas Retângulo, Elipse e Polígono desenham formas para preencher ou delinear com cores.
Para acessar essas ferramentas usando um comando de teclado, use F para frames e use M para formas.
Como usar a ferramenta Frame
Para usar qualquer uma das ferramentas de quadro, selecione o Ferramenta Quadro na caixa de ferramentas, selecione um espaço em branco na área de trabalho e arraste o ponteiro para desenhar a forma.

Contenção Mudança enquanto você arrasta, restringe a ferramenta de quadro das seguintes maneiras:
- Segurar Mudança enquanto desenha com o Ferramenta de moldura retangular para criar uma moldura perfeitamente quadrada.
- Segurar Mudança enquanto desenha com o Ferramenta Elipse Frame para criar uma moldura circular.
- Segurar Mudança enquanto desenha com o Ferramenta Polygon Frame para criar uma forma com todos os lados do mesmo comprimento.
Os quadros criados com o Quadro retângulo, Quadro de elipse ou Quadro de polígono podem conter texto ou gráficos. Use a ferramenta Tipo para transformar o quadro em um quadro de texto.
Como colocar uma imagem em um quadro
Coloque uma imagem em um quadro usando um destes métodos:
Desenhe a moldura e coloque a imagem
-
Desenhe um quadro selecionando uma ferramenta de quadro e arrastando o mouse na área de trabalho.
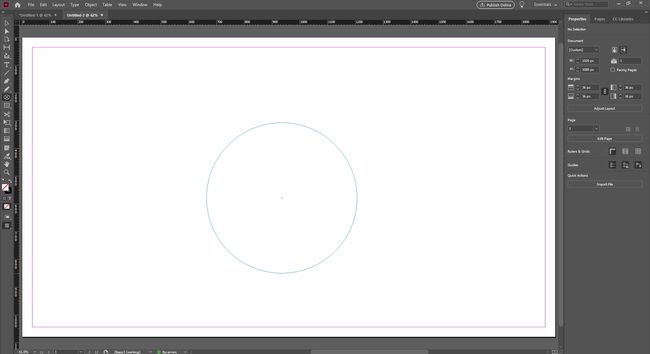
-
Selecione o quadro que você desenhou.

-
Vamos para Arquivo > Lugar.

-
Escolha uma imagem e selecione Abrir.

Selecione a imagem e selecione a colocação automática
-
Vamos para Arquivo > Lugar sem desenhar quadros.
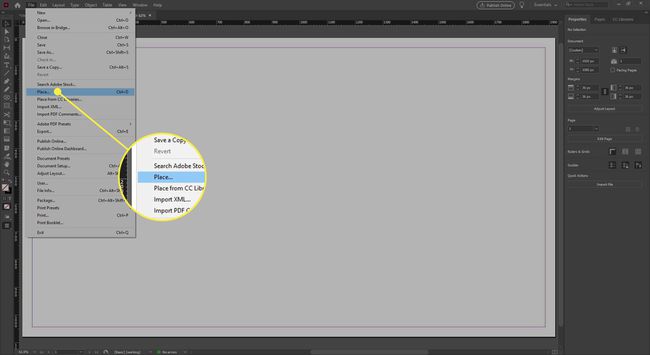
-
Escolha uma imagem e selecione Abrir.

-
Selecione qualquer lugar da área de trabalho. A imagem é automaticamente colocada em uma moldura retangular dimensionada para caber na imagem.
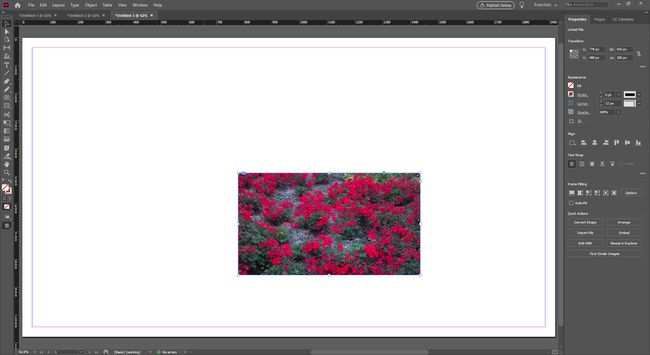
Redimensionar uma moldura ou redimensionar uma imagem em uma moldura
Quando você seleciona uma imagem em um quadro com o SeleçãoFerramenta, você verá uma caixa delimitadora que é a caixa delimitadora da moldura Retangular da imagem. Se você selecionar a mesma imagem com o Seleção DiretaFerramenta, em vez de selecionar o quadro que contém a imagem, selecione a imagem dentro do quadro. Você verá uma caixa delimitadora de cor avermelhada, que é a caixa delimitadora da imagem.

- Redimensione apenas a moldura, mas não a imagem colocada, escolhendo o SeleçãoFerramenta e arrastando um canto ou alça da moldura.
- Redimensione apenas a imagem arrastando as alças da imagem com o Seleção Direta ferramenta.
- Redimensione a imagem e o quadro selecionando o quadro e escolhendo Auto-ajuste no painel de controle. Ou selecione um canto do quadro e segure o Mudança enquanto arrasta para redimensionar a imagem e o quadro proporcionalmente.
Redimensionar uma moldura com texto
Os quadros também podem conter texto. Para redimensionar um quadro de texto:
- Selecione o quadro que contém o texto e clique duas vezes em qualquer alça para reduzir ou expandir o quadro automaticamente, para que o texto caiba dentro dele.
- Se o quadro for muito grande para o texto que contém, clique duas vezes em uma alça para encaixar o quadro no final do texto.
- Se o quadro for muito pequeno para exibir o texto, clique duas vezes em uma alça para expandir o quadro até que exiba todo o texto.

Use as ferramentas de forma
As ferramentas de forma são freqüentemente confundidas com as ferramentas de moldura. Pressione e segure o Ferramenta Retângulo para visualizar um menu flutuante para acessar a Elipse e Polígono Ferramentas. Use essas ferramentas para desenhar formas a serem preenchidas ou contornadas com cores. Você os desenha da mesma forma que desenha quadros. Selecione a ferramenta, clique na área de trabalho e arraste para formar a forma. Tal como acontece com as ferramentas de moldura, as ferramentas de forma podem ser restringidas:
- Segure o Mudança enquanto desenha com o Ferramenta Retângulo para criar um quadrado.
- Segure o Mudança enquanto desenha com o Ferramenta Elipse para criar um círculo.
- Segure o Mudança enquanto desenha com o Ferramenta Polígono para criar uma forma com todos os lados do mesmo comprimento.

Preencha a forma com uma cor ou aplique um traço para contorná-la.
