Como digitalizar no Notes no iPhone ou iPad (iOS)
O que saber
- Abra uma nota existente ou crie uma nova, toque no ícone da câmera e selecione Digitalizar documentos.
- Aperte o botão do obturador ou use a captura automática para a sua digitalização e, em seguida, faça os ajustes à sua forma.
- Repita para adicionar outro escaneamento ou finalize tocando Salve para colocar a varredura em sua nota.
Este artigo explica como digitalizar documentos, recibos e outros papéis físicos usando o aplicativo Notas no seu iPhone ou iPad. Você não precisa abrir o aplicativo da câmera ou usar uma ferramenta de terceiros. Basta abrir uma nota e pronto! Estas instruções se aplicam ao aplicativo Notas no iOS 14 e iPadOS 14.
Como digitalizar um documento com notas no iPhone e iPad
Aqui estão as etapas para digitalizar um documento em uma nova nota no Aplicativo Notas no seu iPhone ou iPad.
Observação
Se quiser digitalizar um documento para uma nota existente, você deve usar uma nota da sua conta do iCloud. Se você usar uma nota de uma conta de e-mail conectada no aplicativo Notas, como o Gmail, não verá o ícone da câmera ou a opção de digitalização de documentos descrita abaixo.
Com uma nota aberta, toque no Câmera ícone na barra de ferramentas e selecione Digitalizar documentos.
Coloque seu dispositivo acima do item que você está digitalizando para que ele fique no quadro. Você pode então usar os ícones de flash, filtro e captura automática na parte superior, se desejar.
-
Se você usar Auto, a câmera irá destacar o item em amarelo e capturar a digitalização. Se você usar o manual, toque no veneziana botão para capturar o item.
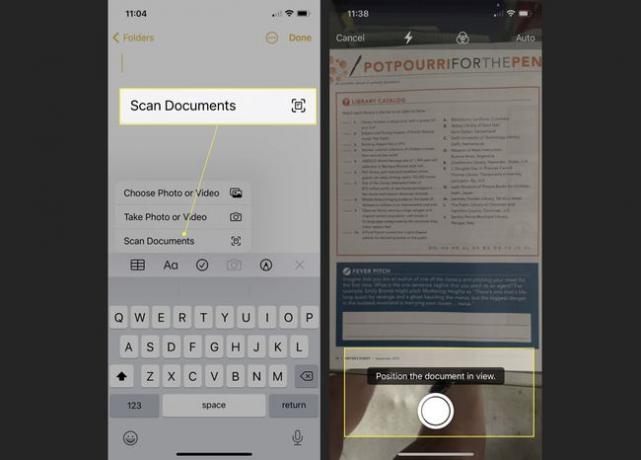
Ao ver o item digitalizado, você pode arrastar os cantos da imagem se a digitalização estiver deformada. Tocar Keep Scan para salvá-lo ou Retomar para refazer a captura.
Você verá a tela da câmera novamente, informando que ela está pronta para outra varredura. Siga o mesmo processo para digitalizar um segundo documento ou, se tiver concluído, toque em Salve .
-
Sua varredura será exibida dentro de sua nota. Se sua nota não tiver um nome, o padrão será o nome da verificação que o aplicativo capturou.

Você pode então adicionar texto, criar esboçosou inclua mais itens como qualquer outra nota no aplicativo Notas. Ou você pode simplesmente deixar sua nota com a digitalização como está.
Sua nota é salva automaticamente com o item digitalizado. E se você sincronizar notas do iPhone ou iPad para o Mac, você também verá o item digitalizado na nota em seu Mac.
Perguntas frequentes
-
Como leio um código QR em um iPhone?
Para digitalize um código QR no iPhone, abra o aplicativo Câmera, enquadre o código QR e toque na notificação. Você também pode escanear códigos QR no aplicativo Wallet, tornando-o útil para salvar e armazenar passes e ingressos.
-
Como leio um código de barras em um iPhone?
Para escaneie um código de barras no seu iPhone, baixe um aplicativo de leitura de código de barras de terceiros na App Store. (Obtenha QR Code Reader-Barcode Maker, por exemplo.) Dê permissão ao aplicativo para usar a câmera do seu iPhone, posicione o código de barras e veja as informações fornecidas. Tocar Procurar para ver mais informações sobre os dados do código de barras.
-
Como leio um código QR em um Android?
Para ler um código QR em um Android, baixe o leitor de código QR na Google Play Storeou obtenha um aplicativo de terceiros semelhante. Aponte sua câmera para o código QR, pressione e segure o Casa e, em seguida, toque em para acionar a ação do código. Observe que alguns telefones Android podem ter a funcionalidade de leitura de código QR integrada.
