Crie um filme mágico do iMovie com títulos e transições
01
de 10
Abra o iMovie
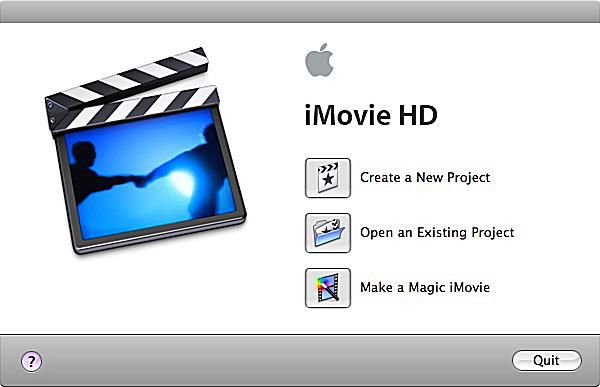
Antes de começar, conecte seu filmadora para o seu computador para que esteja pronto para importar o vídeo. Abra o iMovie no seu computador e selecione “Make a Magic iMovie”. Em seguida, será solicitado que você nomeie e salve seu projeto.
02
de 10
Escolha suas configurações de filme mágico
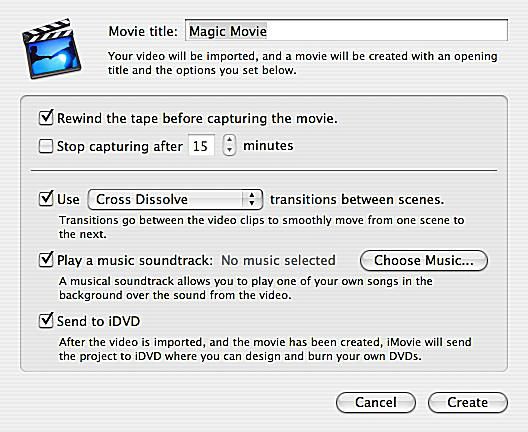
Depois de salvar seu filme mágico do iMovie, uma janela será aberta permitindo que você faça as seleções apropriadas que ajudarão o iMovie a montar seu projeto.
03
de 10
Dê um Título ao Seu Filme

Na caixa “Título do filme”, digite o título do seu filme mágico do iMovie. Este título aparecerá no início do vídeo.
04
de 10
Controle de fita
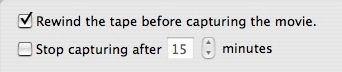
O filme mágico do iMovie é tão tranquilo que você nem precisa rebobinar a fita antes de começar a fazer o filme! O computador fará isso por você se você marcar a caixa “Rebobinar fita”.
Se você quiser usar apenas parte da fita no Magic iMovie, selecione a duração que deseja que o computador grave. Se você não selecionar esta caixa, a gravação será feita até o final da fita.
05
de 10
Transições
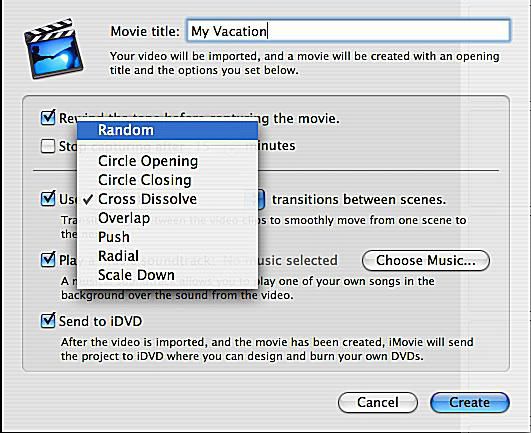
O iMovie irá inserir transições entre as cenas no seu Magic iMovie. Se você tiver uma transição preferida, selecione-a. Ou você pode selecionar aleatoriamente para obter uma variedade de transições em todo o Magic iMovie.
06
de 10
Música?

Se você quiser música no seu Magic iMovie, certifique-se de que a caixa “Tocar trilha sonora” esteja marcada e clique em “Escolher Música…”
07
de 10
Selecione a trilha sonora do seu filme
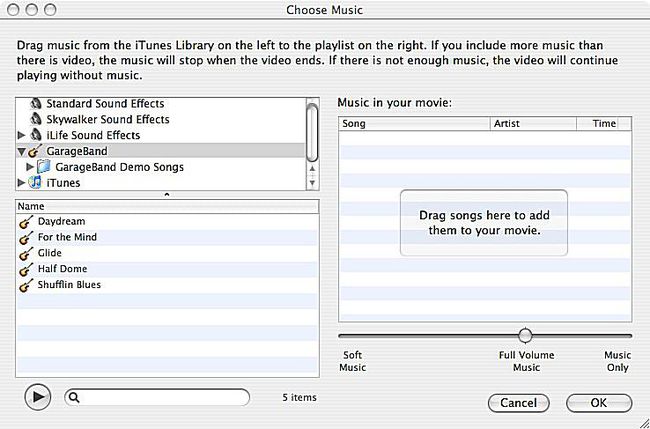
Na janela que é aberta, você pode navegar pelos efeitos sonoros, músicas do Garage Band e sua biblioteca do iTunes para escolher uma trilha sonora para o seu vídeo. Arraste os arquivos escolhidos para a caixa à direita.
Você pode escolher várias músicas para usar no seu iMovie. Se o vídeo for mais longo do que as músicas escolhidas, o vídeo atropelado não terá nenhuma música tocando abaixo dele. Se suas músicas duram mais do que o vídeo, a música vai parar quando o vídeo terminar.
08
de 10
Configurações de música
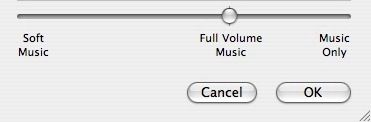
Depois de selecionar as músicas para o seu filme mágico do iMovie, você pode controlar o volume em que serão reproduzidas. Suas opções são: “Soft Music”, “Full Volume Music” ou “Music Only”.
“Soft Music” tocará sutilmente no fundo do vídeo, tornando mais fácil ouvir o áudio da filmagem original. “Full Volume Music” tocará alto e competirá com o áudio original. A configuração “Somente música” reproduz apenas as músicas selecionadas e não inclui nenhum áudio original da fita no Magic iMovie final.
Todas as músicas devem usar a mesma configuração musical. Quando terminar, clique em OK.
09
de 10
DVD?

Se você deseja que o projeto vá direto para o DVD depois de criado pelo computador, selecione a caixa “Enviar para iDVD”.
Se você não selecionar esta caixa, o Magic iMovie será aberto no iMovie, e você terá a chance de visualizá-lo e fazer as alterações de edição necessárias.
10
de 10
Crie o seu filme mágico do iMovie
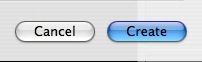
Depois de ajustar todas as configurações, clique em “Criar” e deixe seu computador iniciar sua mágica!
