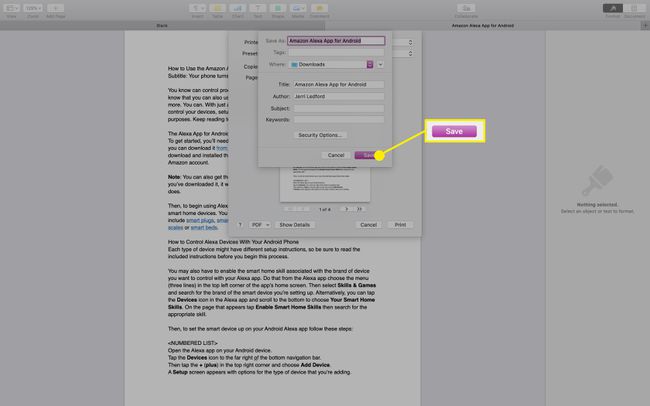Como fazer um arquivo PDF
O que saber
- No Microsoft Word, vá para Arquivo > Salvar como > PDF. Ou Arquivo > Imprimir > Salvar como PDF ou Microsoft Imprimir em PDF > Imprimir ou Salve .
- No Google Docs, vá para Arquivo > Download > Documento PDF (.pdf). Ou Arquivo > Imprimir > Salvar como PDF > Salve > Salve .
- Em páginas Mac, vá para Arquivo > Imprimir > Salvar como PDF.
Este artigo descreve como criar um PDF usando o Microsoft Word, a função de impressão no Windows, Google Docs e Mac Pages. Você também pode use um criador de PDF grátis; há muitos disponíveis para download ou online.
Como criar um PDF com o Microsoft Word
Se você tiver qualquer versão do Microsoft Word de 2007 ou posterior, a maneira mais fácil de criar um PDF é usar os recursos de software integrados. Com apenas alguns cliques, você pode converter qualquer documento do Word em um arquivo PDF.
-
Abra o documento do Word que deseja converter em PDF e selecione Arquivo.
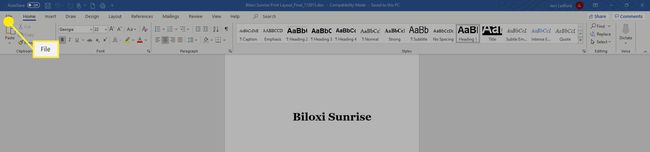
-
No Arquivo menu, selecione Salvar como.
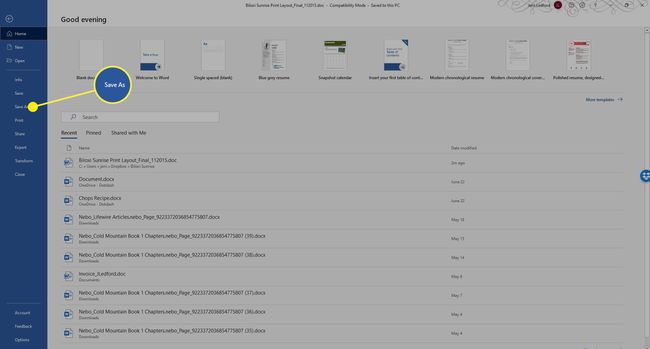
-
No Salvar como caixa de diálogo, selecione o Tipo de arquivo menu suspenso e escolha PDF.
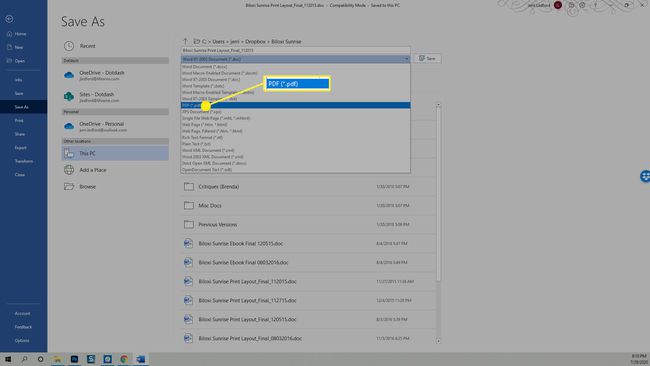
-
Altere o título do documento ou altere o local onde deseja que o arquivo seja salvo e clique em Salve e seu arquivo PDF será salvo no local especificado.
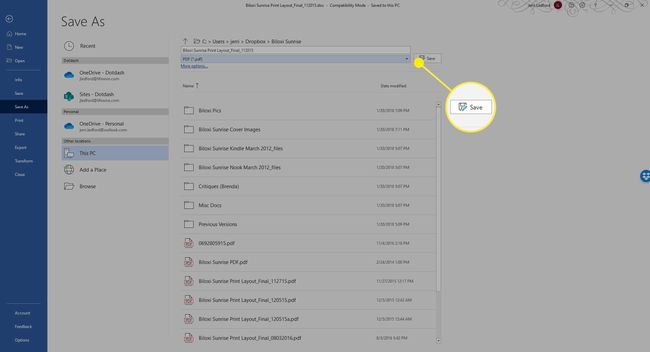
Como fazer um arquivo PDF no Windows
Se estiver usando o Windows, você tem a opção de criar um arquivo PDF usando a função de impressão do seu computador e funciona em qualquer programa que você estiver usando com recursos de impressão. É denominado Microsoft Print to PDF.
As opções que você verá dependerão do programa a partir do qual você está imprimindo, mas geralmente devem seguir esta estrutura:
Para usar o Microsoft Print to PDF, no documento, imagem ou outro arquivo que deseja usar como base para um PDF, selecione Imprimir.
-
No Imprimir caixa de diálogo, altere a impressora (pode ser chamada Destino ou Impressora de Destino ou simplesmente Impressora) para Salvar como PDF ou Microsoft Imprimir em PDF.
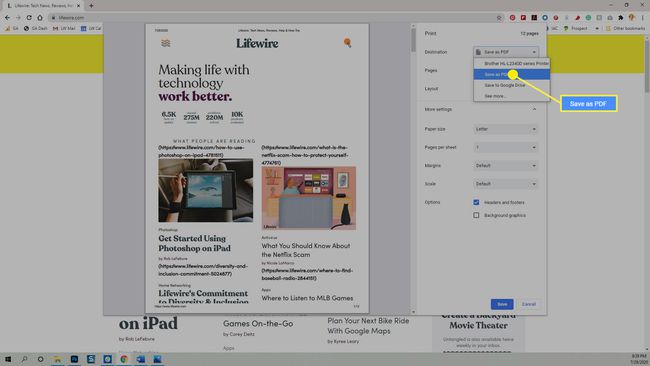
o Navegador Google Chrome também possui um recurso de conversão de PDF semelhante que funciona para qualquer arquivo baseado na web em qualquer dispositivo usando o navegador Chrome. Tudo que você precisa fazer é acessar o Imprimir opção e escolha Imprima em PDF.
A visualização será ajustada para mostrar a aparência do PDF. Se você estiver satisfeito, selecione Imprimir ou Salve .
Como criar um arquivo PDF no Google Docs
Ao criar documentos, planilhas ou apresentações usando Google Drive você também tem a opção de converter esses documentos em PDF. Você pode usar o menu de impressão como acima, mas em um computador Windows ou Mac, você também pode escolher Arquivo > Download > Documento PDF (.pdf). O arquivo PDF será colocado em seu Transferências Arquivo.
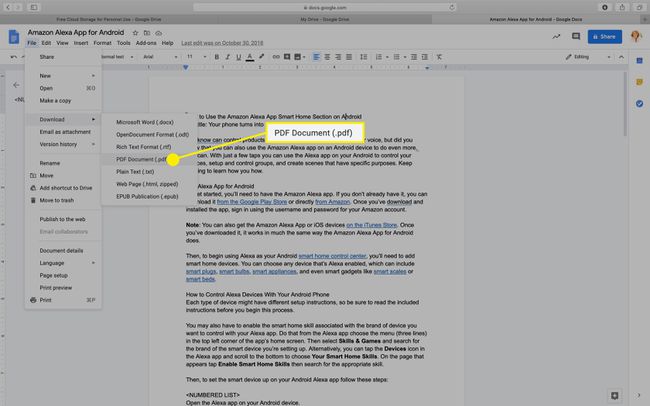
Como criar um PDF no Mac no Pages
Se estiver usando um computador Mac, você terá quase tantas opções para criar arquivos PDF quanto o Windows. Além dos métodos mencionados acima, você também pode criar um arquivo PDF no aplicativo Pages, da mesma forma que faria no Word no Windows.
Se o aplicativo Mac que você está usando permite a impressão, há quase 100% de chance de as mesmas etapas abaixo criarem um PDF nesse aplicativo também.
Abra o documento que deseja usar para criar um PDF no Pages.
-
Selecione os Arquivo menu na parte superior da página e selecione Imprimir.
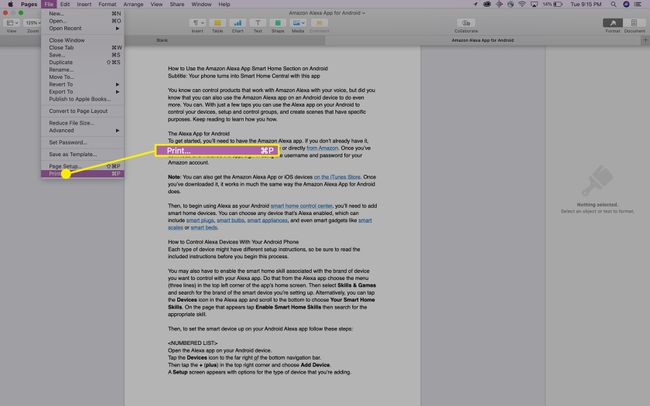
-
No menu que aparece, use o menu suspenso no canto inferior esquerdo para escolher Salve como PDF.
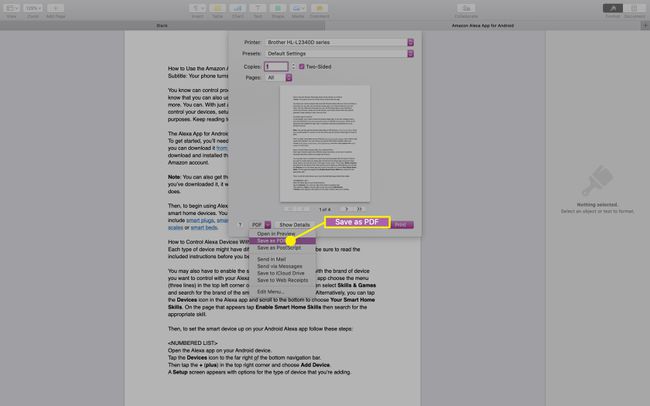
-
o Salvar como a caixa de diálogo é aberta. Dê um nome ao seu documento, escolha um local para salvá-lo e adicione quaisquer detalhes adicionais e clique em Salve .