Como atualizar para OS X Yosemite em seu Mac
O OS X Yosemite da Apple para Mac segue a tradição de fornecer uma instalação de atualização fácil como o método de instalação padrão. O processo pode ser concluído em apenas algumas etapas na tela.
Antes de iniciar o instalador Yosemite, reserve um momento para garantir que é a opção de instalação certa, se o seu Mac está devidamente preparado e se você tem todas as informações de que precisa em seu ponta dos dedos.
A Apple não oferece mais o Yosemite (10.10) para download. As informações neste artigo são mantidas para fins de arquivamento.

Como atualizar Instale o OS X Yosemite no seu Mac
OS X Yosemite (10.10) não requer nenhum hardware novo ou especializado para funcionar na maioria dos Macs. Se o seu Mac pode executar o OS X Mavericks (10.9), não deve ter dificuldade com o Yosemite.
Depois de ter certeza de que seu Mac atende aos Requisitos mínimos de Yosemite, você está quase pronto para prosseguir, mas ainda há mais algumas etapas a serem executadas.
Backup, backup, backup
Você fará grandes alterações no seu Mac - instalando novos arquivos de sistema, excluindo os antigos, solicitando novas permissões e redefinindo preferências. Muitas coisas acontecem por trás da cortina do assistente de instalação.
Caso algo ocorra durante a instalação, como falha na unidade ou falta de energia, o Mac pode falhar ao reiniciar ou ficar comprometido de forma permanente. Para limitar o risco de perda de dados importantes, certifique-se de faça backup de seus dados existentes antes de prosseguir.
Tipos de opções de instalação do OS X Yosemite
Yosemite oferece suporte às opções de instalação usuais: Instalação de atualização, que é o que este guia cobre, e instalação limpa. A opção Instalação limpa tem algumas variantes, como a instalação em sua unidade de inicialização atual ou em uma unidade que não seja de inicialização.
- Atualizar instalação: Uma instalação de atualização remove completamente a versão existente do OS X da unidade de inicialização. Ele atualiza todos os arquivos de sistema necessários e todos os aplicativos que a Apple inclui com o sistema operacional, como Mail e Safari. Uma instalação de atualização não fará alterações em seus dados de usuário; como resultado, suas contas de usuário e quaisquer dados associados a eles permanecem. No entanto, quando você executa um aplicativo pela primeira vez, é provável que seus dados sejam atualizados para funcionar com a versão mais recente. Por esse motivo, você não deve esperar poder retornar à versão anterior.
- Instalação limpa: Uma instalação limpa exclui completamente todos os dados da unidade de destino e os substitui pelo OS X Yosemite e os aplicativos padrão que vêm com ele. Selecionar a opção Instalação limpa deixa seu Mac em uma condição semelhante ao dia em que você o adquiriu: sem dados de usuário, sem contas de usuário e um assistente de configuração para criar sua primeira conta de administrador.
Uma instalação limpa é para começar do zero. Antes de decidir use a opção de instalação limpa, certifique-se de fazer backup de todos os seus dados.
Como iniciar a instalação da atualização
O primeiro passo para instalar o Yosemite é verifique se há problemas na unidade de inicialização do seu Mac, incluindo permissões de reparo.
Yosemite é uma atualização gratuita do OS X Snow Leopard (10.6) ou posterior. Se você está executando uma versão do OS X anterior a 10.6, você precisa instale o Snow Leopard no seu Mac primeiro.
Antes de continuar, certifique-se de ter uma cópia do OS X Yosemite (10.10) - em um disco ou como um download.
Acesse o disco do Yosemite ou uma imagem de disco baixada para iniciar o processo de instalação e siga as instruções na tela.
Quando o aplicativo Instalar OS X for aberto, selecione Prosseguir para prosseguir.
O contrato de licença Yosemite aparece. Selecione Aceita.
Uma janela pede que você confirme se leu o contrato de licença. Selecione Aceita.
-
A unidade de inicialização do seu Mac aparecerá como o destino de instalação do Yosemite. Se estiver correto, selecione Instalar. Você pode selecionar Mostrar todos os discos para selecionar um local de unidade diferente.

Se você não quiser sobrescrever sua unidade de inicialização com o novo sistema operacional ou qualquer uma das unidades disponíveis, selecione Saia da instalação do OS X no menu Instalar OS X.
Digite sua senha de administrador e selecione OK. O instalador começa gravando os arquivos necessários na unidade de inicialização. Este processo pode demorar alguns minutos. Quando estiver concluído, seu Mac será reiniciado.
Após a reinicialização, o Mac exibe uma tela cinza com uma barra de progresso. Eventualmente, o display mudará para mostrar uma janela de instalação com uma barra de progresso e uma estimativa de tempo.
Assim que a barra de progresso for concluída, seu Mac reiniciará novamente e você irá para a tela de login.
Como configurar o Yosemite
Neste ponto, você concluiu o processo de instalação da atualização. Seu Mac foi reiniciado e está exibindo a tela de login.
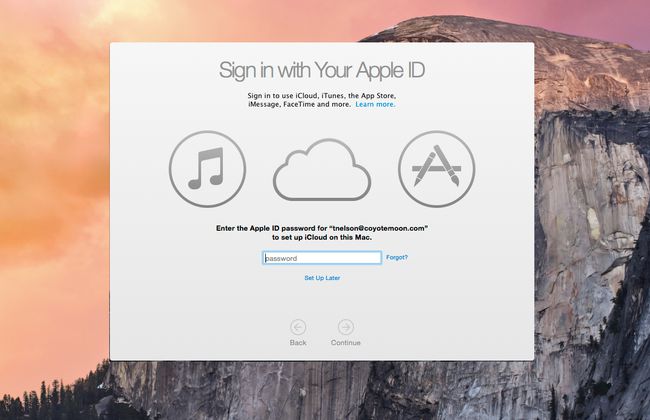
Digite a senha da sua conta e pressione Digitar ou Retornar no seu teclado.
Yosemite exibe a área de trabalho junto com uma janela solicitando que você faça o login com o seu identificação da Apple. Você pode pular este processo se quiser, selecionando Configurar mais tarde. Você deve entrar, no entanto, porque isso agiliza o processo de configuração. Depois de inserir seu ID Apple, selecione Prosseguir.
Uma janela suspensa solicita permissão para adicionar seu computador ao serviço Find My Mac. Selecione Sobre Find My Mac para ver informações sobre o serviço, Agora não para desativar o serviço (você pode reativá-lo mais tarde), ou Permitir para habilitar o serviço Find My Mac.
A janela Termos e Condições é aberta, solicitando que você concorde com os termos de licença do OS X, a Política de Privacidade da Apple, iCloude o Game Center. Você pode revisar cada licença selecionando Mais. Se você aceitar os termos de todas as licenças, selecione Aceita.
Uma janela suspensa pergunta se você concorda com os termos. Selecione Aceita.
A próxima etapa pergunta se você deseja configurar o iCloud Keychain. Você pode selecionar Configurar mais tarde se você gostaria de adiar o processo e, em seguida, selecione Prosseguir.
A janela de configuração do Yosemite exibe uma lista de softwares incompatíveis com a nova versão do OS X. Qualquer aplicativo listado é movido automaticamente para a pasta de software incompatível, localizada na raiz de sua unidade de inicialização (/ [comecenome da unidade]/Software Incompatível/). Selecione Prosseguir.
O instalador conclui o processo de configuração. Isso geralmente leva alguns minutos, após os quais a área de trabalho aparece, pronta para você usar.
Agora que você está administrando o Yosemite, dê uma olhada. Confira o Safari, que é mais rápido do que as versões anteriores. Você pode descobrir que algumas de suas configurações de preferência são redefinidas durante a instalação da atualização. Se você abrir as Preferências do Sistema, poderá percorrer os painéis de preferências e configurar o Mac como desejar.
