Como transmitir o iPhone para o Chromecast
O que saber
- Conecte aplicativos integrados ao Chromecast no aplicativo Google Home. Selecione os Elenco ícone em aplicativos compatíveis para transmitir ao seu dispositivo Chromecast.
- Use um aplicativo de espelhamento de terceiros, como o Replica, para espelhar seu iPhone para o dispositivo Chromecast.
- Seu iPhone e Chromecast devem estar na mesma rede Wi-Fi para a transmissão.
Este artigo explica como transmitir seu iPhone para o Chromecast. Aproveite os aplicativos integrados do Chromecast para transmitir diretamente do seu iPhone. Para espelhar a tela do seu iPhone, obtenha ajuda de um aplicativo de espelhamento de tela Chromecast.
Como transmitir o iPhone ao Chromecast usando aplicativos integrados do Chromecast
A maneira mais simples de transmitir conteúdo de um iPhone para seu Chromecast é usar um dos milhares de aplicativos com o Chromecast integrado. Para transmitir e transmitir conteúdo dessa forma, conecte seu Chromecast ao Google Home e vincule sua conta aos aplicativos participantes, como o Hulu.
Talvez você já tenha outros aplicativos de streaming no seu iPhone com Chromecast integrado, incluindo Netflix, YouTube TV, Disney +, Prime Video e HBO Max.
Primeiro, certifique-se de que você configurar seu Chromecast com o Google Home. Depois de adicionar seu Chromecast ao Google Home, procure seu dispositivo na tela principal da sua casa.
-
Se necessário, vincule as contas do seu aplicativo à sua conta do Google no aplicativo Google Home. Por exemplo, para configurar a transmissão do Hulu, toque em + (Mais)> Vídeos > Hulu > Ligação > insira suas informações de login> e selecione Link da conta.
Nem todos os serviços de streaming exigem que você vincule sua conta no app Google Home para usar o recurso de transmissão integrado. Visite o site de suporte do Google para saiba mais sobre quais aplicativos precisam ser vinculados ao Chromecast.
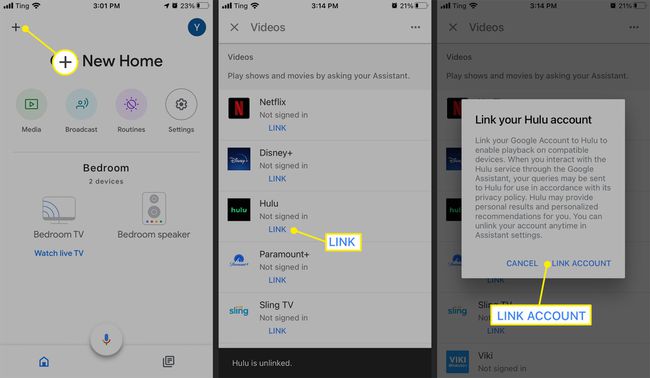
Baixe o aplicativo correspondente em seu iPhone, se ainda não o tiver feito, e abra-o.
-
Selecione um programa ou filme para reproduzir e toque no Elenco ícone.
Alguns aplicativos, como o Hulu, permitem que você selecione seu Chromecast imediatamente antes de selecionar qualquer conteúdo para reproduzir. Procure o Elenco botão ao lado do ícone do seu perfil.

Selecione seu dispositivo Chromecast na lista para iniciar a transmissão.
-
Toque em Elenco ícone para retornar a esta lista e selecionar desconectar para interromper a transmissão para o Chromecast.
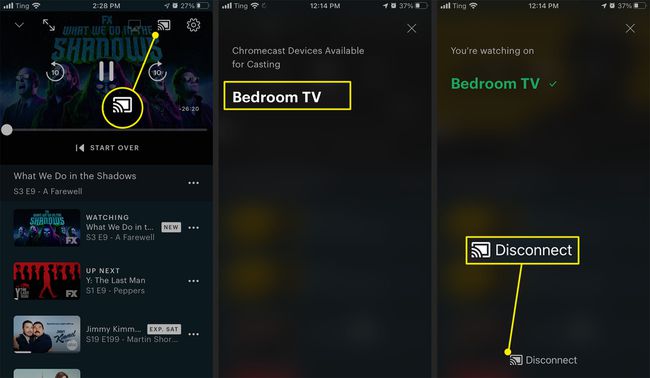
Como usar o Google Home para transmitir o iPhone ao Chromecast
Outra opção para transmitir seu iPhone ao Chromecast é usar o Google Home e o Google Assistente com serviços e aplicativos vinculados.
Abra o app Google Home e selecione meios de comunicação.
Na página de mídia, selecione seu dispositivo Chromecast em Ouça reproduzir música, rádio e podcasts de serviços conectados.
-
Para assistir TV ao vivo em seu Chromecast, selecione seu dispositivo Chromecast na tela principal do Google Home e toque em Assistir tv ao vivo.
A Sling TV vem com todos os dispositivos Chromecast. Para navegar pelo conteúdo, baixe o aplicativo Sling TV no seu iPhone.

-
Use o meios de comunicação guia para controlar a reprodução de conteúdo em aplicativos conectados. Abra um aplicativo compatível com Chromecast> reproduza o conteúdo> toque no Elenco ícone> volte ao aplicativo Google Home> e selecione meios de comunicação.
Você também pode controlar a transmissão a partir da tela do seu dispositivo Chromecast no app Google Home. Selecione seu Chromecast> use os controles de reprodução da tela do dispositivo> ou toque em Pare de lançar.
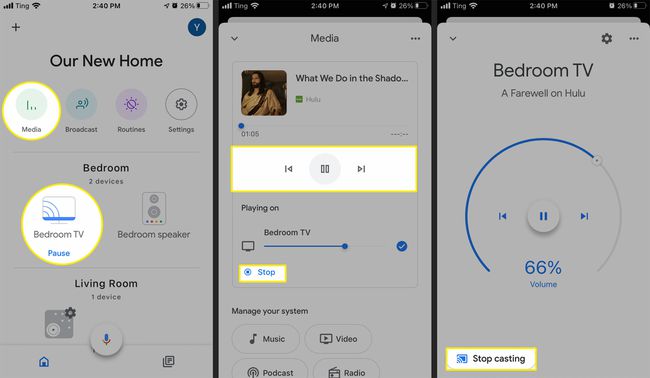
-
Como alternativa, use o Google Assistente no app Google Home ou um alto-falante Google Nest para transmitir seu iPhone ao Chromecast. Diga um comando como “Cast Curb Your Enthusiasm on Hulu” ou “Hey Google, toque The Great British Baking Show no Netflix”.
Se você tiver apenas um Chromecast TV, não será necessário especificá-lo para o Google Assistente. Se você tiver mais de um dispositivo Chromecast, defina uma TV como sua escolha preferida para a transmissão de vídeo. Toque no Chromecast no Google Home> Definições > Áudio > TV padrão.
Como você espelha a tela de um iPhone para o Chromecast?
Nem todos os aplicativos vêm com uma opção de transmissão do Chromecast. Se você deseja espelhar seu iPhone para compartilhar imagens ou outras mídias, use um aplicativo de espelhamento Chromecast de terceiros, como o Replica.
-
Baixe o Replica na App Store da Apple.
O aplicativo Replica requer uma assinatura após a avaliação gratuita inicial de três dias. Para gerenciar ou cancelar sua assinatura, vá para Definições > identificação da Apple > Assinaturas.
Permita que o Replica acesse sua rede local para pesquisar dispositivos de transmissão.
Selecione seu dispositivo Chromecast na lista de resultados em Conectar.
-
Depois de escolher seu Chromecast, toque na tela para confirmar que você se conectou ao dispositivo de transmissão certo. Tocar Começar para lançar o Transmissão de tela tela.

Tocar Iniciar transmissão para começar a espelhar a tela do seu iPhone para o Chromecast.
Procure o O Cast Screen Mirror está transmitindo sua tela barra em vermelho na parte superior da tela. Agora, seu iPhone está transmitindo para o dispositivo Chromecast de sua escolha.
-
Para parar a transmissão, selecione Parar a transmissão.

