Como instalar o Windows no Steam Deck
O que saber
- Insira a unidade USB inicializável do Windows/cartão micro SD> segure volume baixo e botão de energia > selecione a unidade removível.
- Alternativamente, criar uma unidade USB de instalação do Windows.
- Então, no Steam Deck: segure volume baixo e potência, selecione Unidade USB EFIe siga as instruções na tela.
Este artigo explica como instalar o Windows no seu Steam Deck, incluindo como executar o Windows a partir de um cartão micro SD e como substituir o SteamOS.
Como obter o Steam Deck para executar o Windows
O Steam Deck vem com uma versão modificada do Arch Linux chamado SteamOS, mas o hardware é essencialmente apenas um PC portátil, então você está livre para substituir o sistema operacional existente pelo Windows ou instalar o Windows em um cartão SD ou unidade USB.
Se você optar por substituir o SteamOS pelo Windows, poderá voltar com Imagem de recuperação do SteamOS da Valve. Se você instalar o Windows em uma unidade USB ou cartão SD, poderá alternar livremente entre os sistemas operacionais toda vez que inicializar seu Steam Deck.
Se você estiver instalando o Windows 11, O TPM precisa ser ativado no BIOS. Se você tiver problemas, certifique-se de que seu Steam Deck esteja totalmente atualizado, porque ele não veio originalmente com suporte a TPM.
Como Dual Boot Windows e SteamOS no Steam Deck
Você não pode inicializar o Windows e o SteamOS no armazenamento integrado do Steam Deck, mas pode se instalar o Windows em uma unidade USB ou em um cartão micro SD. Se você precisar do Windows apenas quando o Steam Deck estiver parado em casa, de preferência conectado a um dock, você poderá usar uma unidade USB-C externa. Se você deseja acessar o Windows em movimento, um cartão SD é a opção mais conveniente.
Veja como inicializar o Windows a partir de um cartão SD em um Steam Deck:
Criar uma unidade USB inicializável do Windows ou cartão micro SD.
-
Conecte a unidade USB inicializável ao seu Steam Deck ou insira o cartão SD inicializável.

Jeremy Laukkonen / Lifewire
Certifique-se de que o Steam Deck está desligado.
-
Aguarde volume baixo e pressione o potência botão.

Jeremy Laukkonen / Lifewire
-
Selecione os pendrive ou cartão SD.
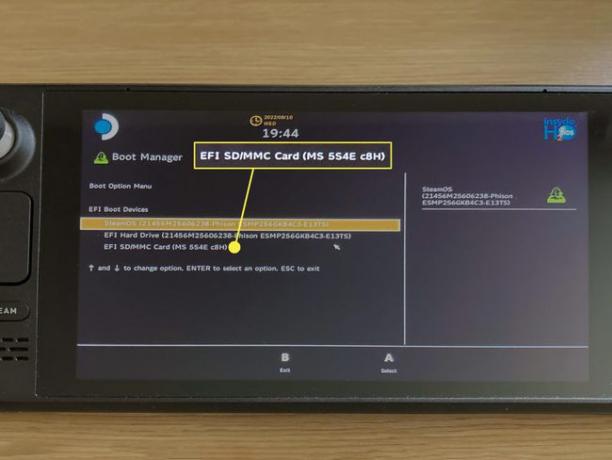
Jeremy Laukkonen / Lifewire
-
O Steam Deck inicializará no Windows.
Jeremy Laukkonen / Lifewire
A tela estará de lado neste momento.
-
Siga as instruções na tela para concluir a configuração do Windows.
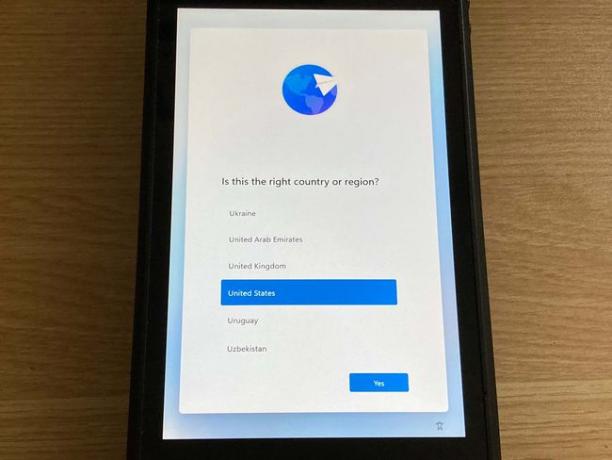
Jeremy Laukkonen / Lifewire
-
Quando a área de trabalho do Windows for exibida, navegue até Começar > Definições > Sistema > Exibição.
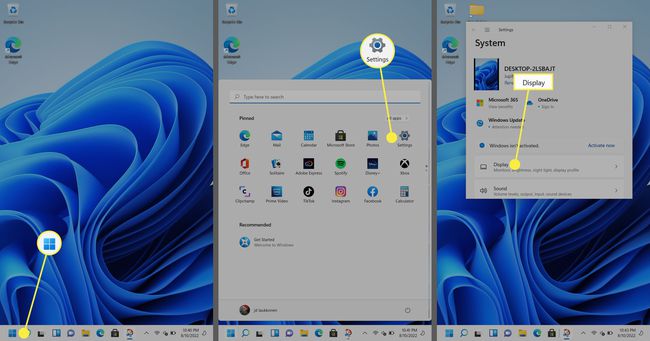
-
Selecionar Orientação de exibição > Paisageme aceite a alteração quando solicitado.
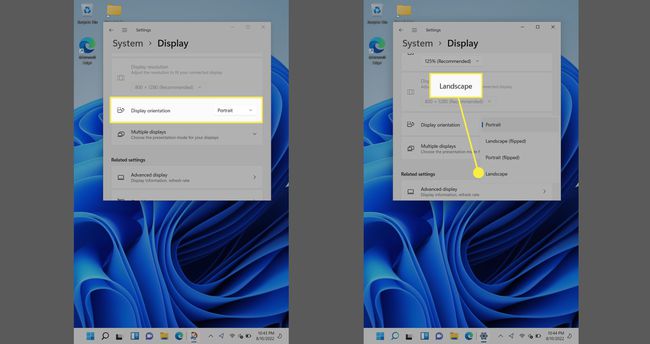
Abra o Edge e navegue até o Recursos do Windows Steam Deck página.
-
Faça o download do Driver da APU, motorista wi fi, Driver Bluetooth, Driver do leitor de cartão SD, e ambos drivers de áudio.
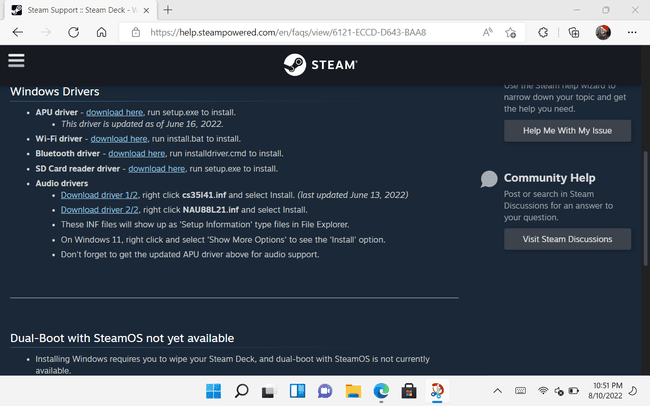
-
Instale os drivers e você estará pronto para usar o Windows no seu Steam Deck.
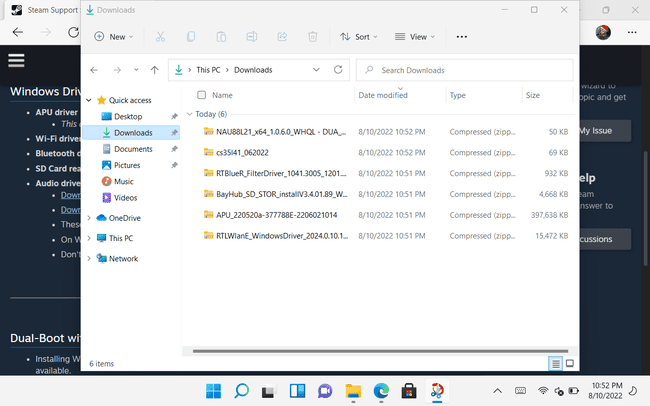
Seu Steam Deck inicializará no SteamOS toda vez que for desligado e ligado novamente. Para retornar ao Windows, segure o volume baixo botão ao pressionar o botão de energia e selecione o cartão SD no menu de inicialização.
Como instalar o Windows em um Steam Deck
Você também pode instalar o Windows diretamente no seu Steam Deck, mas isso substituirá o SteamOS. Se você baixou algum jogo no seu Steam Deck, fez alguma modificação, configurou qualquer emuladores, ou fez outras alterações, que serão perdidas quando você substituir o SteamOS pelo Windows. Você pode voltar para o SteamOS mais tarde usando a imagem de recuperação do SteamOS, mas isso é essencialmente uma redefinição de fábrica que exigirá que você configure seu Steam Deck do zero.
O Steam Deck é capaz de inicialização dupla, e esse recurso estará disponível por meio de um assistente de inicialização dupla no instalador do SteamOS.
Veja como instalar o Windows diretamente no seu Steam Deck:
Criar uma unidade de instalação do Windows.
Desligue o seu Steam Deck.
-
Conecte sua unidade de instalação ao Steam Deck via USB.

Jeremy Laukkonen / Lifewire
Você pode usar um adaptador, se necessário.
Aguarde volume baixo e pressione o potência botão e, em seguida, solte ambos.
-
Selecionar Dispositivo USB EFI.
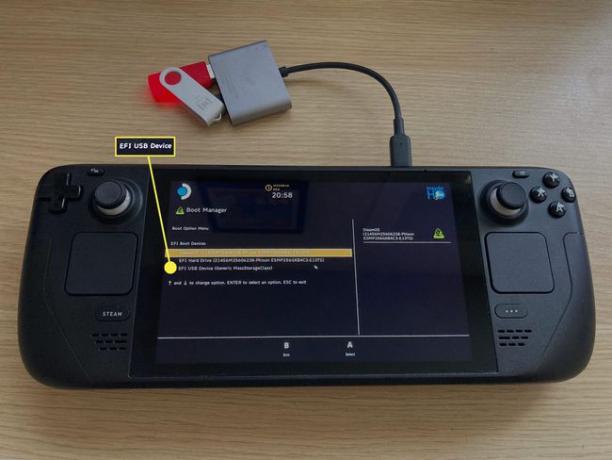
Jeremy Laukkonen / Lifewire
-
O Steam Deck será inicializado com o instalador do Windows ativo. Verifique o idioma e toque em Próximo.

Jeremy Laukkonen / Lifewire
A tela aparecerá de lado neste momento.
-
Toque instale agora.
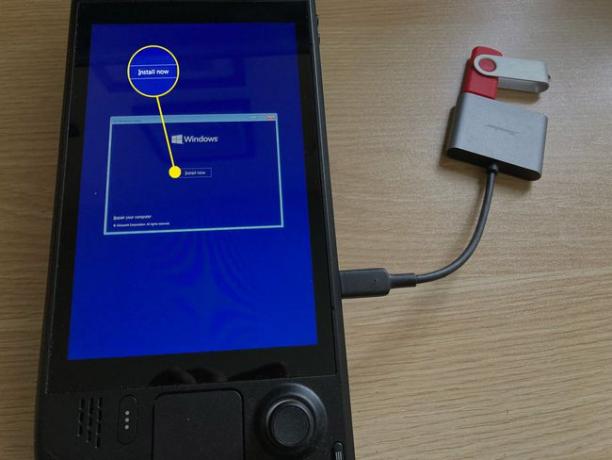
Jeremy Laukkonen / Lifewire
-
Insira uma chave de ativação do Windows e toque em Próximo, ou toque em Eu não tenho uma chave do produto para prosseguir sem uma chave.

Jeremy Laukkonen / Lifewire
-
Escolha uma versão do Windows e toque em Próximo.

Jeremy Laukkonen / Lifewire
-
Toque Próximo.

Jeremy Laukkonen / Lifewire
-
Toque Personalizado: instale apenas o Windows.

Jeremy Laukkonen / Lifewire
-
Toque Unidade 0 Partição 8, em seguida, toque em Excluir. Você pode então selecionar Unidade 0 Espaço não alocado e toque Próximo.

Jeremy Laukkonen / Lifewire
O SteamOS não funcionará mais depois que você excluir o Drive 0 Partition 8, portanto, certifique-se de realmente instalar o Windows diretamente no seu Steam Deck antes de fazê-lo. Se mudar de ideia, você precisará restaurar seu Steam Deck usando uma imagem de recuperação do SteamOS.
Siga as instruções na tela para concluir a instalação do Windows.
Quando a instalação estiver concluída, o Steam Deck será reiniciado.
Siga as instruções na tela para concluir a configuração do Windows.
Quando a área de trabalho do Windows for carregada, navegue até Começar > Definições > Sistema > Exibição.
Selecionar Orientação de exibição > Paisagem.
Abra o Edge e navegue até o Recursos do Windows Steam Deck página.
Faça o download do Driver da APU, motorista wi fi, Driver Bluetooth, Driver do leitor de cartão SD, e ambos drivers de áudio.
Instale os drivers e você estará pronto para usar o Windows no seu Steam Deck.
Por que instalar o Windows em um Steam Deck?
O SteamOS é ótimo para rodar jogos. Caramba, é capaz de jogar muitos jogos que só podem ser reproduzidos no Windows. Isso se deve ao Proton, que é uma camada de compatibilidade que permite executar jogos do Windows em PCs Linux.
Existem muitos jogos que funcionam perfeitamente dessa maneira, e muito mais do que funcionam muito bem, mas alguns jogos precisam apenas de um ambiente Windows real. Se você jogar um ou mais desses jogos e quiser jogá-los no seu Steam Deck, precisará instalar o Windows.
Instalar o Windows em um Steam Deck também permite que você instale outras vitrines digitais, como Epic e Origin, e jogue jogos que você possui através dessas plataformas no portátil. Se você tiver muitos jogos nessas plataformas, se beneficiará da instalação do Windows.
Além dos jogos, a instalação do Windows em um Steam Deck também transforma seu computador de mão em um PC portátil com Windows. Você pode conectá-lo a um monitor através do cabo HDMI, conectar um mouse e teclado Bluetooth e ter acesso ao Windows em movimento. Se você tem algum aplicativo que não roda no Linux ou simplesmente não se sente confortável com o Linux, essa pode ser uma opção atraente.
Por que você não pode inicializar o Windows e o SteamOS?
Você pode inicialização dupla Windows e Linux, então pode ser uma surpresa que você não possa inicializar o Windows em seu Steam Deck. A verdade é que é realmente possível, mas o processo é muito difícil e requer muito trabalho nos bastidores que simplesmente não é viável para o proprietário médio do Steam Deck.
Dois grandes problemas são que o SteamOS ocupa toda a unidade interna com suas próprias partições quando é instalado, e tanto o instalador do Windows quanto as atualizações do Windows podem quebrar o bootloader necessário para o dual bota. Existem maneiras de contornar esses problemas, mas eles não valem a pena para o usuário médio. Instalar o Windows em um cartão microSD é uma opção muito mais fácil.
Perguntas frequentes
-
Como instalo o Discord no meu Steam Deck?
aperte o Poder botão e selecione Mudar para área de trabalho, em seguida, abra o Descubra o Centro de Software. Procurar por Discórdia e selecione Instalar. Abra o aplicativo Steam no modo Desktop e vá para Jogos > Adicionar um jogo que não seja Steam à minha biblioteca > Discórdia > Adicionar programas selecionados. O Discord aparecerá na sua biblioteca de jogos em Non-Steam Games.
-
Posso instalar emuladores no Steam Deck?
Sim. Instale o EmuDeck para jogar jogos retrô no seu Steam Deck com um emulador de videogame.
-
Como instalo jogos da Epic no meu Steam Deck?
A maneira mais fácil de obter jogos da Epic Games Store é usar o Heroic Games Launcher para Steam Deck. Baixe o programa do Centro de Software e instale-o como um jogo não-Steam.
