Como adicionar armazenamento extra ao Steam Deck
O que saber
- Você pode expandir o armazenamento do Steam Deck com um cartão micro SD, uma unidade USB externa ou uma unidade SSD maior.
- Para adicionar um cartão SD: Insira o cartão e empurre o Vapor botão > Definições > Sistema > Formato > confirme.
- Defina o cartão SD como local de download padrão: Vapor botão > Definições > Sistema > Armazenar > Cartão Micro SD > X.
Este artigo explica como adicionar armazenamento extra a um Steam Deck.
Como expandir o armazenamento do Steam Deck
O Steam Deck está disponível em três versões diferentes, cada uma com uma quantidade diferente de armazenamento interno. Se você optou pela versão mais acessível, descobrirá que só pode instalar alguns jogos antes de ficar sem espaço.
Quando isso acontece, você pode expandir seu armazenamento das seguintes maneiras:
- Adicionar um cartão SD: esse processo fácil pode aumentar seu armazenamento em 1 TB ou até mais com um único cartão micro SD, ou você pode trocar vários cartões micro SD menores.
-
Conecte uma unidade externa: você pode conectar uma unidade externa através da porta USB-C, mas a unidade só pode ser configurada no modo desktop e você precisa configurá-la sempre que conectá-la.
- Substitua o SSD: Este processo mais complicado requer a abertura do Steam Deck e a substituição física do dispositivo de armazenamento principal.
Como expandir o armazenamento do Steam Deck com um cartão Micro SD
A maneira mais fácil e melhor de expandir o armazenamento do seu Steam Deck é inserindo um cartão micro SD. O sistema operacional Steam Deck está configurado para formatar cartões SD e usá-los para armazenamento de jogos, portanto, todo o processo é muito rápido e indolor.
Você pode usar vários cartões pequenos e trocá-los conforme necessário para levar vários jogos aonde quer que vá, mas os cartões micro SD estão disponíveis em capacidades de até 1,5 TB se você tiver espaço no seu orçamento.
Veja como expandir o armazenamento do seu Steam Deck com um cartão micro SD:
-
Insira um cartão micro SD no slot na borda inferior do seu Steam Deck.

Jeremy Laukkonen / Lifewire
-
aperte o VAPOR botão para abrir o menu principal.
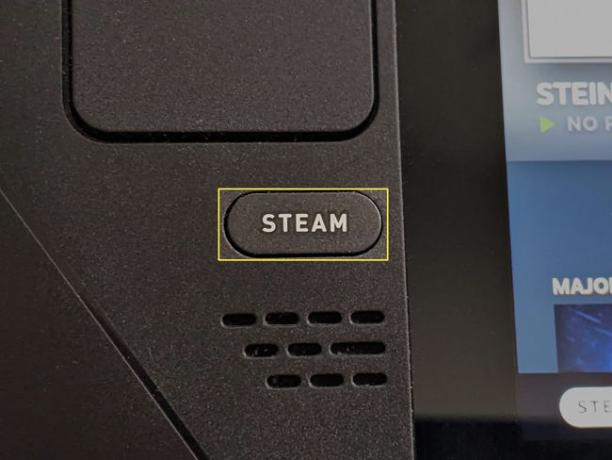
-
Toque Definições.
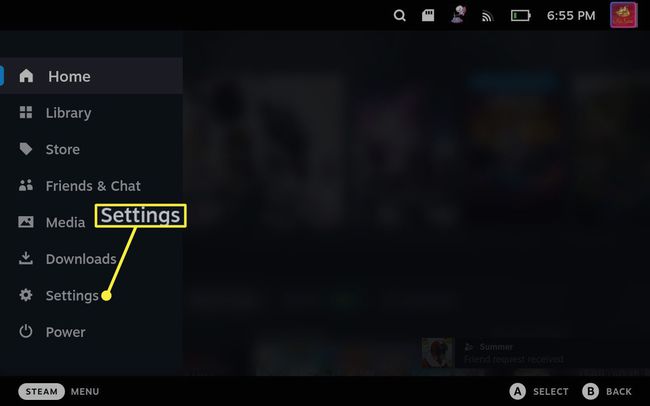
-
Selecionar Sistema.
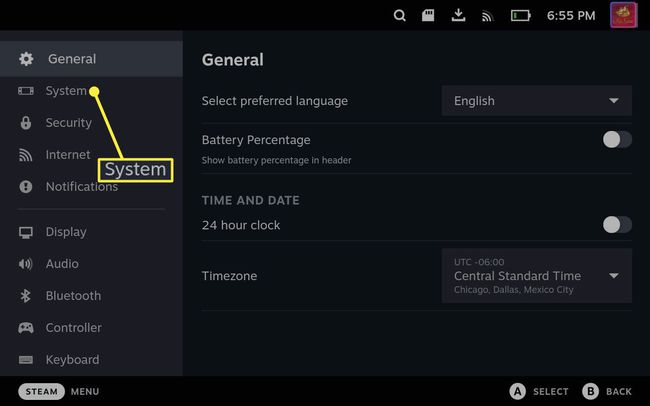
-
Role para baixo e selecione Formato.
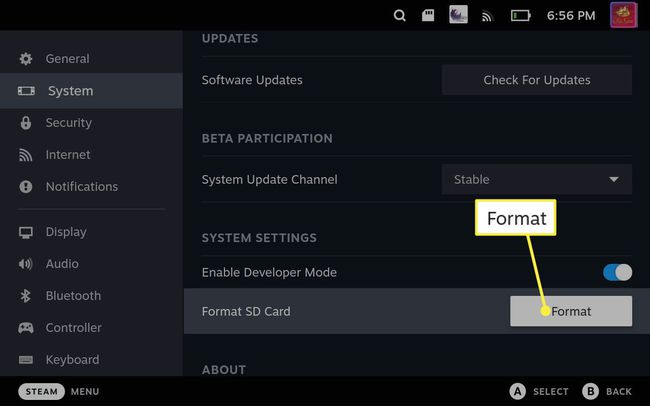
-
Selecionar confirme.
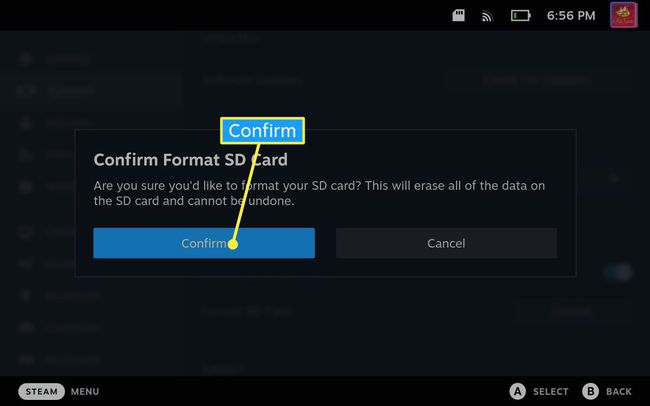
-
O Steam Deck irá primeiro teste seu cartão SD.
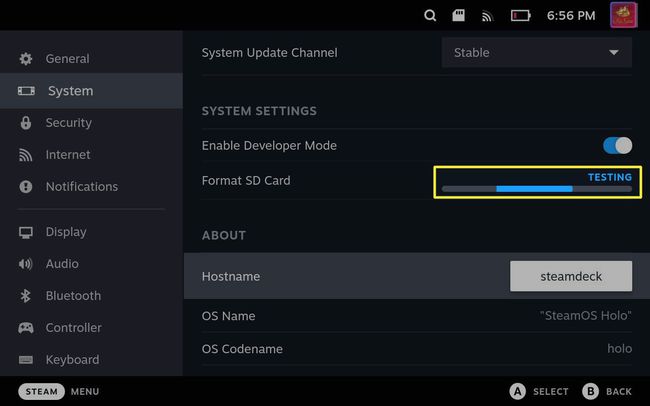
Se o cartão SD não passar no teste, remova-o, coloque-o novamente e tente novamente. Você também pode tentar reiniciar seu Steam Deck. Se ocorrerem falhas repetidas, tente um cartão SD diferente.
-
O Steam Deck irá então formato seu cartão SD.
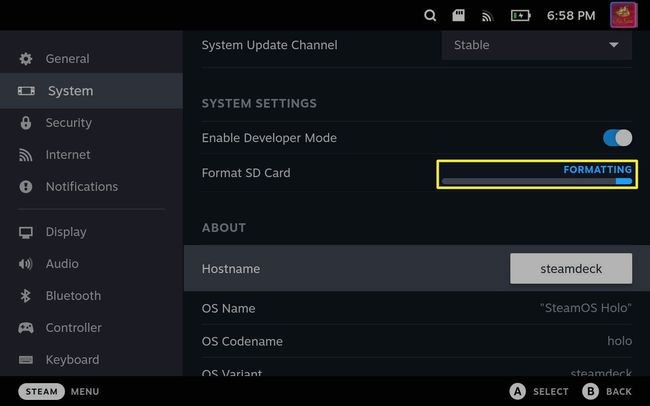
Se o seu cartão estiver lento, esse processo demorará um pouco.
-
A barra de formatação será substituída pelo botão de formatação se o processo for bem-sucedido e você não receberá uma notificação.
Seu cartão está formatado e pronto para uso neste momento. Rolar para baixo no menu esquerdo e continue para a próxima etapa se quiser defini-lo como seu local de download padrão para novos jogos.
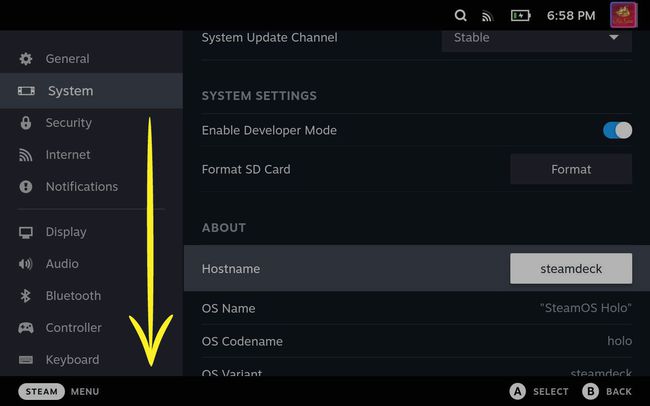
-
Selecionar Armazenar.
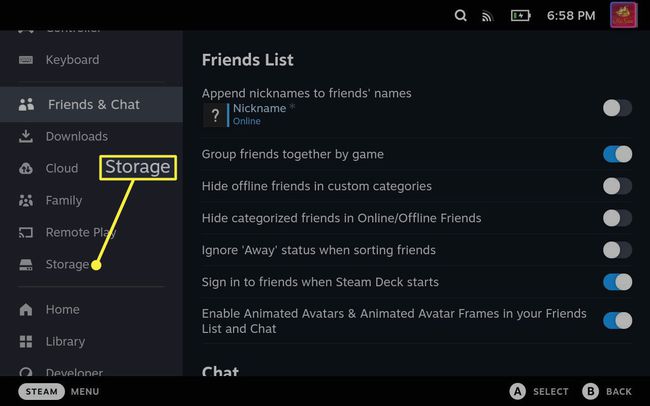
-
Selecionar Cartão MicroSD, e pressione X.
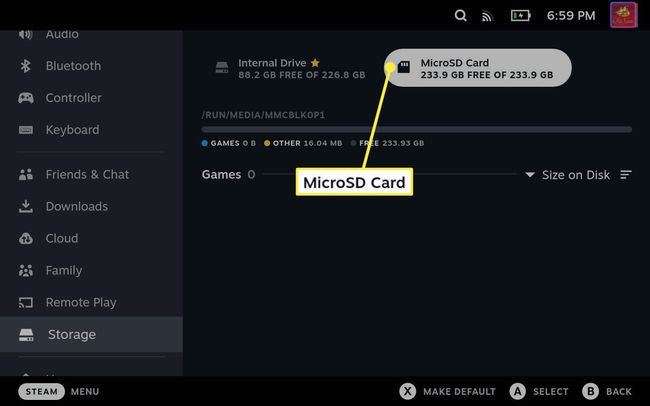
O cartão SD agora é seu local de download padrão para novos jogos.
Você pode usar uma unidade USB externa com um deck de vapor?
Você pode usar um unidade USB externa ou unidade flash com o seu Steam Deck, mas o processo é complicado e você precisará entrar no modo desktop toda vez que reconectar a unidade. Você também não pode carregar seu Steam Deck quando uma unidade USB externa estiver conectada, a menos que você use um hub ou dock com alimentação, e a bateria irá descarregar mais rapidamente devido às necessidades de energia da unidade.

Jeremy Laukkonen / Lifewire
A única situação em que o uso de uma unidade USB externa faria sentido seria se você tivesse seu Steam Deck conectado a um USB-C dock e raramente removê-lo.
Se você realmente deseja usar uma unidade USB externa com o seu Steam Deck, precisará alternar para o modo de área de trabalho e usar o Linux terminal para montar e formatar o drive.
Para que a unidade funcione com o modo de jogo SteamOS, você precisará formatar a unidade como NTFS. A unidade funcionará com o seu Steam Deck até que você o desconecte. Cada vez que você conectar a unidade, precisará voltar ao modo desktop, montar a unidade usando o terminal Linux e retornar ao modo de jogo para usar a unidade.
Você pode atualizar o SSD do Steam Deck?
Se você comprou um Steam Deck que não tem armazenamento suficiente para você, é possível substituir o SSD existente por um novo. Este processo anulará sua garantia, mas não é mais difícil do que atualizando o SSD na maioria dos laptops.
Embora seja possível colocar um novo SSD no seu Steam Deck, isso não significa que você pode colocar qualquer unidade que desejar. precisa ser 2230 SSD M.2. Outras unidades não são compatíveis ou não se encaixam.
É possível modificar seu Steam Deck para aceitar uma unidade M.2 2242 maior, mas a Valve avisa que realizar esse mod terá um impacto adverso na capacidade do Steam Deck de liberar calor. As unidades M.2 2242 também consomem mais energia e funcionam mais quentes do que as unidades M.2 2230, o que pode causar superaquecimento e diminuir a vida útil do seu Steam Deck.
Veja como atualizar seu SSD do Steam Deck:
Remova os oito parafusos da parte traseira do Steam Deck.
Separe a caixa usando uma ferramenta de plástico, começando pela parte superior.
Quando o topo se separar, separe cada lado.
Remova os três parafusos da blindagem metálica da bateria.
Remova a bateria.
Remova o parafuso do SSD.
Remova o SSD.
Transfira a blindagem de metal do SSD antigo para o novo.
Deslize o SSD no lugar, pressione-o suavemente e prenda-o no lugar com o parafuso.
Remonte o Steam Deck invertendo as etapas para desmontá-lo.
Baixe a imagem de recuperação do SteamOS, e siga as instruções do Steam para usar esse arquivo para criar um USB inicializável.
Conecte o USB inicializável ao seu Steam Deck.
Aguarde Volume baixoe ligue o Steam Deck.
Solte o botão de volume quando ouvir um sinal sonoro.
Selecionar Dispositivo USB EFI.
Quando o ambiente de recuperação aparecer, selecione Reimagine o Steam Deck.
Quando terminar, você terá que configurar seu Steam Deck como se fosse novo.
Perguntas frequentes
-
64 GB são suficientes para um Steam Deck?
Depende do tipo de jogo que você deseja jogar, mas a versão econômica de 64 GB do Steam Deck provavelmente se esgotará rapidamente, portanto, os modelos de 256 GB ou 512 GB são recomendados para quem pode comprá-los.
-
Como conecto meu Steam Deck a um PC?
Conecte seu Steam Deck ao seu PC com o aplicativo Warpinator. Você também pode transmitir jogos sem fio do seu PC ou transferir arquivos por meio de um cartão micro SD, pendrive ou unidade de rede.
-
Como conecto meu Steam Deck à minha TV ou monitor?
Use um adaptador HDMI para USB-C para conecte seu Steam Deck à sua TV ou monitor. Conecte um cabo HDMI à sua TV ou monitor, conecte o adaptador à porta USB-C do seu Steam Deck e, em seguida, conecte o cabo HDMI à extremidade HDMI do adaptador.
