Como alterar seu nome AirDrop
O que saber
- Iphone: Contatos > [seu nome] > Editar > nome > digite novo nome > Feito.
- iPad: Definições > Em geral > Sobre > Nome > digite um novo nome.
- Mac, vá para o menu Apple > Preferências do Sistema > Compartilhamento > Nome do computador > digite um novo nome.
Você pode alterar seu ID do AirDrop para que outras pessoas vejam algo além do seu nome. Este artigo explica como alterar o nome do AirDrop no iPhone, iPad e Mac.
Como alterar seu nome no AirDrop no iPhone
Alterar o nome do AirDrop em um iPhone envolve uma alteração que você pode não querer fazer. Felizmente, isso não é verdade no iPad e no Mac, como veremos nas próximas duas seções.
AirDrop no iPhone usa o nome que você tem para si mesmo em seu cartão de contatos. Alterar seu nome altera a forma como você aparece no AirDrop, mas também altera seu nome em todos os usos que acessam seu cartão de contato. Por exemplo, se quisermos alterar o nome do AirDrop de "Sam" para "Mister X", sempre que o Safari tentar preencher automaticamente o nome em um formulário em um site, ele usará "Mister X" como o primeiro nome. Potencialmente irritante!
Ainda assim, se você quiser alterar seu nome no AirDrop no seu iPhone, veja como fazer isso:
Abrir a Contatos aplicativo (ou aberto Telefone e toque Contatos).
Toque no seu nome no topo da lista.
-
Toque Editar.
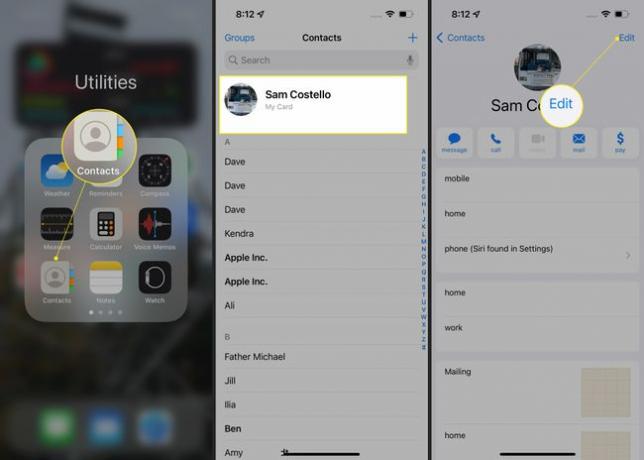
Toque no seu primeiro nome e, em seguida, toque no x nesse campo para excluir o que está lá.
-
Digite o novo nome que deseja usar e toque em Feito para salvá-lo.
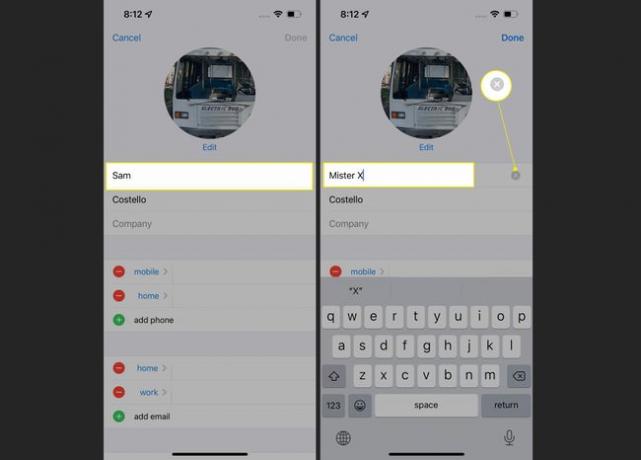
Você também pode alterar a foto que aparece com seu nome no AirDrop. Basta alterar sua foto de perfil tocando Editar. Esteja ciente, porém, que este altera a foto do perfil no seu ID Apple e será sincronizado com todos os dispositivos usando este ID Apple.
Com isso feito, seu nome AirDrop mudou. No entanto, só mudou neste iPhone - não é sincronizado com outros dispositivos. Pode levar alguns minutos para que a alteração seja registrada nos dispositivos de outras pessoas ao usar o AirDrop.
Temos muitas outras dicas do AirDrop, incluindo uma maneira de use AirDrop sem Wi-Fi e sugestões para o que fazer quando o AirDrop não está funcionando.
Como alterar seu nome no AirDrop no iPad
O processo para alterar seu nome em AirDrop em um iPad é diferente de um iPhone. Não envolve alterar seu nome nos contatos. Em vez disso, você altera o nome do próprio iPad (o que é bom; é definitivamente menos perturbador do que alterar suas informações de contato). Aqui está o que fazer:
-
Toque Definições.
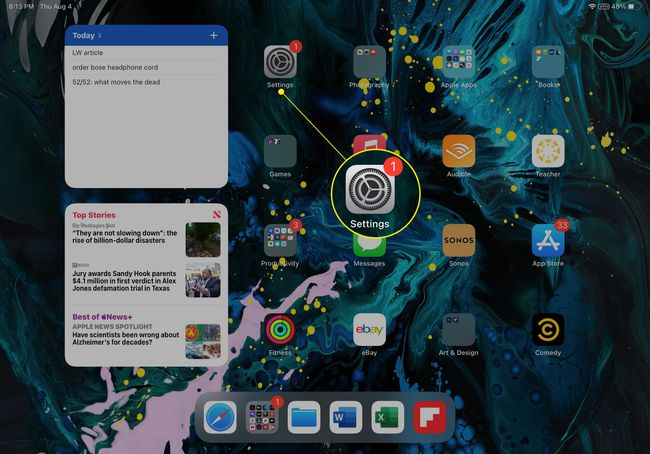
Toque Em geral.
-
Toque Sobre.
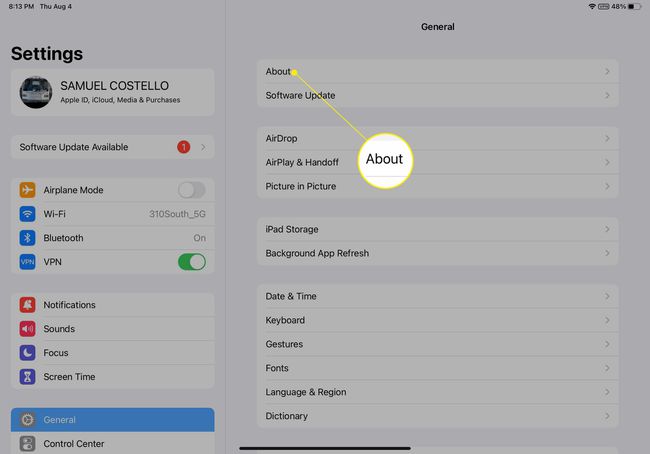
Toque Nome.
Toque em x para excluir o nome atual do seu iPad e digite o novo que você deseja.
-
Quando terminar, toque em Feito no teclado, toque na seta para trás no canto superior esquerdo ou em ambas. O novo nome que você deu ao seu iPad agora aparecerá no AirDrop.
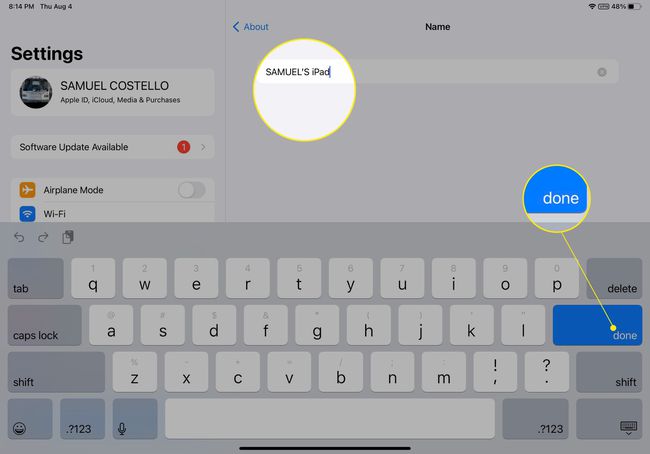
Esse nome é usado em todas as instâncias em que o nome do seu iPad aparece, não apenas no AirDrop. Por exemplo, esse nome aparece em Find My e, se você sincronize seu iPad com um computador, o novo nome é o que aparece no Finder ou no iTunes.
Como alterar seu nome no AirDrop no Mac
Alterar o nome do AirDrop em um Mac é diferente do iPhone e do iPad, embora seja bastante semelhante à versão do iPad. Basta seguir estes passos:
-
No canto superior esquerdo da tela, clique no menu Apple e depois Preferências do Sistema.
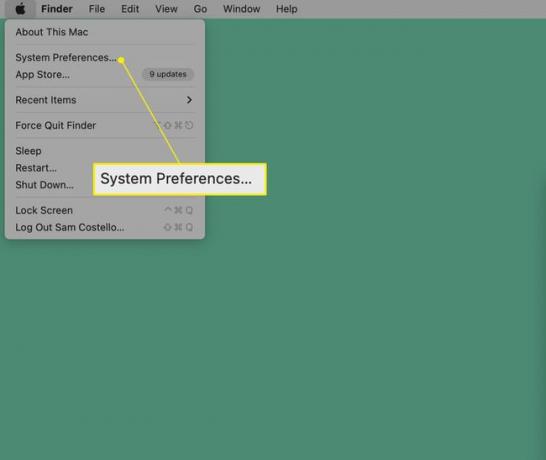
-
Clique Compartilhamento.
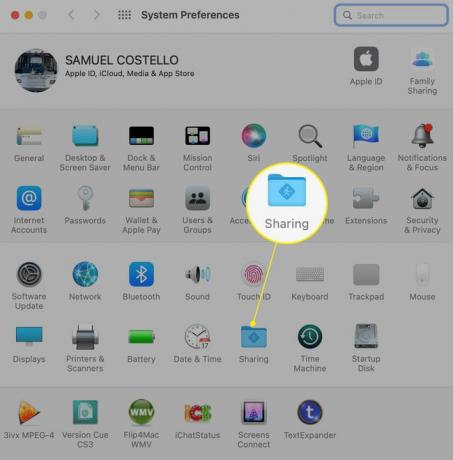
-
No Nome do computador campo, exclua o nome atual do seu computador e digite o novo nome que deseja usar.
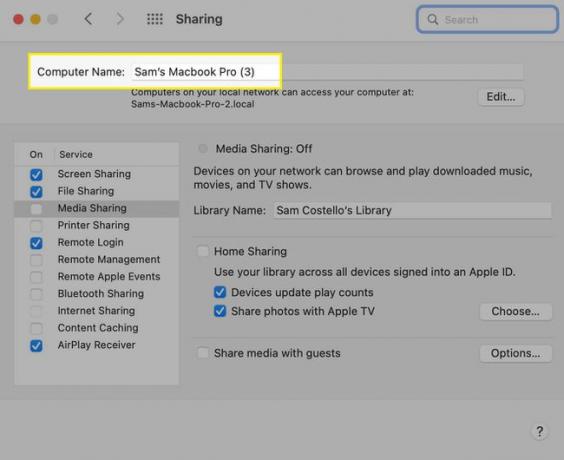
Isso altera o nome do computador para todos os fins de compartilhamento em rede, não apenas AirDrop.
Quando tiver o nome desejado, feche a janela para salvar o novo nome. Agora, esse novo nome aparecerá sempre que você usar o AirDrop neste Mac.
Perguntas frequentes
-
Como faço para ativar o AirDrop em um iPhone?
Para ativar o AirDrop em um iPhone, abra o Centro de Controle e pressione e segure a seção que exibe vários ícones para expandi-la. Toque em Ícone do AirDrop para ativar o recurso. Selecionar Apenas contatos ou Todos. Ou, vá para Definições > Em geral > AirDrop para ligar.
-
Como faço para ativar o AirDrop em um Mac?
Para ativar o AirDrop em um Mac, abra o Finder e clique em Vai > AirDrop. Na parte inferior da janela, escolha por quem você deseja que seu Mac seja descoberto, por exemplo, Apenas contatos. Agora você pode compartilhar e receber arquivos usando o AirDrop.
-
Para onde vão as fotos do AirDrop?
Em um iPhone, as fotos AirDropped irão para o seu Fotos aplicativo. Da mesma forma, todos os arquivos enviados a você via AirDrop serão armazenados no aplicativo correspondente no seu iPhone. Em um Mac, os arquivos AirDropped, incluindo fotos, são armazenados no Transferências pasta.
