Como desativar o OneDrive no Windows 11
O que saber
- Você pode desinstalar o OneDrive no menu de aplicativos do Windows 11.
- Como alternativa, você pode fechar o OneDrive para pará-lo de funcionar ou pausá-lo temporariamente.
Este artigo orientará você sobre como pausar, desabilitar e desinstalar o Microsoft OneDrive.
Como pausar o OneDrive
Se você deseja apenas que o OneDrive pare de fazer backup de seus arquivos e pastas agora, pausá-lo é a maneira mais rápida de fazer isso.
-
Na área de trabalho, selecione a pequena seta ao lado da data e hora no canto inferior direito. Selecionar OneDrive.
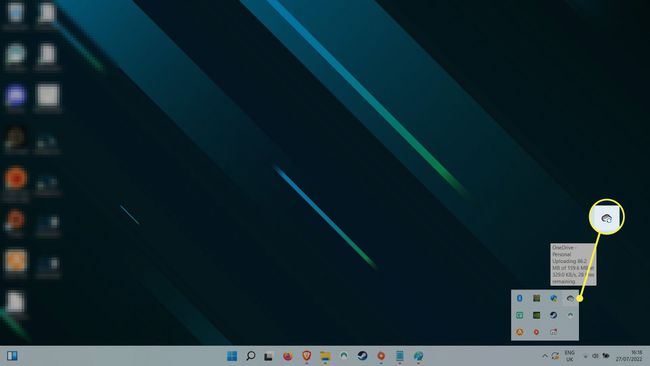
-
Agora, na janela do OneDrive, selecione as configurações Engrenagem ícone no canto superior direito. Selecionar Pausar sincronização.
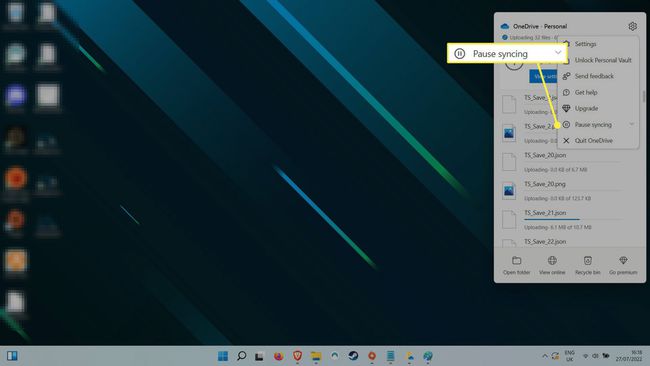
-
No menu suspenso, selecione a duração da pausa desejada. Você pode escolher entre duas, oito ou 24 horas.
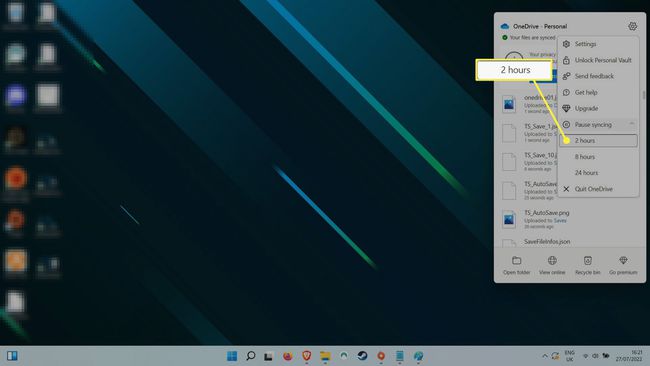
Como desativar o OneDrive
Você pode fechar o OneDrive para impedi-lo de realizar qualquer atividade enquanto sua máquina permanece ligada. Para ligá-lo novamente, você pode iniciar o aplicativo ou reinicie seu sistema.
Selecione os Nuvem OneDrive ícone no canto inferior direito (se você não vê-lo na barra de tarefas, talvez seja necessário selecionar a pequena seta ao lado da data e hora, primeiro).
-
Selecione os Definições cardápio.
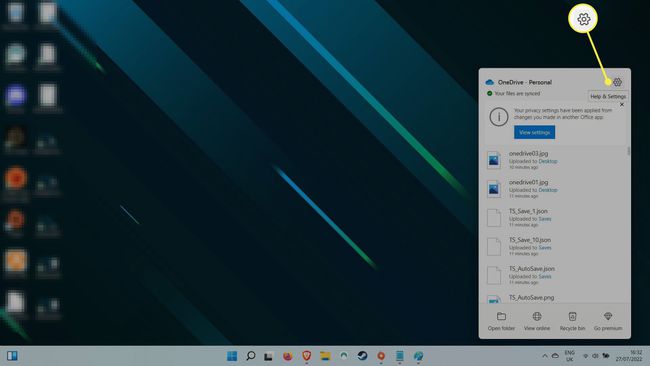
-
Selecionar Sair do OneDrive. Uma mensagem de aviso aparecerá perguntando se você tem certeza. Selecionar Fechar OneDrive confirmar.
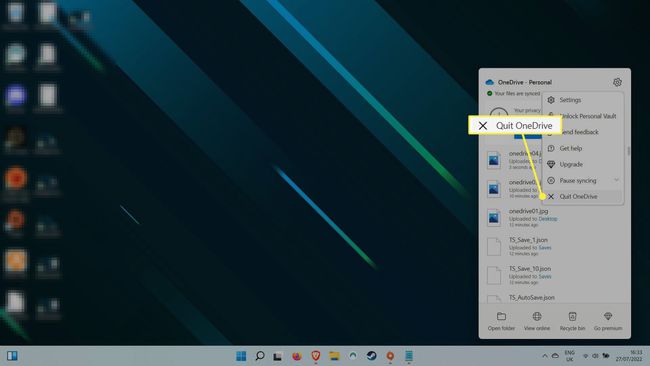
Como desinstalar o OneDrive
Desinstalar o OneDrive é a solução mais permanente para impedir que ele faça backup de seus arquivos. Em algumas versões do Windows, você só poderá Desativar o aplicativo, mas terá o mesmo resultado: o OneDrive não funcionará mais.
-
Pressione a tecla Windows ou selecione a lupa Procurar ícone e tipo Programas. Selecionar Adicionar ou remover programas a partir dos resultados da pesquisa.
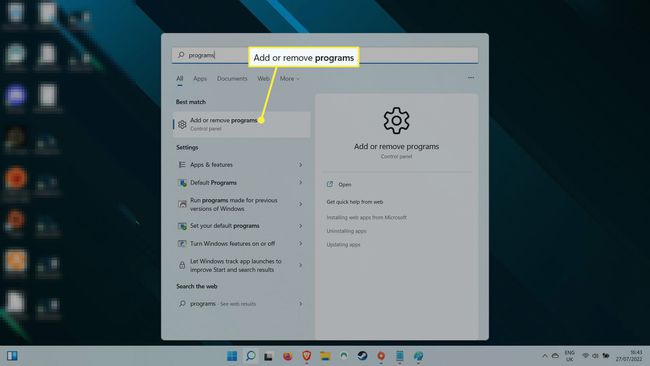
-
Nesta lista de aplicativos instalados, use a barra de pesquisa para procurar OneDrive, ou, como alternativa, role a lista para baixo até encontrar Microsoft OneDrive.
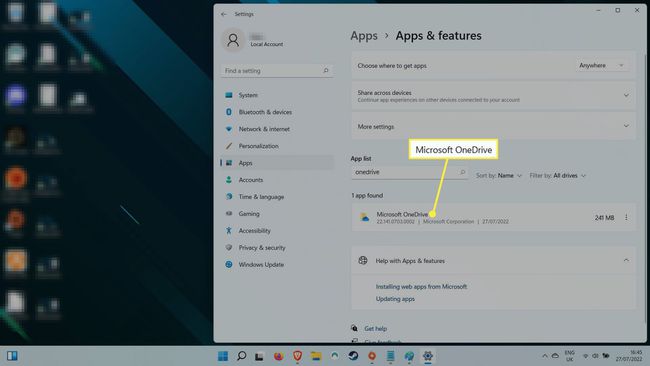
-
Selecione o ícone do menu de três pontos no lado direito e selecione Desinstalar.Ele pedirá confirmação dizendo "Este aplicativo e suas informações relacionadas serão desinstalados". Selecionar Desinstalar novamente, para confirmar.
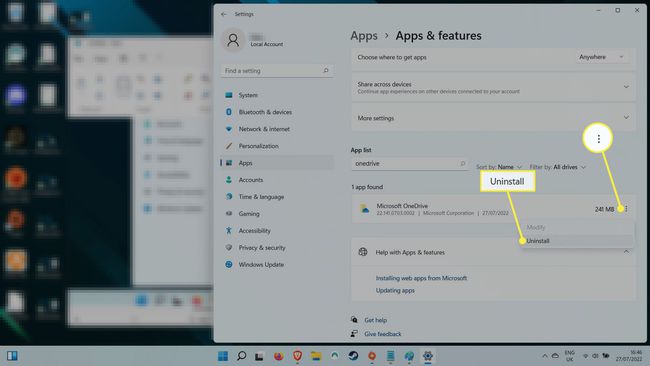
Como alternativa, se sua versão do Windows não permitir que você desinstale o aplicativo OneDrive, você pode selecionar Desativar em vez de. Isso desativará completamente o OneDrive e impedirá que ele seja iniciado novamente no futuro, a menos que você o reative.
Se você desativou, pausou ou desinstalou o OneDrive, talvez queira considerar uma dessas alternativas armazenamento em nuvem e serviços de backup em nuvem.
Perguntas frequentes
-
Como faço para alterar o local da minha pasta do OneDrive no Windows?
Na barra de tarefas do Windows, selecione o Nuvem ícone para abrir o OneDrive e selecione o Engrenagem de configurações > Definições > Conta > Desvincular este computador. Ao configurar o OneDrive novamente, selecione Mudar localização quando tiver a opção de escolher um local de pasta.
-
Como sincronizo minha área de trabalho com a nuvem com o OneDrive?
Para sincronize sua área de trabalho com o OneDrive, abra Propriedades da área de trabalho e selecione Localização > Jogada > OneDrive > Nova pasta. Nomeie a pasta Área de Trabalho, então escolha Selecione a pasta > confirme.
-
Posso acessar meu OneDrive de qualquer lugar?
Sim. Você pode acesse seu OneDrive em qualquer dispositivo contanto que você possa se conectar à internet. O OneDrive é compatível com os consoles Android, iOS, Mac e Xbox.
