Como alterar o tamanho do ícone no Windows 11
O que saber
- Clique com o botão direito do mouse ou toque e segure na área de trabalho e selecione Visão no menu de contexto.
- Selecione o tamanho dos ícones da área de trabalho que você deseja na lista de opções.
- Você também pode alterar o tamanho do ícone pressionando Ctrl + Deslocamento assim como 1,2, 3, ou 4.
Este artigo mostrará três métodos diferentes para alterar o tamanho do ícone no Windows 11.
Como alterar o tamanho dos ícones da área de trabalho no Windows 11
A maneira mais simples de alterar os tamanhos dos ícones da área de trabalho no Windows 11 é usar seu menu de contexto personalizado.
Clique com o botão direito do mouse ou toque e segure na área de trabalho para abrir o menu de contexto.
-
Selecionar Visão.
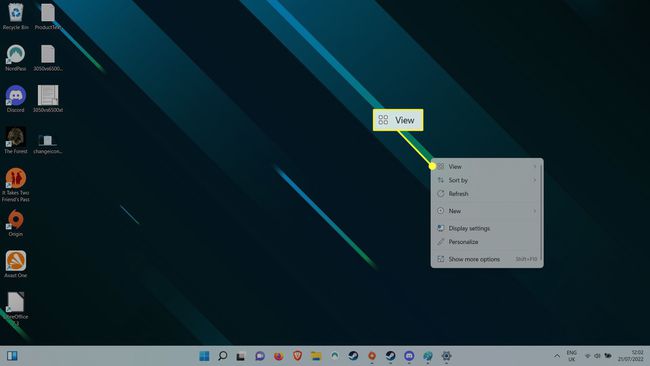
-
Nas opções de tamanho do ícone, selecione o tamanho que você deseja que eles apareçam. Ícones médios é o padrão, então se você quiser que eles sejam maiores, selecione Ícones grandes,
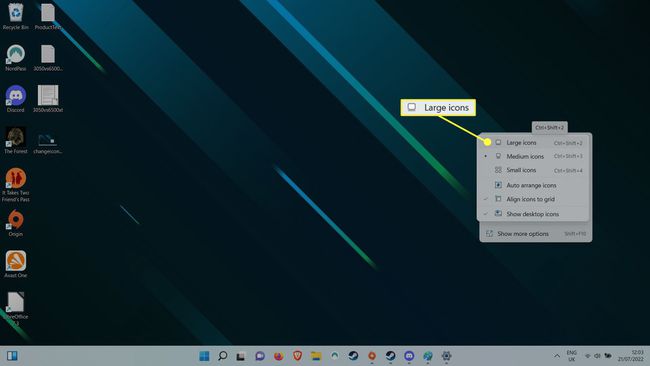
Como alterar o tamanho dos ícones da área de trabalho no Windows 11 usando atalhos de teclado
Você pode pular o acesso ao menu de contexto da área de trabalho no Windows 11 e usar atalhos para alterar o tamanho do ícone da área de trabalho. Segure o Ao controle tecla no teclado e, em seguida, pressione 1, 2, 3, ou 4. O padrão Médio o tamanho do ícone é 3, então se você quiser que os ícones sejam menores, selecione 4. Se você quiser ícones maiores, selecione 1 ou 2.
Como alterar o tamanho dos ícones da área de trabalho no Windows 11 usando a roda de rolagem do mouse
Você também pode usar a roda do mouse para aumentar ou diminuir o tamanho do ícone da área de trabalho do Windows 11. Primeiro, pressione e segure o Ao controle tecla do seu teclado. Usando a roda de rolagem do mouse, role para cima para aumentar o tamanho do ícone e role para baixo para diminuir o tamanho do ícone.
Perguntas frequentes
-
Como altero os tamanhos dos ícones na barra de tarefas do Windows 11?
Você pode redimensionar os ícones da barra de tarefas ajustando o tamanho da própria barra de tarefas, ou você pode "fingir" alterando a resolução da tela (mais alta para ícones menores). Também é possível redimensionar os ícones da barra de tarefas sem ajustar a resolução da tela ou o tamanho da barra de tarefas, mas você precisará fazer o download um dos três arquivos .bat específicos. Uma vez baixado, desbloqueie e execute o arquivo .bat, então espere que ele aplique as alterações.
-
Como faço para alterar os ícones de pastas no Windows 11?
Você pode mude o ícone para a maioria das pastas no Windows 11, incluindo pastas normais, pastas especiais de ícones da área de trabalho e discos rígidos. O processo é diferente para pastas regulares em comparação com pastas especiais (como a Lixeira) e discos rígidos.
-
Como faço para alterar os ícones de aplicativos no Windows 11?
Clique com o botão direito do mouse no ícone do aplicativo e selecione Propriedades > Atalho > Alterar ícone. A partir daí, escolha o ícone para o qual deseja alterar e confirme com OK.
