Como remover a lixeira de uma área de trabalho do Windows
O que saber
- No Windows 11/10: Configurações (WIN+i) > Personalização > Temas > Configurações do ícone da área de trabalho.
- No Windows 8/7/Vista: clique com o botão direito na área de trabalho > Personalizar > Alterar ícones da área de trabalho.
- Desmarque Lixeira de reciclagem e pressione OK para escondê-lo da área de trabalho.
Este artigo explica como ocultar a Lixeira da área de trabalho do Windows. Ele também mostra como abri-lo se você precisar, mesmo que esteja oculto, além de como configurá-lo para que os arquivos sejam removidos instantaneamente quando você os exclui (ou seja, eles ignoram completamente a Lixeira).
Como remover a lixeira de uma área de trabalho do Windows
Essas instruções funcionam no Windows 11, Windows 10, Windows 8, Windows 7 e Windows Vista; As instruções do Windows XP estão mais abaixo na página.
-
Clique com o botão direito do mouse na área de trabalho e selecione Personalizar.
No Windows 11 e Windows 10, abra Configurações (WIN+i) e depois Personalização > Temas.
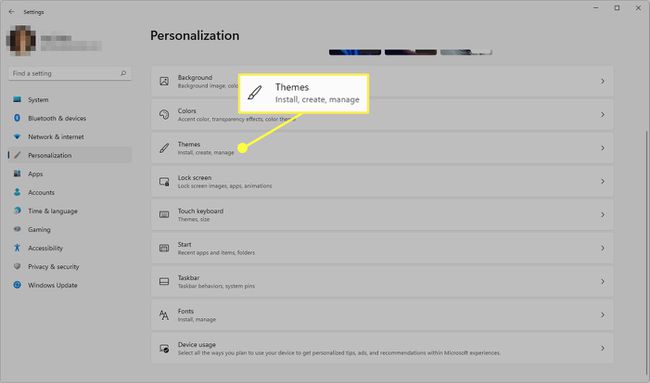
-
No Windows 11 e 10, selecione Configurações do ícone da área de trabalho de Configurações relacionadas área.
No Windows 8, 7 e Vista, escolha Alterar ícones da área de trabalho.
-
Desmarque a caixa ao lado de Lixeira de reciclageme, em seguida, selecione OK salvar.
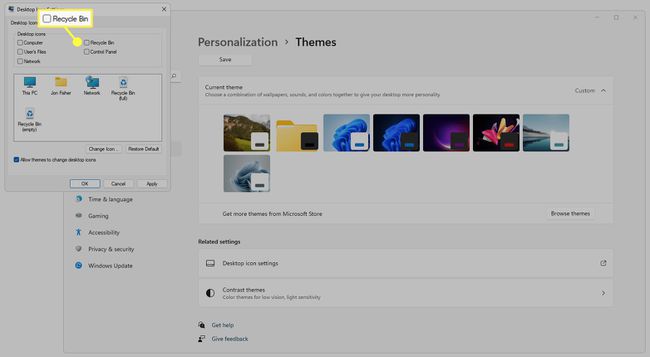
Outra maneira de remover a Lixeira é ocultar todos os ícones da área de trabalho. Seguir essas etapas fará com que a Lixeira desapareça, assim como todos os outros arquivos, pastas ou ícones que você tiver na área de trabalho.
Direções do Windows XP
O Windows XP é semelhante em alguns aspectos às versões mais recentes do Windows, mas está faltando a opção de ocultar a Lixeira. Para isso, entraremos no Registro do Windows para fazer uma pequena mudança.
Use este tempo para fazer backup do registro. Se alterações não intencionais forem feitas enquanto você estiver lá, um backup permitirá que você restaurar o registro do jeito que era antes de ser editado.
Abra o Editor do Registro. O método mais rápido é acessar Começar > Corre > regedit > OK.
-
Use as pastas à esquerda para navegar até este caminho:
HKEY_LOCAL_MACHINE\SOFTWARE\Microsoft\Windows\CurrentVersion\Explorer\Desktop\NameSpace -
Selecione isto chave então está em destaque:
{645FF040-5081-101B-9F08-00AA002F954E} -
Vamos para Editar > Excluir.

Selecionar Sim na caixa de confirmação sobre a exclusão da chave.
A mudança deve entrar em vigor imediatamente; basta atualizar a área de trabalho (clique com o botão direito > Atualizar) para vê-lo desaparecer. Se não, reinicie seu computador.
Para colocar a Lixeira de volta na área de trabalho no Windows XP, restaure o backup do registro (somente faça isso se quiser de volta imediatamente após ocultá-lo) ou repita as etapas acima, mas desta vez criar uma nova chave de registro no NameSpace key e nomeie-a com a mesma string que você excluiu na Etapa 3.
Você ainda pode abrir a lixeira se não a vir
Apesar de a Lixeira não aparecer mais na área de trabalho, ela não desapareceu. Isso ocorre porque não há uma opção no Windows para excluí-lo completamente.
Isso significa que você ainda pode abri-lo para visualizar arquivos excluídos e restaurar arquivos excluídos da Lixeira. Também não afeta sua capacidade de recuperar arquivos já esvaziados da Lixeira.
Para acessar a Lixeira oculta, basta procurá-la na barra de tarefas ou alterar o local do Explorador de Arquivos para Lixeira de reciclagem.

Se preferir a linha de comando, você pode inserir isso na caixa de diálogo Executar para abrir instantaneamente a Lixeira:
shell: RecycleBinFolderComo ignorar a lixeira para excluir arquivos imediatamente
Ocultar a Lixeira dificulta um pouco o esvaziamento, mas é uma tarefa que você precisará fazer se estiver com pouco espaço em disco.
Se você não tem planos de abrir a Lixeira no futuro ou deseja manter seus arquivos excluídos em um pouco mais privado, você pode editar as configurações da lixeira para que os itens colocados na Lixeira sejam apagados instantaneamente. Para ser completamente claro: a Lixeira se esvaziará toda vez que você tentar mover um item para lá.
Aqui está o que fazer:
-
Clique com o botão direito do mouse no ícone da Lixeira e escolha Propriedades do cardápio.
Se você já ocultou o ícone, siga as etapas acima que explicam como acessá-lo, clique com o botão direito do mouse na área vazia na janela da Lixeira e então escolher Propriedades.
Se você vir vários locais na lista, escolha o local da Lixeira que deseja editar.
-
Selecionar Não mova arquivos para a Lixeira. Remova os arquivos imediatamente quando excluídos.
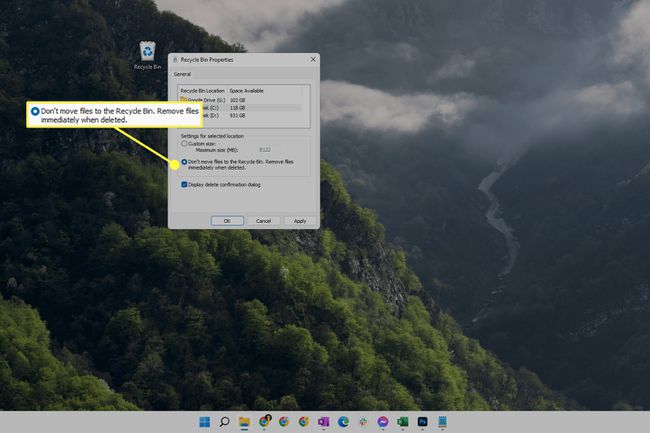
O nome do Windows XP para esta opção é um pouco diferente: Não mova arquivos para a Lixeira. Remova os arquivos imediatamente quando excluídos.
Selecionar OK salvar.
Perguntas frequentes
-
Como adiciono a Lixeira à área de trabalho do Windows?
Você pode adicionar a Lixeira de volta à área de trabalho do Windows seguindo as mesmas etapas acima (para cada versão do Windows). Exceto em vez de desmarcar a caixa ao lado da Lixeira, marque-a para ativá-la.
-
Como faço para fixar a Lixeira na minha barra de tarefas no Windows 10?
Certifique-se de que a barra de tarefas esteja desbloqueada e clique com o botão direito do mouse no Barra de tarefas e selecione Barras de ferramentas > Nova barra de ferramentas. Quando você for solicitado a selecionar uma pasta, digite "%appdata%\Microsoft\Internet Explorer\Quick Launch" e clique em Selecione a pasta. Oculte o texto e os títulos, defina os ícones para Grande e, em seguida, Clique e arraste a Lixeira de reciclagem diretamente para o Barra de tarefas.
-
Como faço para alterar o tamanho da Lixeira?
No Windows 10 e 11, selecione o Ferramentas da Lixeira guia na barra superior da Lixeira. Em seguida, selecione Propriedades da lixeira e escolha quanto espaço você deseja alocar para cada disco rígido em seu PC.
