Como vincular slides no Google Slides
O que saber
- No site, acesse Inserir > Link para escolher um slide de destino.
- No aplicativo, toque em Inserir link para escolher onde o link deve ir.
Este artigo explica como vincular a outro slide em uma apresentação do Apresentações Google. Instruções para o site para computador e o aplicativo para dispositivos móveis estão incluídas.
Como vincular a um slide no Google Slides
É tão fácil quanto escolher o objeto de origem e o slide de destino, mas as direções são um pouco diferentes entre o site e o aplicativo.
Slides de links do site
Use o Inserir menu para encontrar a opção de hiperlink.
-
Realce o texto ou selecione o objeto/imagem para o qual deseja criar um hiperlink.
Cuidado com o que você está escolhendo aqui. Se você tiver texto em cima de um objeto grande, poderá escolher acidentalmente o objeto quando realmente quiser adicionar um link ao texto.
-
Vamos para Inserir > Link, ou pressione Ctrl+K (Windows) ou Comando+K (Mac).
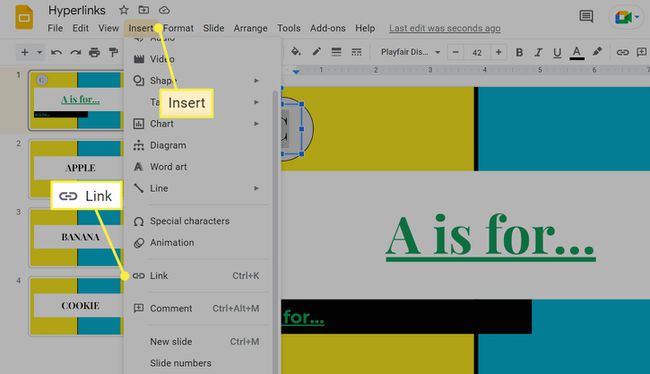
-
Selecione o slide ao qual você deseja vincular. Se você tiver problemas para encontrá-lo, escolha
Slides nesta apresentação para ver apenas esses slides.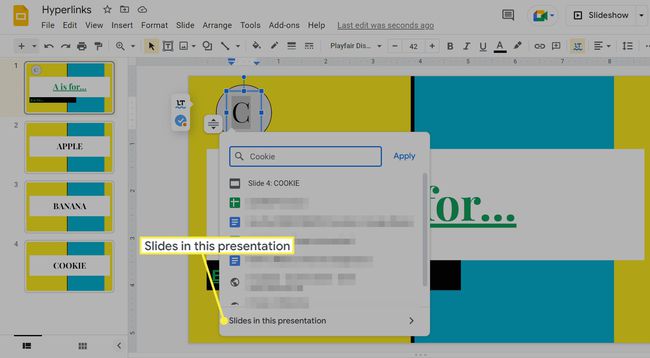
Vincular slides do aplicativo
Toque e segure o item para ver a opção de hiperlink.
Selecione o objeto ou pressione e segure o texto para realçá-lo (toque duas vezes no texto para entrar no modo de edição).
Toque Inserir link. Se você não vir essa opção, você não pode adicionar um hiperlink a esse objeto específico ou está no menu flutuante (os três pontos).
Pesquise e selecione o slide ao qual deseja vincular. Todos os slides da sua apresentação são listados no Apresentações cardápio.
-
Toque na marca de seleção no canto superior direito para salvar o link e, em seguida, certifique-se de selecionar também a marca de seleção no canto superior esquerdo da próxima tela para salvar as alterações feitas no slide.
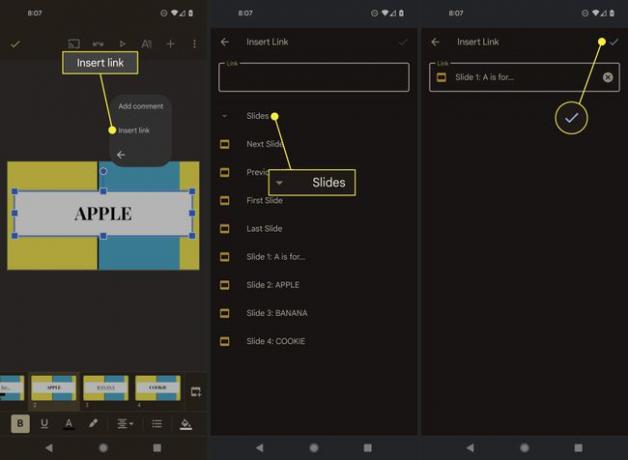
Editando hiperlinks no Apresentações Google
A qualquer momento, você pode alterar ou remover os hiperlinks que criou.
Selecione o hiperlink uma vez para que um pequeno menu apareça. Use o segundo link (chamado Editar link no aplicativo) para alterar qual slide deve aparecer quando for clicado ou use o terceiro link (Remover link no aplicativo) para excluir completamente esse hiperlink.
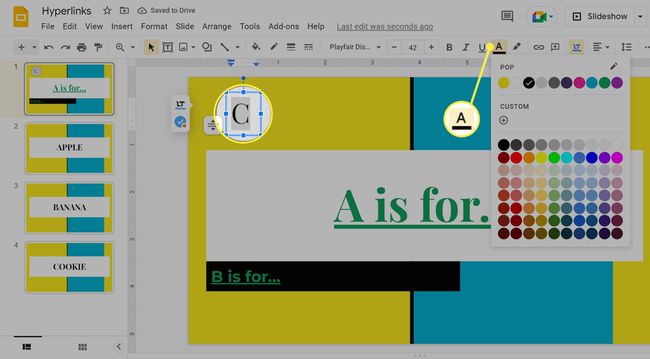
Você também pode alterar a formatação do link para ajustar a cor ou remover o sublinhado do hiperlink. Você pode fazer isso para que o texto flua melhor com o tema geral do slide, para que ele se misture e se pareça com outros itens da apresentação de slides, em vez de um link óbvio.
Para fazer isso, realce o texto e use o menu de formatação para fazer as alterações desejadas. No exemplo abaixo com a letra C, removemos o sublinhado e restauramos a cor do texto preto para que fique mais parecido com o texto dos outros slides. O link ainda funciona apesar das alterações de formatação.
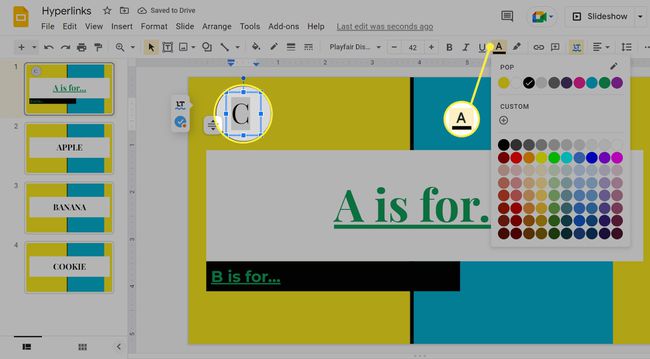
Como usar o hiperlink durante uma apresentação
Quando você deseja avançar para o próximo slide em uma apresentação, é comum clicar em algum lugar do slide. No entanto, se você tiver um slide específico para o qual deseja avançar - um para o qual já criou um hiperlink para—você precisa selecionar esse link quando chegar a hora de acessar o slide que deseja presente.
Por que os hiperlinks internos são úteis
Uma apresentação flui naturalmente do primeiro slide para o segundo, depois para o terceiro e assim por diante. Se houver coisas que você deseja abordar antes de serem apresentadas durante o fluxo natural da apresentação de slides, você pode pular para elas antecipadamente por meio de hiperlinks. É essencialmente um atalho para onde você quer ir em seguida.
Por exemplo, talvez você tenha um slide de citações no final da apresentação que fornece fontes para os dados que você está discutindo. A criação de um hiperlink fornece uma maneira fácil de vincular a esse slide a partir de todos os seus slides, para que você não precise clicar potencialmente dezenas de slides só para chegar ao que você quer apresentar agora, nem precisa espremer todas as citações em cada slide que precisa deles. Se você quiser mostrar essas fontes durante a apresentação, agora elas estão a apenas um clique de distância.
Outro uso útil para um hiperlink é vincular de volta ao primeiro slide de todos os outros slides, talvez porque você esteja usando um índice para delinear a apresentação de slides. Os slides vinculados também são convenientes se você estiver criando um passo a passo, como um tutorial de software, porque objetos específicos que você linkou podem ir diretamente para qualquer slide que forneça detalhes sobre isso item.
Perguntas frequentes
-
Por que não consigo inserir um link no Apresentações Google?
Você deve selecionar um objeto antes de inserir um link. Verifique se há uma caixa azul ao redor do objeto que você deseja vincular.
-
Como faço para vincular um vídeo no Apresentações Google?
Para incorporar um vídeo no Apresentações Google, Vá para Inserir > Vídeo e selecione Google Drive, por URL, ou use a barra de pesquisa do YouTube. Escolha um vídeo e clique Selecionar para inseri-lo.
-
Como faço para vincular a um PDF no Apresentações Google?
Você pode converter o PDF em uma imagem e insira-o dessa forma. Como alternativa, carregue o PDF no seu Google Drive, clique com o botão direito do mouse no arquivo e selecione Obter link. Em seguida, insira o link no Apresentações Google.
