Como colocar uma planilha no Google Slides
O que saber
- Copie as células ou o gráfico do Planilhas que você deseja importar.
- Cole-o no Apresentações e escolha Link para planilha.
- Edite a planilha para alterar os dados no slide.
Este artigo explica como vincular um documento do Planilhas Google a partir do Apresentações Google para que os dados estejam sempre atualizados e apenas as informações que você deseja apresentar apareçam no slide. Ele também descreve os benefícios de integrar os dados da planilha em uma apresentação do Apresentações.
Como adicionar o Planilhas Google ao Apresentações Google
As etapas para vincular o Planilhas Google e o Apresentações Google são fáceis de seguir.
Link para um intervalo de dados
Siga estas etapas se precisar que linhas e colunas específicas apareçam no Apresentações como uma tabela.
-
Selecione e copie o intervalo da planilha que deseja exibir na apresentação de slides. Faça isso destacando a seleção e, em seguida, clique com o botão direito do mouse e selecione cópia de.
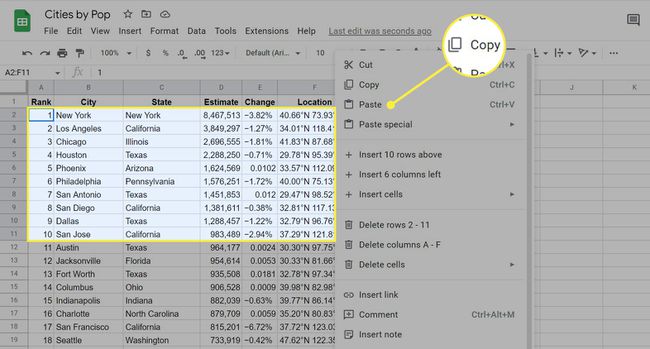
Visite a página inicial do Planilhas Google
e use o ícone de pasta para fazer upload de sua planilha se ela estiver em seu computador. -
Abra o documento do Slides no slide no qual deseja colar os dados e vá para Editar > Colar.
Se esta for uma apresentação de slides nova na qual você ainda não fez nenhuma alteração, provavelmente ela terá alguns itens de modelo que talvez você não queira no mesmo slide que os dados da planilha. Passe alguns minutos antes de concluir esta etapa, limpando o slide para que não fique confuso.
-
Escolher Link para planilha e depois COLAR no prompt.
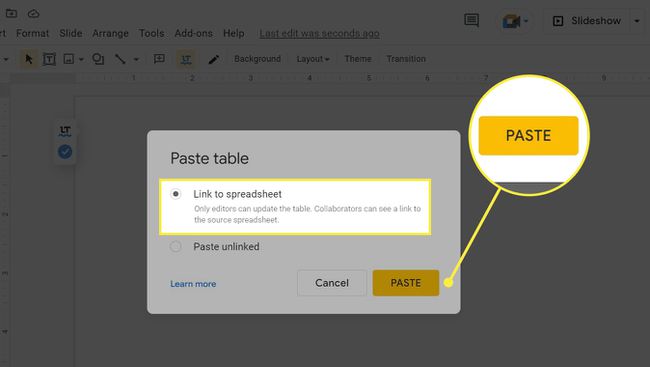
-
As colunas e linhas exatas que você copiou do Planilhas Google agora aparecem no Apresentações Google.

Use as bordas da mesa para movê-la para onde você precisar. Você pode até recortar/colar a tabela em outro slide, se necessário, e ela ainda estará vinculada à mesma planilha.
Link para um gráfico
Você pode vincular a um gráfico da mesma forma que faz células de dados, copiando e colando. Mas há outro método que permite fazer tudo isso no Google Slides.
-
Vamos para Inserir > Gráfico > Do Planilhas.
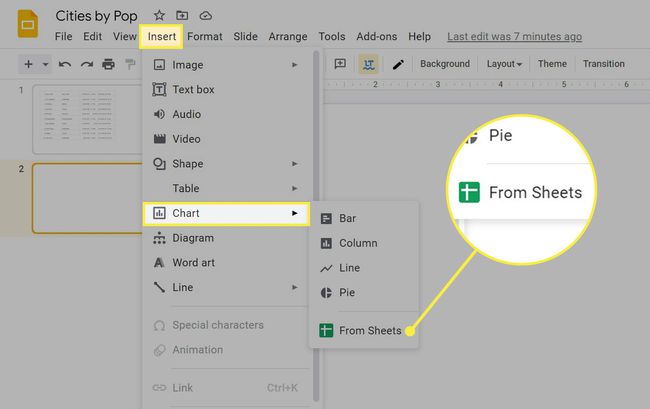
Selecione a planilha que contém o gráfico que você deseja importar e escolha Selecionar.
Escolha o gráfico que deseja usar no Apresentações Google e marque a seleção ao lado de Link para planilha é selecionado.
-
Selecionar Importar.
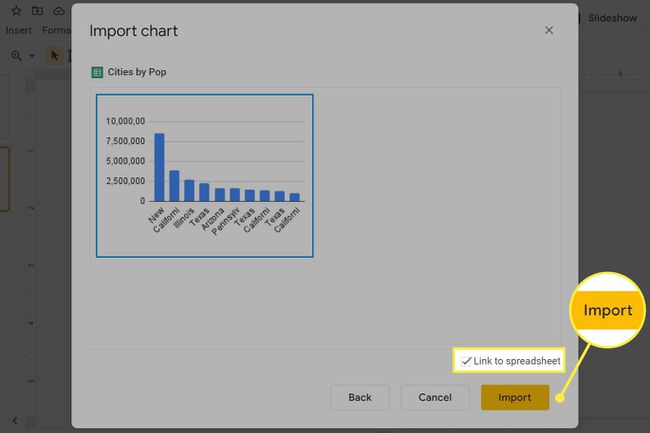
Editando uma planilha vinculada no Google Slides
Se você fizer alterações nos dados, o menu da tabela no Apresentações mudará para um ATUALIZAR botão que você precisa clicar para fazer as alterações aparecerem no slide (atualize o Slides se você não vir esse botão).
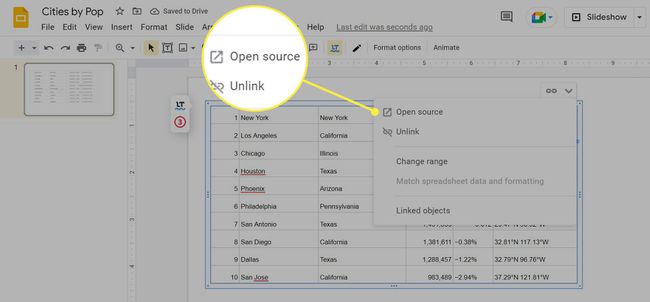
Os dados da planilha no Apresentações Google podem olhar editável (e algumas delas tecnicamente são), mas em vez de alterar os dados ali mesmo na apresentação de slides, revisite a planilha e faça suas edições lá.
É fácil fazer isso: basta clicar na tabela ou gráfico uma vez para revelar um pequeno menu na parte superior. Selecione isso e, em seguida, escolha Código aberto para abrir o Planilhas Google.
Você pode fazer alterações na tabela no Apresentações sem acessar o Planilhas, mas essas alterações não se aplicam à planilha. Se você fizer uma alteração no Apresentações e, em seguida, fizer uma alteração diferente na planilha, essa edição substituirá tudo o que você editou na apresentação de slides.
Se é uma mesa que você está lidando, também nesse menu está a opção auto-explicativa de Alterar intervalo. É aqui que você pode editar quanto da planilha aparece no Apresentações, sem precisar apagar a importação e começar do zero.
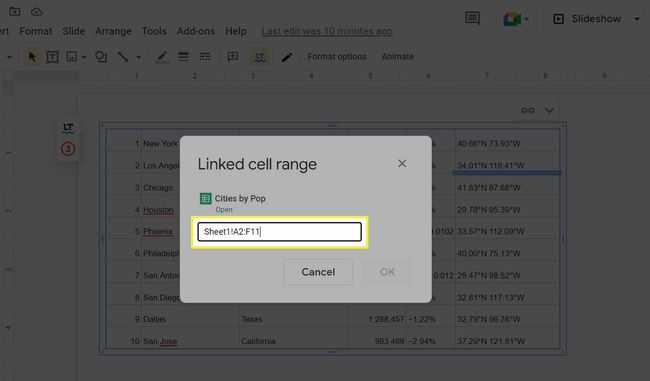
Benefícios de colocar uma planilha do Google no Google Slides
A importação de dados de planilhas para uma apresentação de slides elimina a necessidade de você copiar todas essas informações manualmente. Além disso, como o Apresentações faz um ótimo trabalho ao formatá-lo, você nem precisa criar a tabela ou o gráfico; tudo é feito automaticamente em segundos e se parece com o Planilhas.
Como as planilhas criadas no Planilhas Google ficam on-line, atualizar o que você vê na apresentação de slides é tão fácil quanto atualizar a planilha. Quando você vincula esse tipo de documento, todas as alterações feitas são refletidas em todos os outros lugares de onde ele é acessado, incluindo seus arquivos do Apresentações. Isso significa que você ainda pode se beneficiar do formato estruturado, das fórmulas úteis etc. fornecidos pelo Planilhas, mesmo que esteja sendo acessado em sua apresentação de slides.
Essa integração é útil mesmo se você não quiser compartilhar o arquivo do Planilhas. Por exemplo, você pode compartilhar a apresentação de slides com alguém sem compartilhar a planilha; apenas a parte do arquivo que você copiou (por exemplo, o gráfico) fica visível para quem vê a apresentação.
Qualquer pessoa que estiver visualizando a apresentação de slides também terá acesso ao link do Planilhas, mas se você não compartilhou o planilha com essas pessoas, então eles não terão nenhum acesso (ou seja, o link não mostrará o planilha). Se você não precisa que os dados estejam atualizados com o que está na planilha, você pode evitar que até mesmo o link fique visível selecionando Colar desvinculado quando perguntado.
Perguntas frequentes
-
Como insiro uma planilha do Excel no Apresentações Google?
Copiar e colar uma planilha do Excel pode não funcionar tão bem quanto uma planilha do Google; por um lado, você não poderá atualizar instantaneamente a versão copiada. Alguns serviços de terceiros permitem vincular uma planilha do Excel ao Apresentações. No entanto, é mais fácil (e provavelmente mais seguro) primeiro colar os dados da planilha do Excel em uma planilha do Google e vincular a partir daí.
-
Como faço para encaixar uma planilha em um slide no Apresentações Google?
Depois de colar a planilha no Apresentações, você pode redimensioná-la usando as alças nos cantos. Certifique-se de que o texto ainda esteja legível depois de torná-lo pequeno o suficiente para caber no slide.
