Como adicionar uma borda no Google Docs
O que saber:
- Para usar uma tabela, selecione Novo > documentos Google > Documento em branco > Inserir > Mesa > Grelha 1x1.
- Para usar uma forma, selecione Inserir > Desenho > Novo > Forma > Formas > Retângulo.
- Para usar uma imagem, selecione Inserir > Imagem > Pesquise na internet.
Este artigo mostrará como adicionar uma borda no Google Docs. Infelizmente, nenhum recurso padrão está disponível para adicionar bordas facilmente, mas você pode usar uma das soluções alternativas aqui.
Como fazer bordas no Google Docs com uma tabela
Usar uma tabela é a solução mais simples. Uma tabela unicelular pode envolver um bloco de texto e atuar como a borda no Google Docs. Faça uma mesa antes de digitar o conteúdo no documento.
-
Selecionar Novo > documentos Google > Documento em branco.
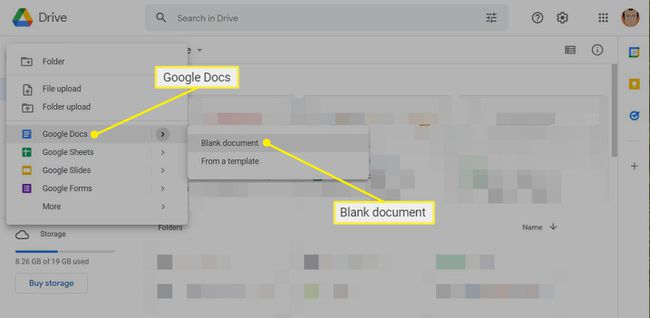
-
Selecionar Inserir > Mesa > Grade 1x1 para exibir uma tabela unicelular no documento.
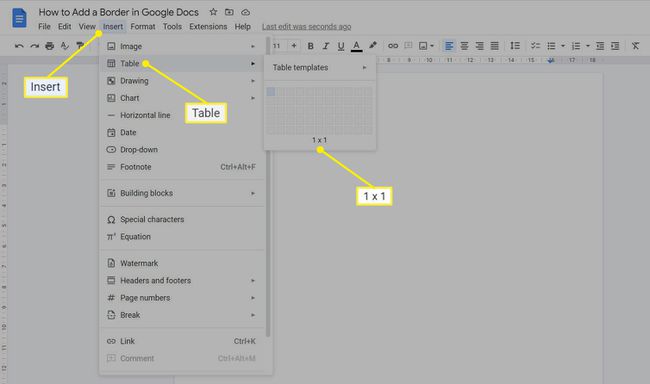
-
Arraste as bordas horizontais e verticais para redimensionar a tabela para corresponder ao layout planejado do conteúdo. Por exemplo, arraste-o para o pé da página para criar uma pseudo-borda ao redor do texto. Você pode formatar a tabela (ou a "borda") com dois métodos.
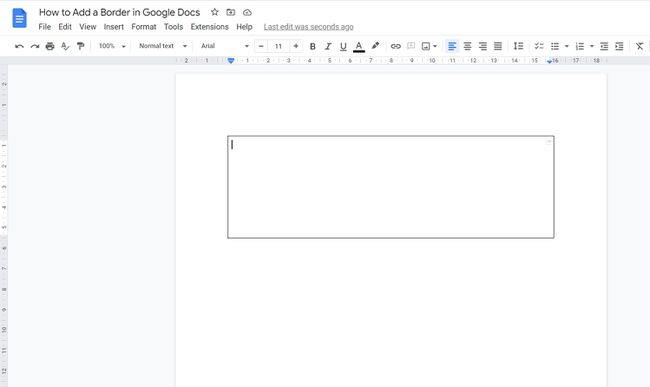
-
Selecione cada linha vertical e horizontal da tabela individualmente (pressione Ctrl para selecioná-los todos). Em seguida, utilize o Cor da borda, Largura da borda, e traço de borda dropdowns para formatar a tabela.
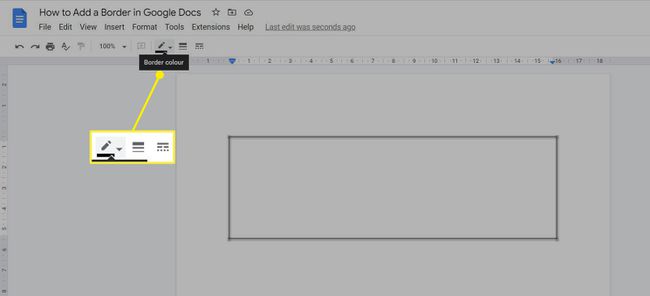
-
Clique com o botão direito dentro da tabela para exibir Propriedades da tabela a direita. Selecionar Cor > Borda da mesa para alterar a espessura da borda e o Cor de fundo da célula selecionador para qualquer cor dentro das bordas da tabela.
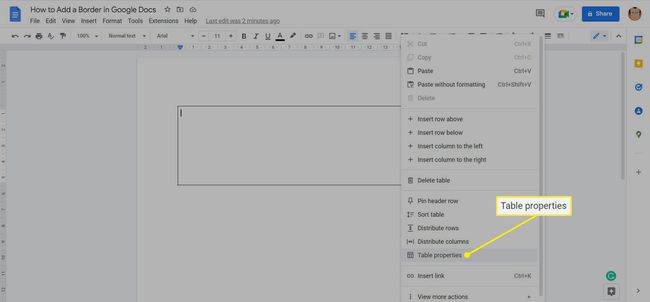
Digite seu conteúdo dentro das bordas da tabela.
Adicionar uma borda desenhando uma forma
Você pode desenhar uma borda com qualquer forma retangular. Use as etapas abaixo para aproveitar a ferramenta Desenho no Google Docs para fazer uma borda.
-
Selecionar Inserir > Desenho > Novo.
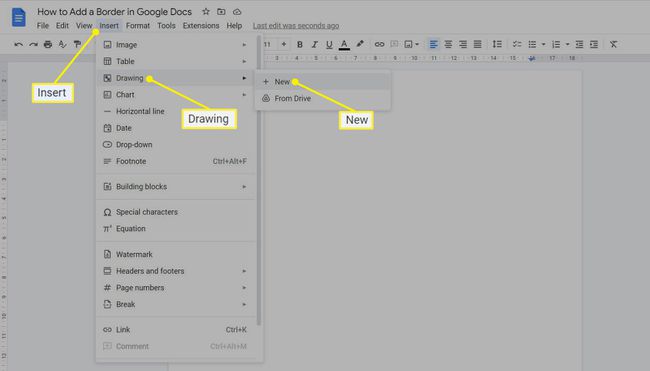
-
Na barra de ferramentas da tela de desenho, selecione Forma > Formas > Retângulo.
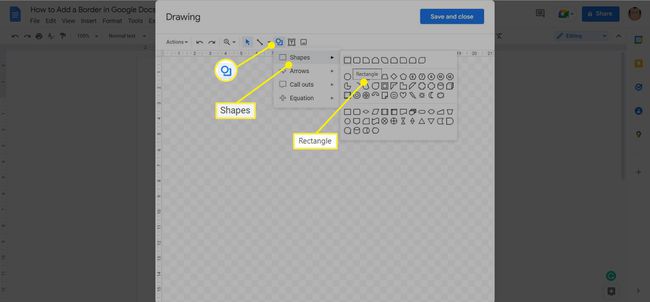
Arraste o mouse na tela e solte o mouse para desenhar a forma.
-
Selecione as listas suspensas para Cor da borda, Peso da borda, e traço de borda para personalizar a aparência da forma.
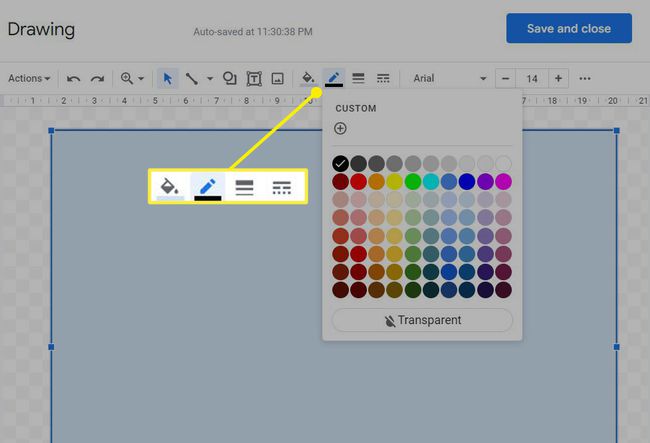
Clique duas vezes em qualquer lugar dentro da forma e comece a digitar para inserir texto dentro da forma. Você também pode selecionar Caixa de texto e clique em qualquer lugar dentro da forma. Comece a digitar para inserir o conteúdo que irá para a página.
-
Selecionar Salvar e fechar para inserir a forma no documento.
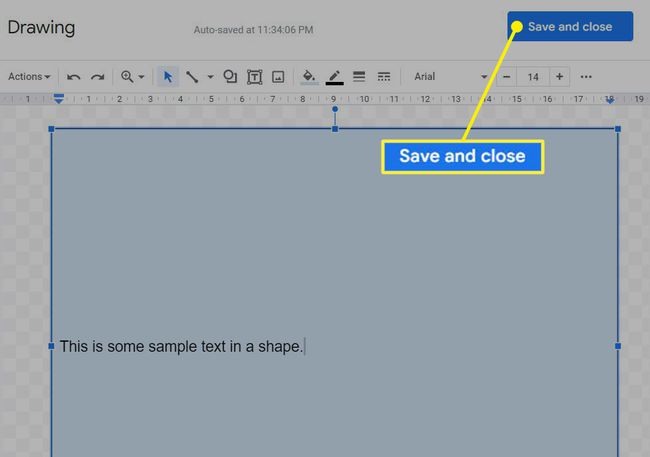
Arraste os pontos de ancoragem nos quatro lados para redimensionar e reposicionar a forma, se necessário.
-
Clique duas vezes na forma para abrir a tela de desenho novamente para editar. Como alternativa, selecione a forma e escolha Editar na barra de ferramentas na parte inferior da forma. Por exemplo, a cor padrão da borda é preta e a cor de fundo é azul. Você pode alterá-lo de acordo com sua preferência.
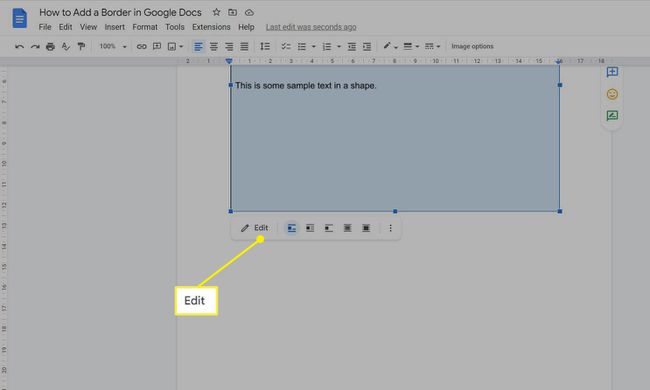
Use uma imagem para adicionar uma borda
Escolher uma imagem de um quadro ou bordas de página é a maneira mais criativa de embelezar seu documento do Google. Também é adequado para criar panfletos, cartões de convite e brochuras que ficarão melhores com bordas decorativas.
-
Selecionar Inserir > Imagem > Pesquise na internet.
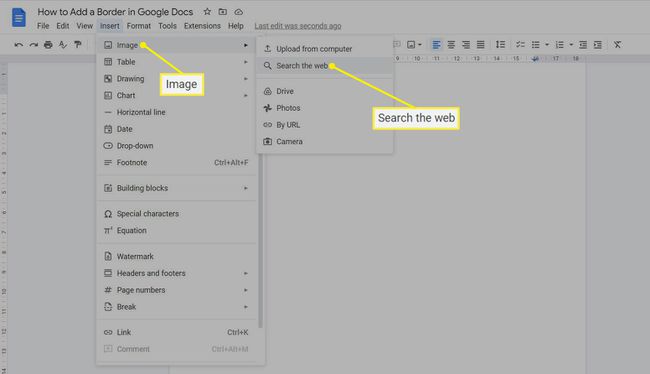
Pesquise na web com palavras-chave como "frames" ou "borders".
-
Nos resultados da pesquisa, escolha a aparência apropriada que corresponda ao tipo de conteúdo da página.
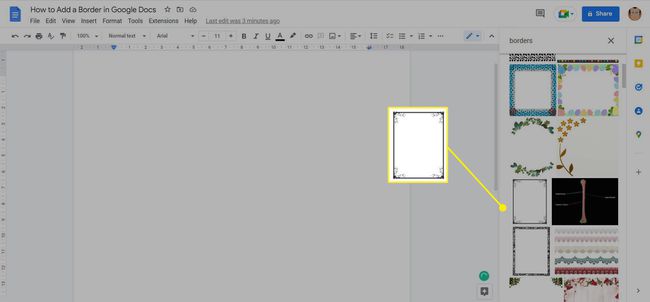
Selecionar Inserir.
Selecione e arraste qualquer alça de canto para redimensionar a imagem da borda.
-
Como esta é uma imagem, você não pode digitar texto sobre ela. Selecione a imagem e selecione o Atrás do texto na barra de ferramentas de formatação na parte inferior da imagem. A imagem agora está atrás de qualquer texto que você digitar sobre ela.
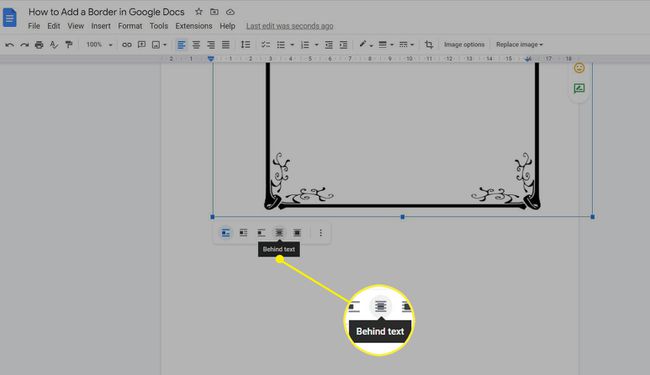
Digite o texto para o documento.
Perguntas frequentes
-
Como faço para alterar as margens no Google Docs?
Para alterar margens no Google Docs manualmente através da régua, clique na área cinza à esquerda do triângulo voltado para baixo na margem esquerda ou direita. O ponteiro se transforma em uma seta. Arraste a área de margem cinza para ajustar o tamanho da margem. Ou, predefinir margens indo para Arquivo > Configurações da página > Margens.
-
Como faço para excluir uma página no Google Docs?
Para excluir uma página no Google Docs, coloque o cursor no final da frase logo antes da página indesejada. Clique e arraste para baixo para selecionar a página indesejada. Imprensa Excluir ou Retrocesso para apagá-lo.
-
Como adiciono uma caixa de texto no Google Docs?
Para inserir uma caixa de texto no Google Docs, abra seu documento, coloque o cursor onde deseja colocar a caixa de texto e vá para Inserir > Desenho > Novo > Caixa de texto. Digite seu texto no espaço e clique e arraste as alças para dimensionar a caixa de acordo com suas necessidades.
