Como fazer uma lista de verificação no Google Docs
O que saber
- Na barra de ferramentas > lista de controle ícone > digite o texto > Retornar/Entrar uma vez para uma nova caixa de seleção, duas vezes para um novo parágrafo.
- Para criar uma lista de verificação, adicione um conjunto de itens com cada um em sua própria linha > selecione o texto > lista de controle ícone
- Para converter itens existentes em uma lista de verificação, mova o texto da caixa de seleção para uma nova linha > lista de controle ícone.
Este artigo explica como inserir uma caixa de seleção, como converter itens existentes em caixas de seleção e como criar uma lista de verificação no Google Docs.
Como criar uma lista de verificação no Google Docs
Há duas maneiras de criar uma lista de verificação no Google Docs. Para o primeiro, basta seguir os passos da última seção. Na etapa 5, pressione Retornar/Entrar uma vez e adicione um novo texto para a caixa de seleção que aparece. Repita isso até criar a lista de verificação.
Siga estas etapas para a outra maneira de criar uma lista de verificação no Google Docs:
-
Digite todo o texto que você deseja que sejam itens em sua lista de verificação em seu Google Doc. Cada item que terá uma caixa de seleção ao lado deve estar em sua própria linha.
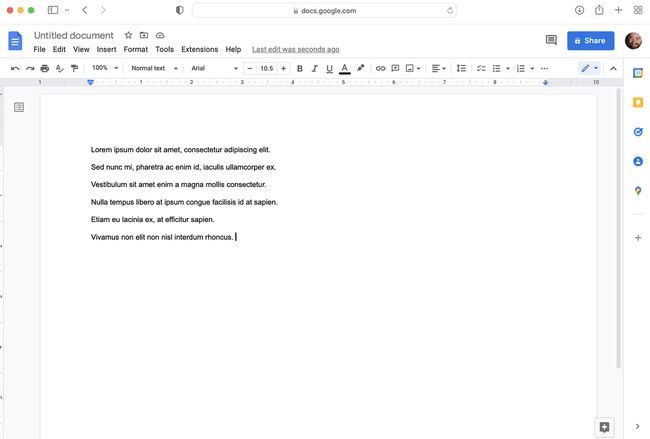
-
Depois de obter todos os itens que deseja transformar em uma lista de verificação no documento, selecione todos os itens.
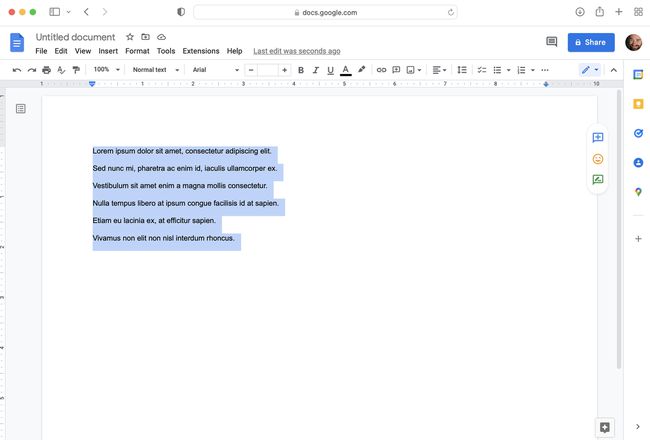
-
Na barra de ferramentas, clique no botão lista de controle ícone.

-
Cada item agora tem uma caixa de seleção ao lado dele. Como na última seção, pressionando o botão Retornar/Entrar key uma vez adiciona uma nova caixa de seleção à lista de verificação. Pressionar duas vezes inicia um novo parágrafo.
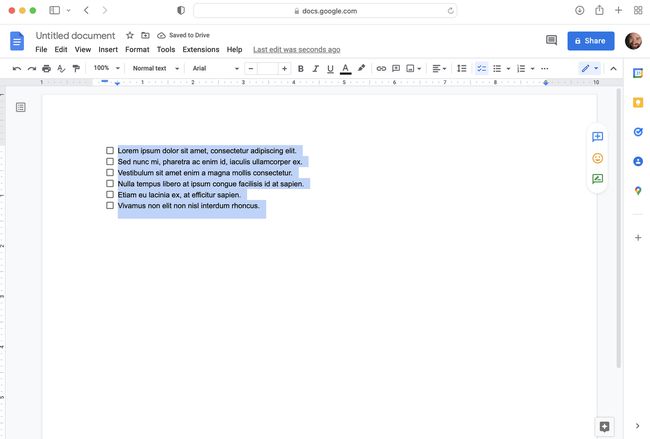
Tem uma lista numerada ou com marcadores que deseja converter em uma lista de verificação? Fácil! Selecione todos os itens em sua lista numerada ou com marcadores e clique no lista de controle ícone na barra de ferramentas e você terá uma lista de verificação.
Como criar uma lista de verificação multinível no Google Docs
Precisa fazer uma lista de verificação de vários níveis na qual alguns itens são recuados abaixo de outros? Aqui está o que fazer:
-
Crie a lista de verificação usando as etapas da última seção para que você tenha uma lista de verificação com todos os itens no mesmo nível de recuo.
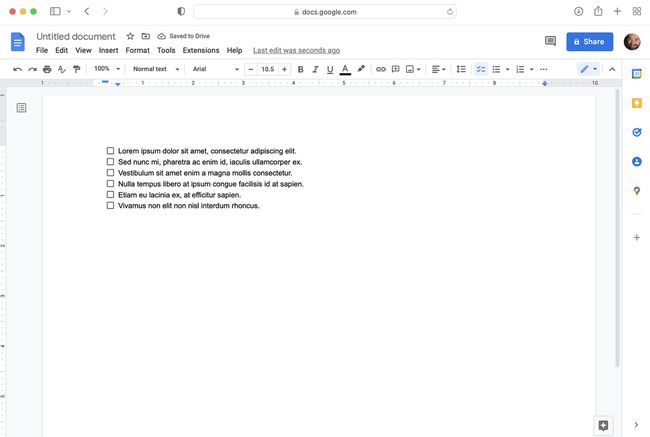
Coloque o cursor no início da linha de um item que você deseja recuar.
-
aperte o Aba tecla ou clique no Aumentar recuo botão na barra de ferramentas.
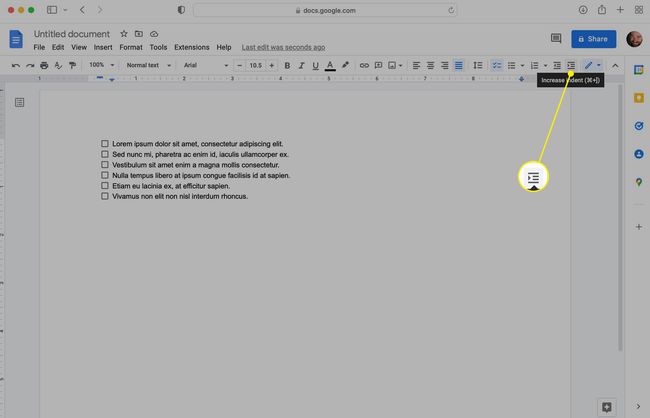
-
Repita isso para quantos itens você gostaria de recuar. Imprensa Aba ou clique Aumentar recuo novamente para recuar itens adicionais. Não há limite para os níveis que você pode ter além da largura do seu documento.
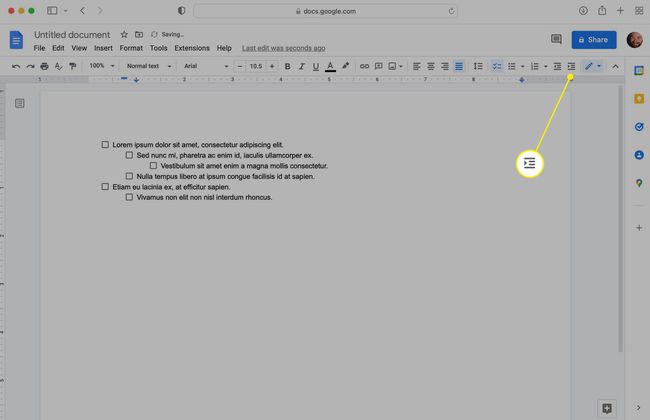
Como inserir caixas de seleção no Google Docs
Se você deseja inserir uma única caixa de seleção em seu documento no Google Docs, siga estas etapas:
-
Em seu documento do Google Docs, coloque o cursor onde deseja adicionar a caixa de seleção. Em quase todos os casos, isso deve estar em uma nova linha após o texto anterior.
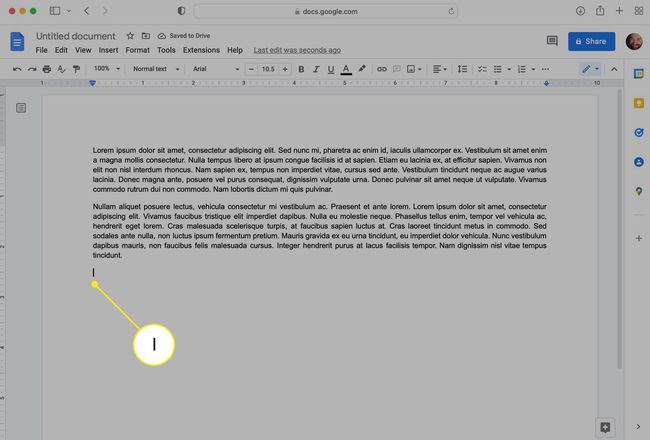
-
Na barra de ferramentas, clique no botão lista de controle ícone.
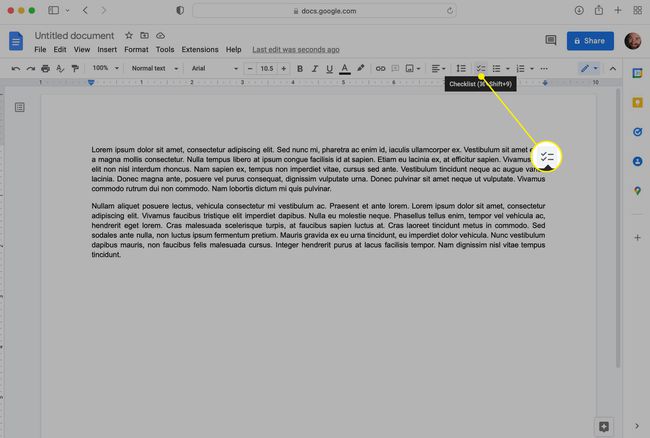
-
Uma nova caixa de seleção é adicionada ao seu documento.
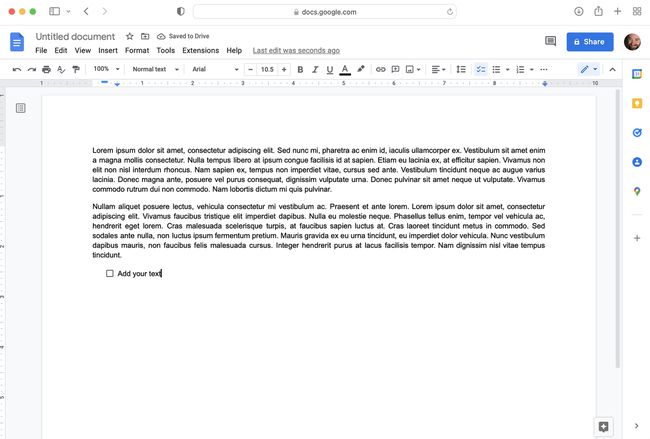
Digite para colocar o texto ao lado da caixa de seleção.
-
aperte o Retornar ou Digitar tecla uma vez para inserir uma nova caixa de seleção logo abaixo da primeira. Pressione-o duas vezes para descartar a segunda caixa de seleção e retornar à edição de texto normal.

Você também pode converter o texto existente em seu documento em uma caixa de seleção. Comece certificando-se de que o texto que você deseja transformar em uma caixa de seleção esteja em sua própria linha. Se você não fizer isso e selecionar apenas uma parte de um parágrafo de texto, o parágrafo inteiro será adicionado à caixa de seleção. Quando o texto estiver em uma nova linha, clique no botão lista de controle ícone na barra de ferramentas.
Perguntas frequentes
-
Como faço para remover tachado em uma lista de verificação do Google Docs?
A formatação regular não afeta o tachado que ocorre automaticamente quando você marca um item em uma lista de verificação do Google Docs. Uma solução é criar uma tabela de duas colunas acessando Inserir > Mesa, coloque seus itens na coluna da direita e selecione a coluna da esquerda e clique em Lista de controle na barra de ferramentas. Esse método vincula as caixas de seleção à coluna esquerda (vazia) e você pode marcá-las sem afetar o texto.
-
Como desfaço as caixas marcadas em uma lista de verificação do Google Docs?
A maneira mais fácil é usar o Desfazer função. Ou vá para Editar > Desfazer, ou pressione Comando/Ctrl + Z no seu teclado. Para ter mais controle, clique nas caixas de seleção novamente para remover as marcas.
