Como desativar o modo tablet no Windows 10
O que saber
- Deslize para a esquerda na tela sensível ao toque para abrir o Windows 10 Action Center e toque no Modo tablet tile para desligar o modo.
- Para desativá-lo permanentemente: Primeiro, vá para Começar > Definições > Sistema > Tablet.E então...
- Quando eu entrar para Nunca use o modo tablet & Quando eu uso este dispositivo como um tablet para Não mude para o modo tablet.
Este artigo explica como desativar o modo tablet no Windows 10.
Como desativar o modo tablet no Windows 10
Siga as etapas abaixo para desativar o modo tablet no Windows 10.
-
Deslize para a esquerda do lado direito da tela para abrir a Central de Ações do Windows 10.
Você também pode abrir a Central de Ações tocando no ícone de notificação no canto inferior direito da barra de tarefas.
o Janelas + A atalho de teclado também abrirá a Central de Ações.
Se você precisar de um pouco mais de ajuda, aqui está o nosso cartilha na Central de Ações do Windows 10.
-
Um conjunto de peças pode ser encontrado na parte inferior do Centro de Ação. Se o
Expandir texto for encontrado acima deles, toque nele. Se não, vá para a próxima etapa.Os blocos são recolhidos por padrão, o que significa que o bloco do modo Tablet não está visível. Tocar em Expandir o tornará visível.

-
Toque em Modo tablet azulejo para desligá-lo.
Um bloco na Central de Ações será rotulado Modo tablet. Ele deve estar sombreado na cor do tema do Windows 10, o que indica que está ativado.
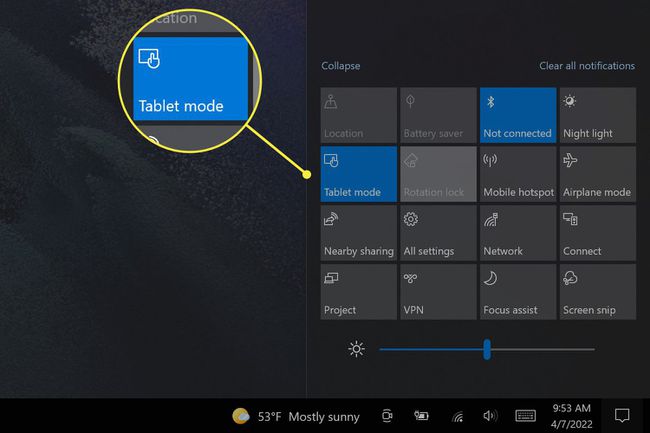
O modo tablet será desligado instantaneamente. Uma vez desativado, o bloco do modo Tablet na Central de Ações aparecerá em cinza. Toque novamente para ativar o modo Tablet novamente.
Como posso desativar permanentemente o modo tablet?
As instruções acima desativarão rapidamente o modo Tablet, mas seu dispositivo poderá reativar o modo automaticamente à medida que você o utiliza. Por exemplo, remover o teclado em um Windows 2 em 1 com um teclado destacável geralmente ativará o modo Tablet.
Siga estas etapas para desativar o modo tablet automático.
Toque Iniciar Windows para abrir o menu Iniciar.
-
Aberto Definições. Ele aparecerá como um ícone de engrenagem.
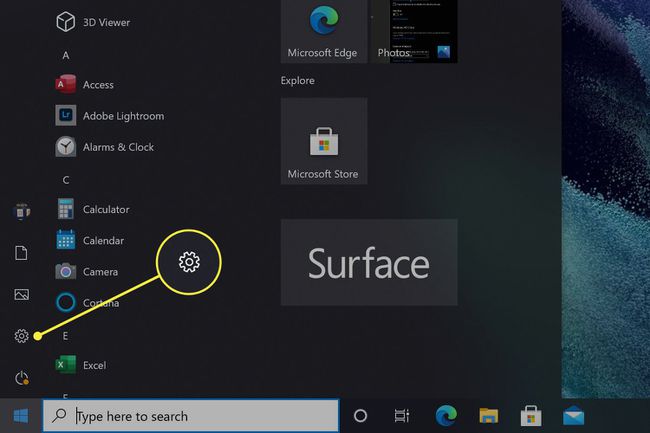
-
Toque Sistema.

-
Clique Tábua.
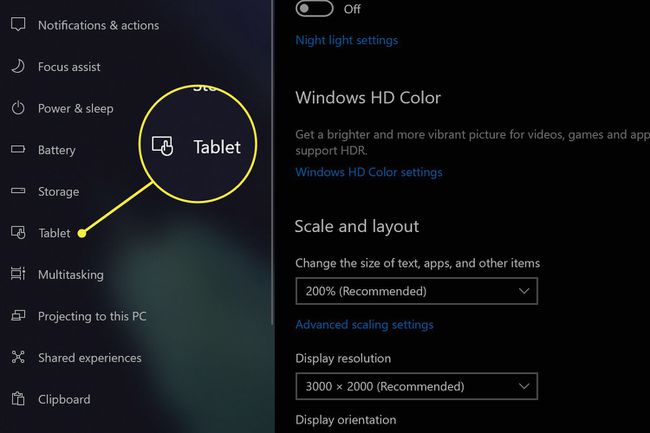
-
Abra o Quando eu entrar menu suspenso e altere a configuração para Nunca use o modo tablet.

-
Abra o Quando eu uso este dispositivo como um tablet menu suspenso e altere a configuração para Não mude para o modo tablet.
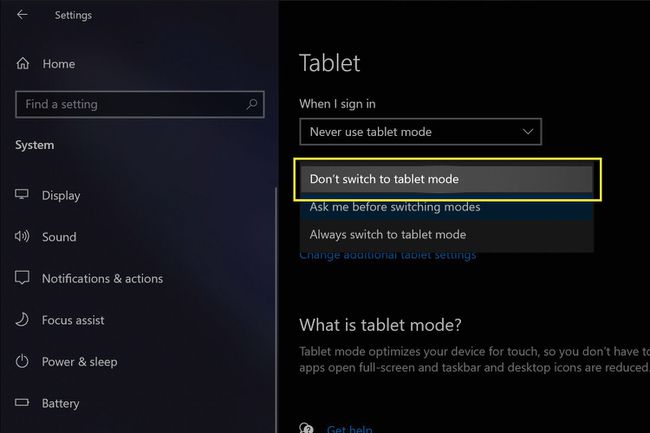
Suas alterações são salvas automaticamente, então saia do menu de configurações quando terminar.
Isso desabilitará o modo tablet automático, mas você ainda poderá ativá-lo manualmente na Central de Ações do Windows.
E se o modo tablet não desligar?
O modo Tablet deve ser desativado quando você toca no bloco na Central de Ações do Windows 10. Se isso não acontecer, ou se ele ligar novamente automaticamente, primeiro siga as etapas para desligar permanentemente o modo Tablet (listado acima).
Caso o problema persista, reinicie seu dispositivo Windows ou, se isso falhar, redefinir o Windows.
O problema também pode ser causado por uma falha de hardware; nesse caso, seu dispositivo precisará ser reparado pelo fabricante ou por uma oficina terceirizada.
Perguntas frequentes
-
Como faço para clicar com o botão direito do mouse no modo tablet no Windows 10?
Para clicar com o botão direito do mouse em um item no modo tablet, toque e segure-o. Após um momento, um menu de contexto aparecerá com as opções que você veria se clicasse com o botão direito do mouse. No entanto, para aplicativos que vinculam comandos diferentes ao clique com o botão direito do mouse, é melhor trabalhar fora do modo tablet.
-
Como faço a captura de tela no modo tablet?
A Central de Ações também contém uma opção para capturas de tela. Abra-o e selecione Recorte de tela. Será aberta uma janela que permite tirar e editar capturas de tela.
