Como usar um Kindle Paperwhite
O que saber
- Vamos para Mais (três linhas) > Definições para fazer a configuração inicial do Wi-Fi e muito mais.
- Para passar para a próxima página de um livro, toque no centro ou no lado direito da tela; para voltar, toque no lado esquerdo.
- Toque na parte superior da tela enquanto lê um livro para abrir a barra de ferramentas e ajustar o brilho da tela, tipo e muito mais.
Este artigo mostrará como usar a tela sensível ao toque e os controles do Kindle Paperwhite. As instruções se aplicam a todas as gerações.
Como começo a usar meu Kindle Paperwhite?
Depois de configurar seu Kindle Paperwhite vinculando-o à sua conta da Amazon, os livros que você comprar ou baixar aparecerão no Casa tela. Antes de começar a fazer isso, no entanto, você pode querer ajustar algumas configurações. Aqui está o que fazer.
-
Na tela inicial, selecione o cardápio ícone. Parece três linhas horizontais.

-
No menu que se abre, você pode escolher como sua biblioteca aparece na tela inicial escolhendo Exibição de lista ou
Vista da capa (dependendo de qual está atualmente ativo). Você tem duas opções: Você tem duas opções: a Visualização de lista exibe uma lista simples de livros e documentos, enquanto a Visualização de capa mostra as capas dos livros em sua biblioteca quando estão disponíveis.Livros em PDF ou outros formatos podem não ter arte para mostrar na Visualização da capa.

-
Se um livro que você comprou ou emprestou não estiver aparecendo na tela inicial, toque em Sincronizar e verificar itens para forçar seu Paperwhite a baixá-los.

-
Toque Definições neste menu para ver mais opções.

-
No menu Configurações, você pode se conectar ao Wi-Fi, ativar o Modo Avião, gerenciar uma Biblioteca da família, e defina o controle dos pais para o seu Paperwhite.
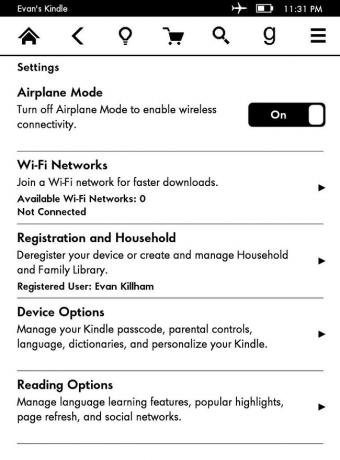
Como faço para navegar no meu Kindle Paperwhite?
Assim como seu telefone, suas principais interações com o Kindle Paperwhite serão por meio de toques. Na maioria das vezes, você apenas tocará no item de menu ou objeto para selecioná-lo. Você também pode pressionar longamente para abrir opções adicionais. Mas as instruções são um pouco diferentes quando você está lendo um livro.
Como leio livros no meu Kindle Paperwhite?
Como a interface do livro em um Kindle prioriza as páginas, você não verá os botões "Avançar" ou "Voltar" para ler. Em vez disso, a tela Paperwhite tem "zonas" que você toca para ir em direções diferentes. Veja como funciona:
Toque em Centro ou lado direito da tela para ir para a próxima página.

Use o esquerda longínqua da tela para voltar uma página.

Toque em canto inferior esquerdo para alterar como seu Paperwhite mostra seu progresso de leitura. Ele pode mostrar:
- Sua localização no livro.
- O tempo que você levará para terminar o capítulo atual.
- O tempo que você levará para terminar o livro.
- Nenhum desses.
O Paperwhite calcula os números de "tempo restante" com base em quanto tempo você gasta em cada "página" enquanto lê.

Por fim, tocando no topo da tela abre o barra de ferramentas.
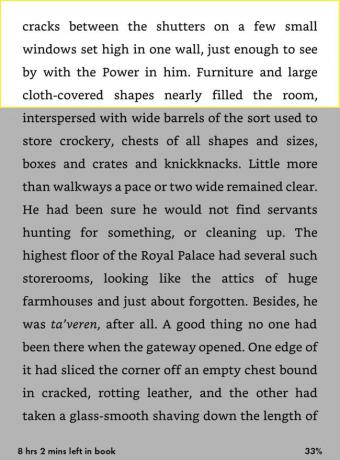
Abrir a barra de ferramentas oferece várias opções de leitura e navegação. Para uso básico, apenas alguns deles são importantes. Toque em Casa ícone para retornar à sua biblioteca.

O ícone em forma de lâmpada permite ajustar o brilho da tela. Toque em mais e menos símbolos para aumentar e diminuir o brilho. Você também pode usar o Máx. botão ao lado do sinal de mais para ir instantaneamente para a configuração mais alta.

o Aa ícone na segunda linha permite alterar várias opções de como a impressão aparece em seu Kindle. As opções incluem:
- Tamanho da fonte: quão grandes ou pequenas são as letras.
- Tipo de fonte: o estilo da fonte. Você pode escolher entre uma variedade de fontes com serifa e sem serifa.
- Espaçamento entre linhas: quão próximas ou distantes as linhas de texto estão.
- Margens: quanto espaço aparece em ambos os lados do texto.

Seu Paperwhite lembra automaticamente do seu progresso de leitura, para que você não precise "salvar" ou qualquer coisa antes de parar de ler durante o dia. Para marcar um espaço para retornar mais tarde, no entanto, use o marca páginas ícone.
Para voltar ao seu favorito mais tarde, toque e segure o nome/capa do livro na tela inicial e selecione Ver favoritos.

Perguntas frequentes
-
Como reinicio um Kindle Paperwhite?
Você pode reinicie seu Paperwhite usando dois métodos. O mais fácil é segurar o botão na parte inferior do leitor até que um menu apareça e então selecionar Reiniciar. Caso contrário, selecione o menu de três linhas na barra de ferramentas > Definições > Opções do dispositivo > Reiniciar.
-
Como desligo um Kindle Paperwhite?
Seu Kindle nunca desliga, exceto por um instante enquanto está reiniciando. Em vez disso, ele entra em modo de baixo consumo de energia para economizar bateria. Você pode desligar a tela manualmente segurando o botão inferior e selecionando Tela apagada assim que o menu aparecer.
-
Como faço para redefinir um Kindle Paperwhite?
Para retorne seu Kindle Paperwhite para as configurações de fábrica, que excluirá todo o conteúdo e todas as alterações feitas, selecione o menu de três linhas > Definições > Cardápio > Reinicie o dispositivo. Para forçar um Kindle que não responde a reiniciar, segure o Poder botão por cerca de 20 segundos.
