Como descobrir qual placa gráfica você tem em um computador com Windows 11
O que saber
- pressione CTRL+ALT+DEL, então clique Gerenciador de tarefas > atuação > GPU. Ele exibirá qual placa gráfica você possui.
- Você também pode verificar sua placa gráfica no Gerenciador de dispositivos, Ferramenta de diagnóstico DirectX e Configurações do Windows.
- Sistemas com integração e placas gráficas adicionadas: gráficos integrados geralmente listados como GPU 0, placa gráfica adicionada como GPU 1.
Este artigo explica como descobrir que tipo de placa de vídeo ou GPU você tem em um computador com Windows 11, com instruções para desktops e laptops.
Como faço para descobrir qual placa gráfica eu tenho no Windows 11?
Existem quatro maneiras de descobrir qual placa gráfica você possui no seu PC com Windows 11. Você pode verificar sua placa gráfica em ambos os Gerenciador de Dispositivos, a Gerenciador de tarefas, a DirectX Ferramenta de Diagnóstico e o aplicativo Configurações do Windows.
Se você tiver gráficos integrados e uma placa gráfica discreta e tiver vários monitores, use a Ferramenta de diagnóstico do DirectX ou o aplicativo Configurações do Windows para ver qual GPU está conectada a qual monitor.
Como verificar sua placa gráfica com o Gerenciador de dispositivos
O Gerenciador de Dispositivos do Windows 11 fornece uma lista de todos os dispositivos conectados ao seu computador. É útil para verificar as especificidades de um dispositivo, como descobrir que tipo de placa gráfica você possui, mas você também pode usá-lo para atualizar drivers, adicionar novos dispositivos, remover dispositivos e até mesmo encontrar conflitos entre dispositivos.
Veja como verificar sua placa gráfica com o Gerenciador de dispositivos:
-
Clique no Menu Iniciar.
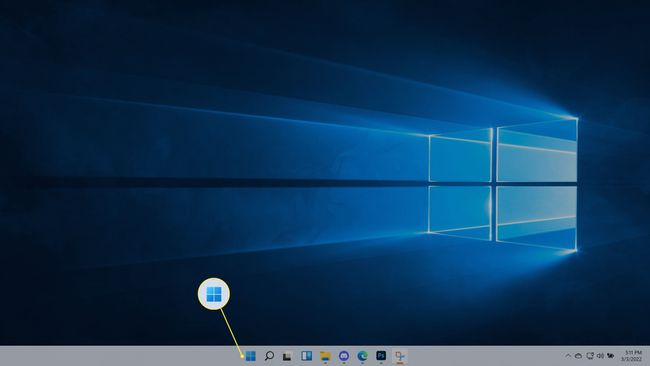
-
Tipo Gerenciador de Dispositivose pressione enter.
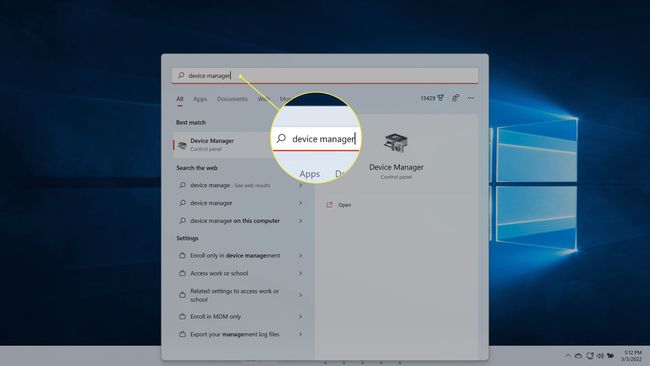
-
Localizar Adaptadores de vídeo, e clique no > ícone.
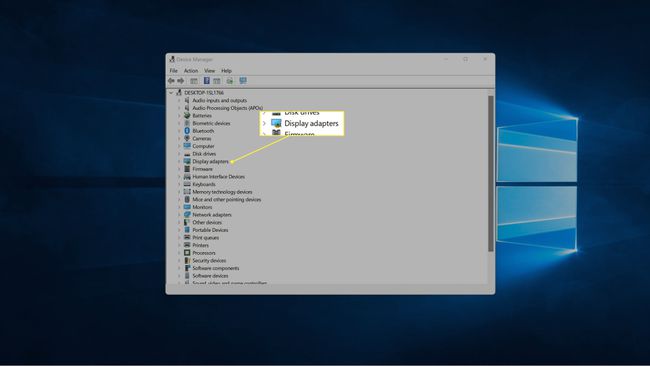
-
Sua placa gráfica será listada aqui.
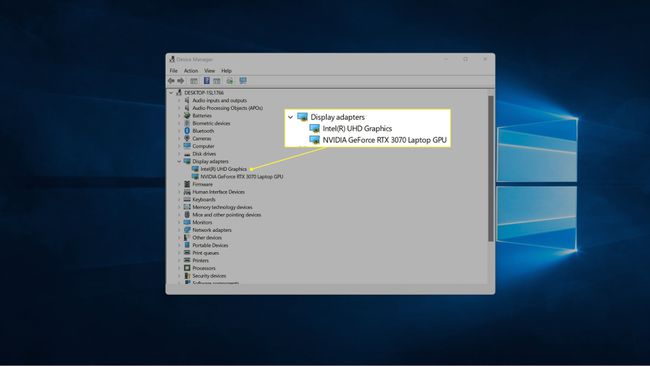
Se o seu computador tiver gráficos integrados além de uma placa de vídeo discreta, você verá as duas listas. A placa gráfica normalmente começa com NVIDIA, GEFORCE, AMD, RADEON, etc.
Como verificar sua placa gráfica com o Gerenciador de Tarefas
Você também pode verificar sua placa gráfica com o Gerenciador de Tarefas do Windows 11. O Gerenciador de Tarefas permite que você veja todos os aplicativos abertos no seu computador, verifique o desempenho e muito mais.
Veja como verificar sua placa gráfica com o Gerenciador de Tarefas:
-
Clique no menu Iniciar, digite Gerenciador de tarefase pressione enter.
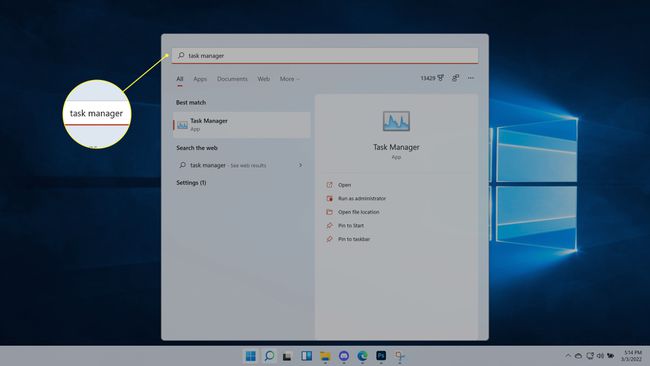
Você também pode pressionar CTRL+ALT+DEL, então clique Gerenciador de tarefas.
-
Clique atuação.
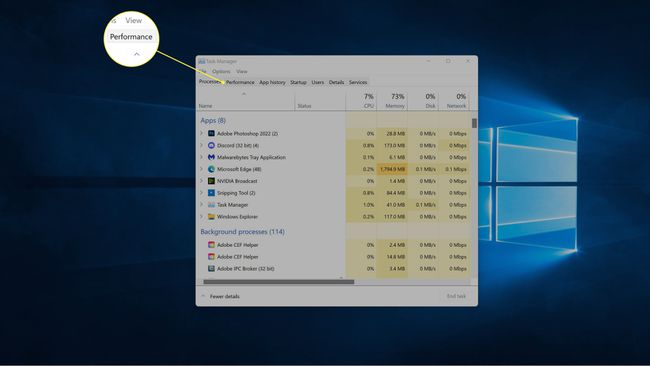
-
Clique GPU.
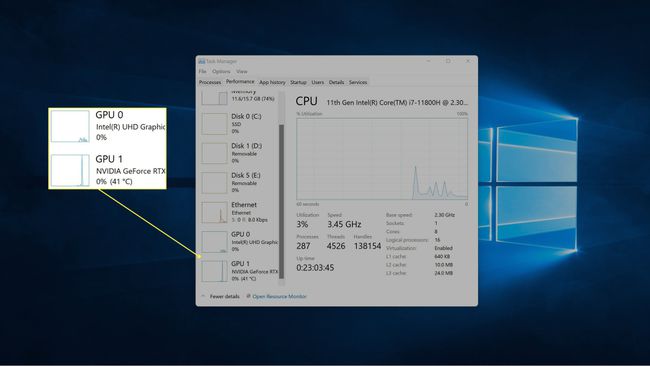
Seu computador terá várias entradas de GPU se tiver gráficos integrados e uma placa gráfica discreta. A placa gráfica normalmente será listada como GPU 1 nesse caso.
-
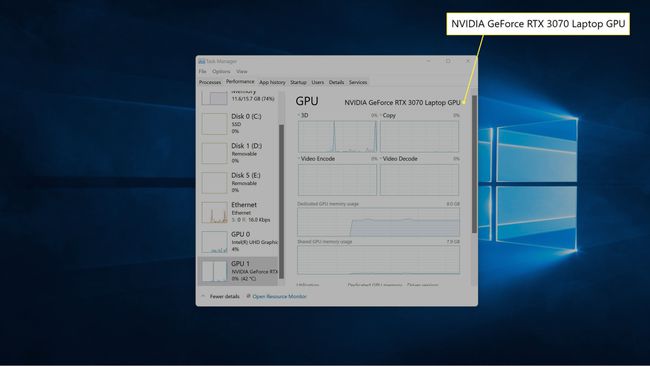
Sua placa gráfica será mostrada no canto superior direito da janela.
Como verificar sua placa gráfica com a ferramenta de diagnóstico DirectX
A ferramenta DirectX Diagnosis também permite verificar qual placa gráfica você possui, além de muitas outras informações úteis se você estiver tentando diagnosticar um problema de exibição ou som.
Veja como verificar sua placa gráfica com o dxdiag:
-
Clique no menu Iniciar, digite dxdiage pressione enter.
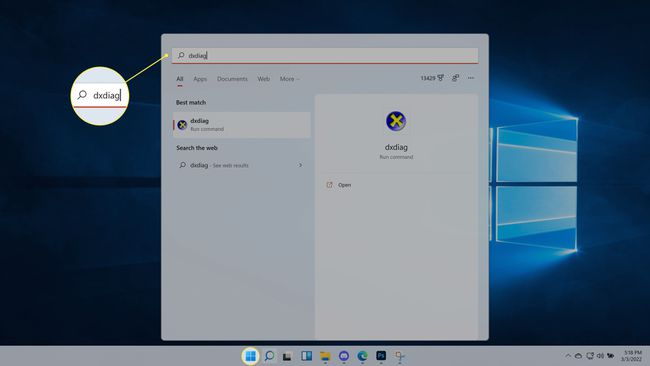
-
Clique Tela.
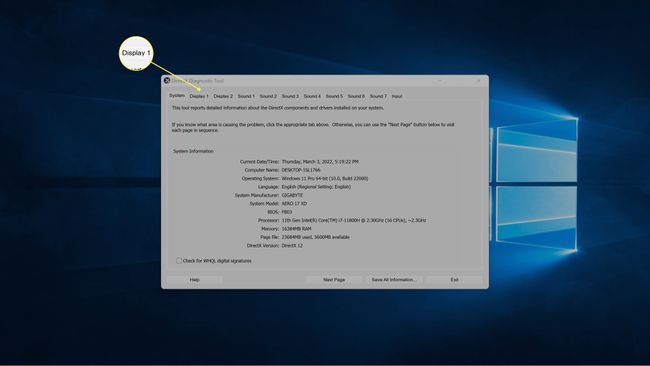
-
Localize o Fabricante campo para ver o fabricante da GPU que alimenta o primeiro monitor e o Tipo de chip campo para ver a GPU exata que você tem.
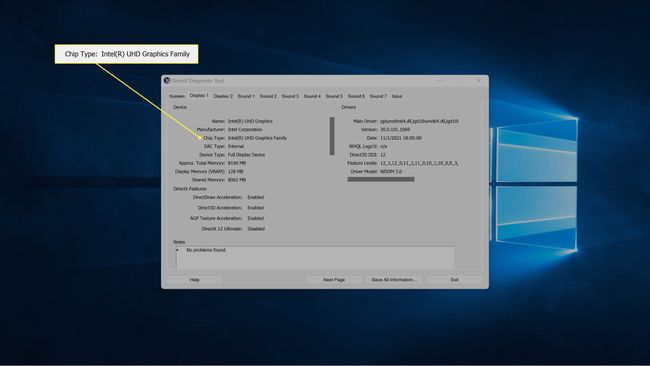
Se você tiver mais de um monitor, clique em Exibição 2 para ver informações sobre a placa gráfica que alimenta esse monitor.
-
Na segunda guia de exibição, localize o Fabricante campo para ver o fabricante da GPU que alimenta o segundo monitor e o Tipo de chip campo para ver a placa gráfica exata que alimenta esse monitor.
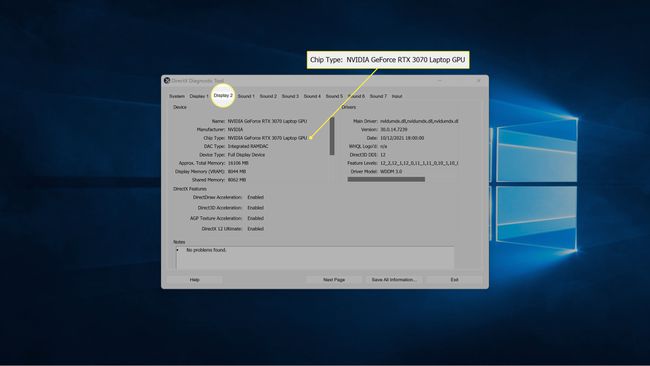
Se você tiver um segundo monitor e mais de uma GPU, o segundo monitor poderá ser alimentado por uma GPU diferente. Neste exemplo, o primeiro monitor é alimentado pelos gráficos integrados do computador, enquanto o segundo monitor é alimentado por uma placa NVIDIA GeForce RTX 3027.
Como faço para descobrir que tipo de placa gráfica tenho por meio das configurações do Windows?
Você também pode descobrir que tipo de placa gráfica possui por meio do aplicativo Configurações do Windows 11 verificando seus monitores. Isso não verifica a placa gráfica diretamente, mas informa que tipo de placa gráfica está sendo usada no momento para alimentar cada um de seus monitores.
Veja como encontrar sua placa gráfica nas configurações do Windows 11:
-
Clique no menu Iniciar, digite Configuraçõese pressione enter.
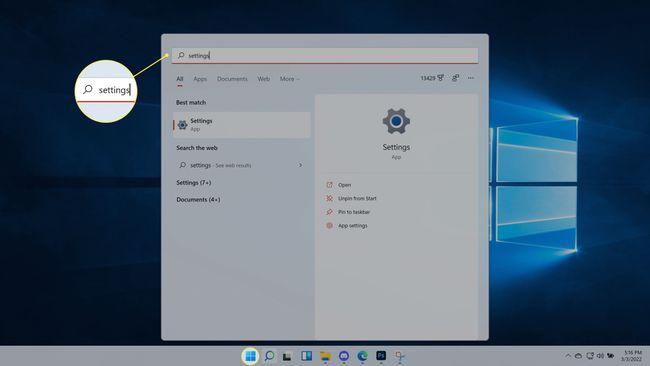
-
Navegar para Sistema > Tela.
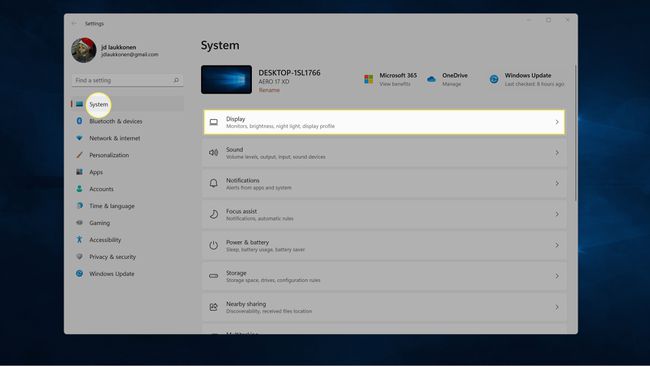
-
Clique Exibição avançada.
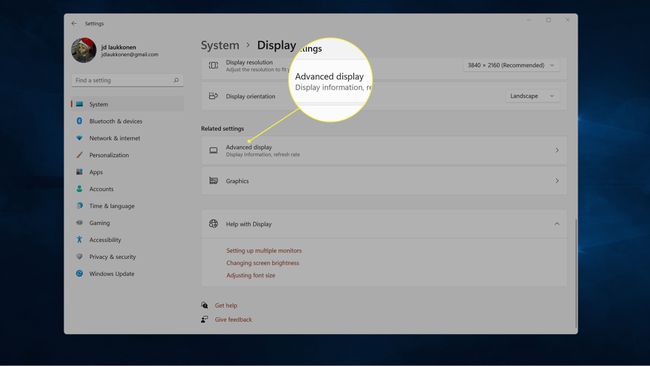
-
Olhe para Visor 1: Conectado a … para ver qual placa gráfica está alimentando aquela tela.
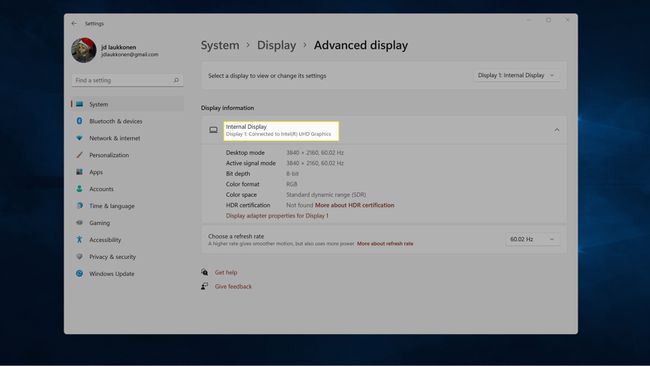
-
Se você tiver mais de um monitor, clique em Exibição 1 no canto superior direito e selecione Exibição 2.
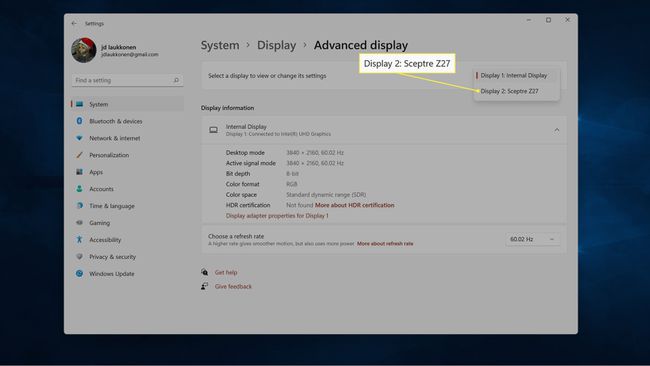
-
Verificar Visor 2: Conectado a … para ver qual placa gráfica está alimentando aquela tela.
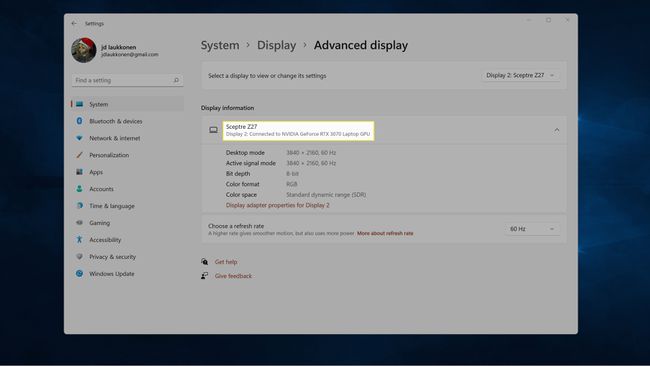
Se você tiver telas adicionais, repita a etapa 5 e clique na tela que deseja verificar.
Perguntas frequentes
-
Como faço para verificar a placa gráfica no Windows 10?
Você pode verificar sua placa gráfica no Windows 10 através do Começar cardápio. Procurar Informação do sistema, e depois vá para Componentes > Tela e olhe por baixo Descrição do adaptador.
-
Como atualizar uma placa gráfica?
Para substitua sua placa gráfica atual com um modelo mais recente, primeiro certifique-se de obter um que seja compatível com o seu PC, incluindo o tamanho, conexão e requisitos de energia. As instruções específicas podem diferir de acordo com o modelo do seu computador, mas geralmente você apenas abre a torre, remove a placa atual do slot PCI-e e instala a nova. Por fim, instale os drivers da placa gráfica no seu PC.
