Como emparelhar Airpods a um laptop
O que saber
- Emparelhar AirPods ao laptop: coloque os AirPods no estojo> abra o estojo> pressione e segure o botão no estojo até que o LED pisque em branco.
- No Windows: Abra Configurações de Bluetooth > Adicionar Dispositivo > Bluetooth > AirPods > Feito.
- No macOS: abra o cardápio de maçã > Preferências > Bluetooth > AirPods Connect > Feito.
Este artigo explica como emparelhar AirPods a um laptop, incluindo como conectar laptops Windows e MacBooks.
Você pode conectar AirPods a um laptop?
Os AirPods são projetados com o iPhone em mente, mas você também pode usá-los com seu laptop. Eles se integram bem com MacBooks e outros Macs, com controle total sobre os recursos de cancelamento de ruído ativo e um relatório fácil de bateria diretamente no Centro de Controle. Você também pode conectar AirPods a um laptop Windows, desde que ele suporte Bluetooth, mas não há como controlar os recursos de cancelamento de ruído ativo do próprio laptop.
Como emparelhar AirPods a um laptop Windows
Os AirPods podem ser emparelhados com qualquer computador ou telefone compatível com Bluetooth. Você precisa colocar os AirPods no modo de emparelhamento manualmente, procurar dispositivos Bluetooth usando seu laptop e iniciar a conexão. Depois de fazer isso, você pode selecionar os AirPods como dispositivo de saída de áudio do seu laptop.
Veja como emparelhar AirPods a um laptop Windows:
Coloque seus AirPods no estojo.
-
Clique no Configurações rápidas (ícones de rede, som e bateria) na barra de tarefas.
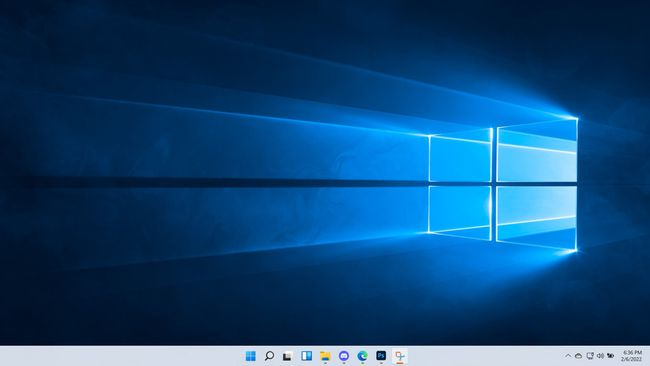
-
Clique com o botão direito do mouse Bluetooth botão.
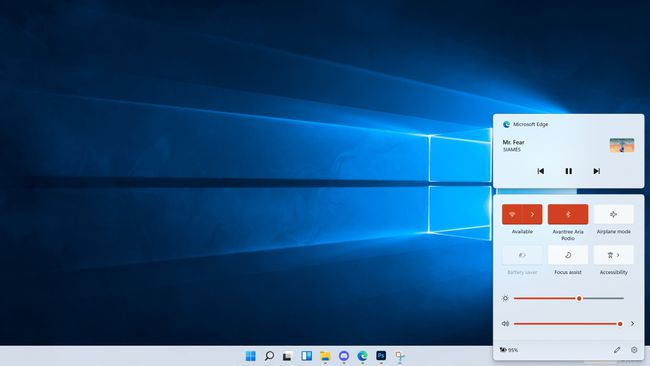
-
Clique Vá para as configurações.
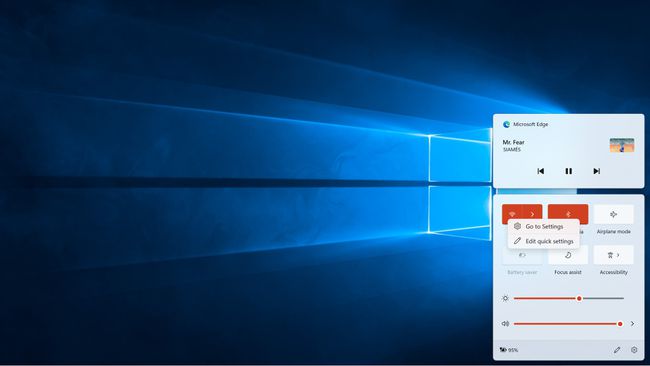
-
Clique Adicionar Dispositivo.
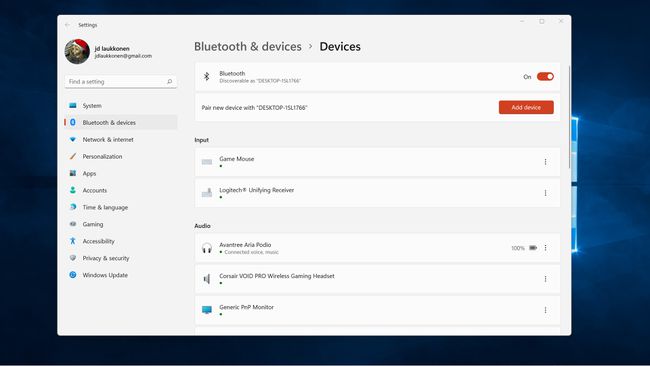
Abra o estojo do AirPods e pressione o botão no estojo até que ele pisque em branco.
-
Clique Bluetooth.
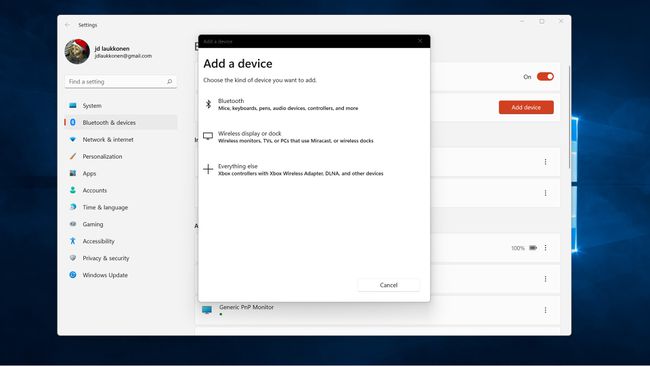
-
Clique no seu AirPods quando aparecem na lista.

-
Clique Feito.
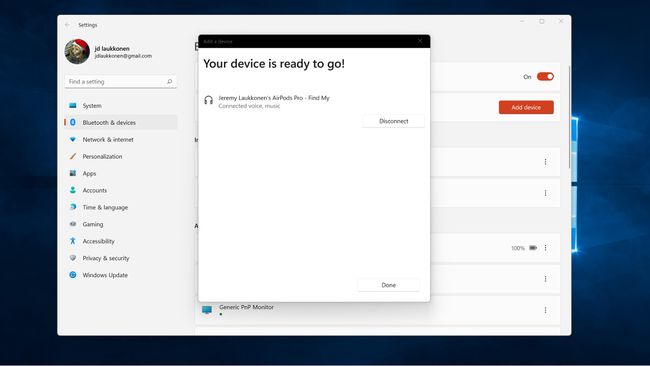
-
Agora você pode clicar Configurações rápidas > Gerenciar dispositivos de áudio > AirPods para selecionar seus AirPods como o dispositivo de saída.
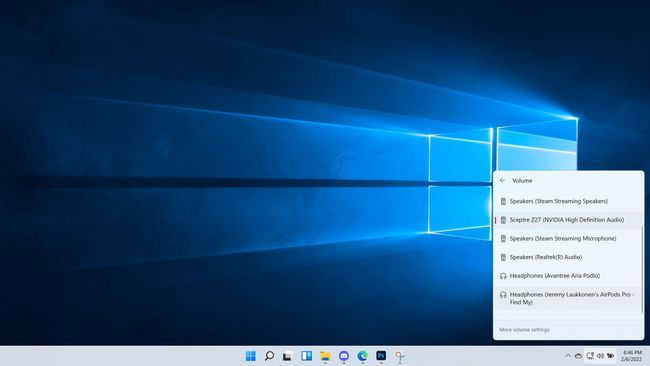
Como conectar AirPods a um laptop MacBook
Os AirPods são projetados para se conectar automaticamente a dispositivos Apple usando o mesmo identificação da Apple como o iPhone com o qual você usou os AirPods pela primeira vez. Se você não usa um iPhone e usa apenas seus AirPods com seus Macs ou apenas deseja conectar seus AirPods a um MacBook que não usa seu ID Apple, você pode emparelhar manualmente seus AirPods a um MacBook usando Bluetooth.
Veja como conectar AirPods a um laptop MacBook:
-
Clique no maçã ícone na barra de menus e selecione Preferências.
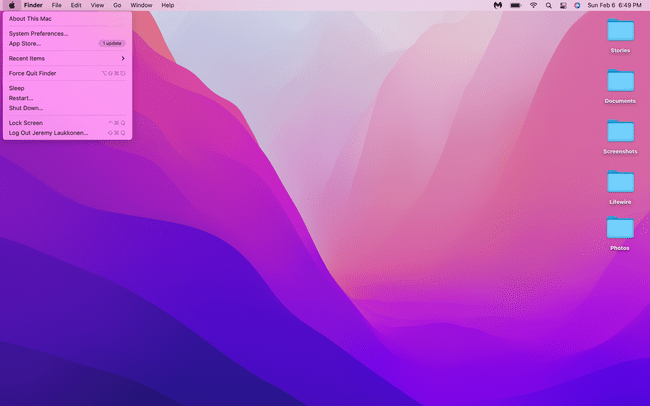
-
Clique Bluetooth.
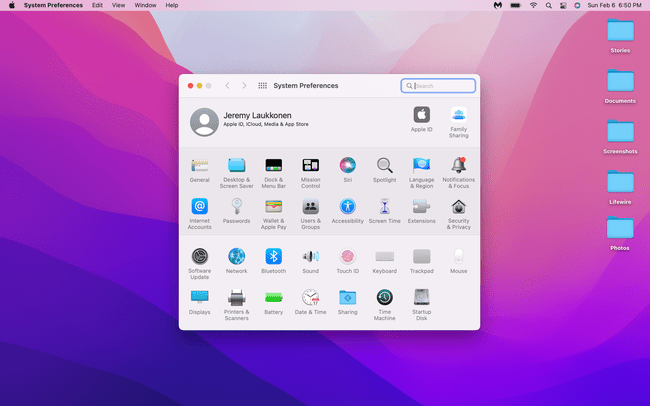
Abra o estojo do AirPods e pressione o botão no estojo até que a luz branca pisque.
-
Localize seus AirPods na lista de dispositivos e clique em Conectar.
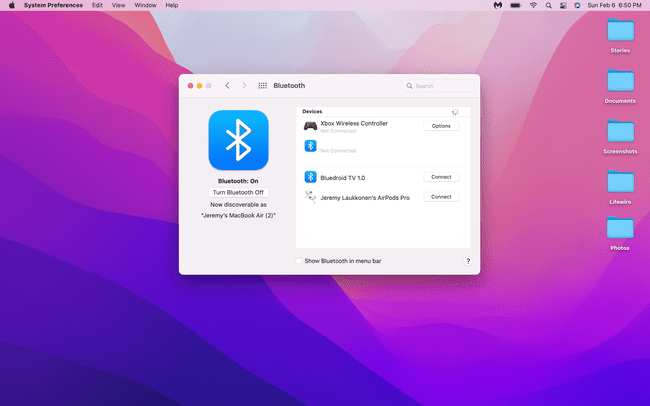
-
Seus AirPods agora estão conectados ao seu MacBook.
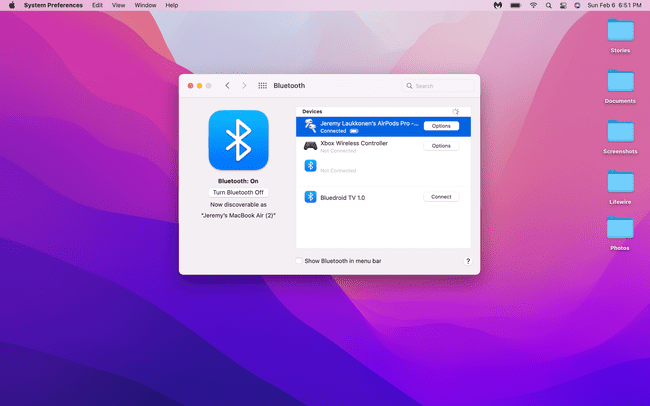
Por que meus AirPods não estão se conectando ao meu laptop?
Se seus AirPods não estiverem se conectando ao seu laptop, eles já podem estar conectados ativamente a outro dispositivo. Também pode haver um problema de conexão; nesse caso, você pode fazer com que seu laptop esqueça a conexão e reconecte seus AirPods usando um dos métodos listados acima.
Se você estiver com problemas para conectar seus AirPods a um MacBook que usa o mesmo ID Apple do seu telefone, verifique se o handoff está ativado. Para fazer isso, você pode navegar para Preferências do Sistema > Em geral, em seguida, certifique-se de marcar a caixa ao lado de Permitir Handoff entre este Mac e seus dispositivos iCloud.
