Como corrigi-lo quando o som de um Chromecast não está funcionando
Se o áudio do Chromecast for interrompido de forma intermitente, há várias etapas que você pode tentar para que o som funcione novamente. E porque pode haver uma variedade de problemas, oferecemos uma variedade de soluções.
A solução de problemas de um Chromecast sem som pode ser difícil porque o problema pode estar em um dos muitos lugares.
Como a maioria dos dispositivos de streaming que se conectam diretamente a uma TV, o Chromecast oferece som por meio de HDMI. Contanto que um cabo HDMI o conecte à tela, tanto o vídeo quanto o som serão transportados.
Este guia de solução de problemas se aplica a Chromecasts que fornecem áudio e vídeo, não Chromecast Audio ou dispositivos com Chromecast integrado. No entanto, se você tiver um desses outros dispositivos, ainda poderá achar algumas dessas ideias úteis.
Antes de comprar um novo Chromecast ou optar por um dispositivo de streaming alternativo, siga estas dicas simples para ver se um deles fará o som funcionar novamente.
Aumente o som no dispositivo que você está transmitindo
Isso pode parecer um passo óbvio, mas mesmo que o volume da TV esteja no máximo, você pode ter diminuído o volume do Chromecast do seu telefone sem perceber. Para testar isso, primeiro abra o aplicativo do qual você está tentando transmitir e então use os botões de volume para aumentá-lo.
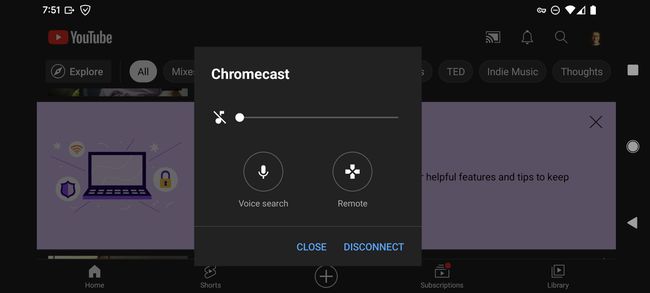
Mude para uma entrada diferente na sua TV (ou seja, não aquela que o Chromecast está usando) para confirmar que o volume da TV funciona normalmente por conta própria. O restante dessas etapas será inútil se o problema de áudio realmente estiver em um de seus outros dispositivos.
Use o controle remoto Entrada botão, ou o que quer que essa função seja chamada no controle remoto, para alternar para o modo de TV ou outra entrada que tenha um dispositivo diferente conectado (um Xbox, Roku etc.).
Completamente o passo 2 novamente, mas desta vez com o dispositivo fazendo a transmissão. Por exemplo, se você estiver transmitindo do Chrome em seu computador, desconecte-se totalmente do Chromecast, reinicie o Chrome e tente reproduzir o áudio normalmente, sem a função de transmissão.
Como você já confirmou que o volume está alto no dispositivo de transmissão e no dispositivo receptor, e na TV pode fornecer áudio além do Chromecast, você precisa garantir que o dispositivo que faz a transmissão tenha áudio funcionando em seu ter.
Se você achar que é o seu computador, não o Chromecast, que está com problemas, aqui está como consertar seu computador sem som. Da mesma forma, um iPhone sem som, ou um Android sem som, é uma questão separada. Pode até ser o barra de som que não está funcionando. Independentemente disso, se o Chromecast não for o culpado, você precisará seguir um desses outros guias de solução de problemas.
Agora que você sabe que os dispositivos de envio e recebimento têm som funcionando, reinicie o aplicativo que está fazendo a transmissão. Seja Netflix ou YouTube em seu telefone ou Chrome em seu computador, o problema de som pode ser um bug temporário que é corrigido com uma reinicialização.
Simplesmente force-o a fechar, aguarde alguns segundos e, em seguida, reinicie-o e tente lançá-lo novamente.
Preciso de ajuda? Como fechar aplicativos no Android. Como fechar o aplicativo em um iPhone. Como fechar aplicativos em um Mac. Como fechar aplicativos no Windows.
Reinicie todos os três dispositivos: o telefone ou computador que iniciou a transmissão, a TV ou o projetor com problema de som e o próprio Chromecast.
O Google detalha como reiniciar o Chromecast a partir do aplicativo Home, mas pode ser mais fácil desconectá-lo por um minuto.
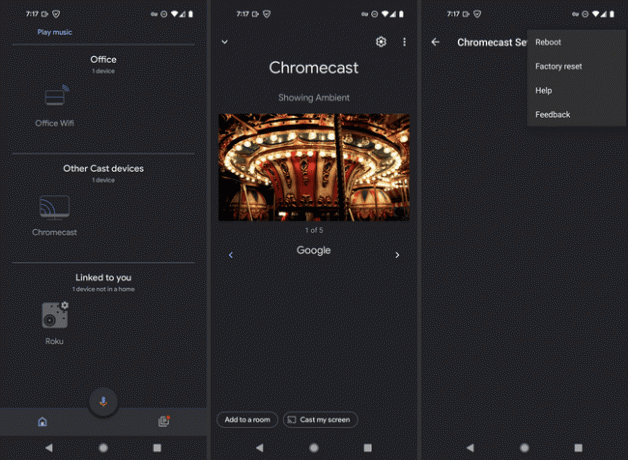
Atualize o Chromecast. A etapa anterior pode ter acionado uma verificação de atualização automaticamente após a reinicialização, mas, caso contrário, atualize o Chromecast manualmente.
Um firmware desatualizado ou com bugs pode ser o culpado pelo problema de som.
verifique se há uma atualização para o aplicativo específico que está causando problemas. O próprio aplicativo pode estar sofrendo de um bug que afeta a saída de som do Chromecast.
Se uma atualização não estiver disponível, você pode tentar reinstalar o aplicativo.
Redefinir o Chromecast. Isso reinstalará o firmware do zero. É sua opção final para resolver esse problema se estiver relacionado a software.
Conecte o Chromecast a uma porta HDMI diferente na TV/projetor. Por qualquer motivo, pode haver um problema muito específico com a porta que você está usando que está em conflito com a capacidade do Chromecast ou da TV de comunicar som.
Se uma porta alternativa não for a solução, verifique se a porta realmente funciona conectando outro dispositivo HDMI. Se nenhum dos seus outros dispositivos funcionar qualquer das portas, mas você sabe que os dispositivos estão funcionando corretamente, então a TV é o problema aqui. Você pode verificar isso mais uma vez anexando o Chromecast a uma TV totalmente diferente.
Entre em contato com o Google. O Google pode confirmar que o problema que você está tendo é um problema de software ainda não resolvido ou talvez você tenha direito a um dispositivo de substituição (supondo que seja novo o suficiente).
