Como fazer backup de seu telefone Android em um PC
O que saber
- Conecte o telefone Android em seu computador. Vamos para Definições > Em geral > Opções de desenvolvedor.
- Toque em qualquer Depuração USB ou Depuração Android. Selecione uma USB para a transferência de arquivos. Selecione Transferir arquivos.
- Vá para o seu dispositivo Android em Explorador de arquivos do Windows e copie os arquivos do telefone para o PC.
Este artigo explica como fazer backup de suas fotos, vídeos e outros arquivos armazenados em seu telefone Android em um PC usando um USB. Ele também inclui informações sobre como criar um backup completo do Android em seu PC usando o aplicativo Dr. Fone e inclui uma lista de outros aplicativos para essa finalidade.
Como fazer backup de arquivos Android via USB
Se você armazenar informações ou arquivos importantes em seu telefone Android, é importante saber como fazer backup de um telefone Android para um PC. Fazendo backup do seu Android para Google Drive é simples, mas se você preferir ter um backup do Android armazenado em seu PC, você precisa usar uma abordagem diferente.
Se você se preocupa principalmente com fotos, vídeos e outros arquivos armazenados em seu Android, transferi-los via USB é o método mais fácil.
Ligue o dispositivo Android. Usando o cabo USB que acompanha o telefone, conecte a extremidade USB em seu computador e a outra extremidade em seu telefone.
-
Vamos para Definições > Em geral > Opções de desenvolvedor e toque em qualquer um Depuração USB ou Depuração Android.

Se você não vir as opções do desenvolvedor, toque em Definições > Sistema > Sobre telefonee toque no número de construção sete vezes.
-
Verifique suas notificações e toque no item USB para obter mais opções, depois toque em Transferir arquivos.

-
Você verá seu Android aparecer como um dispositivo disponível para navegar Explorador de arquivos do Windows, permitindo que você copie arquivos de seu telefone Android para o PC.

Fazer backup manual de imagens, vídeos e arquivos do telefone é uma boa maneira de salvar dados, mas não salvará contatos, mensagens de texto e outros itens dos quais você também queira fazer backup. Também requer que você se lembre de fazer backup de novos arquivos.
Uma forma alternativa de transferir arquivos é instalar o Aplicativo de servidor FTP Wi-Fi no seu celular. Ao iniciar isso, você pode se conectar ao seu telefone através de qualquer navegador FTP no seu computador. Usando a abordagem que desejar, você pode transferir arquivos do Android para o computador para mantê-los protegidos.
Faça um backup completo do Android para o seu PC
Se você deseja ter um backup completo do seu telefone Android, uma abordagem melhor é instalar aplicativos que lidem com backups completos do Android.
Um dos melhores aplicativos de backup do Android é Dr. Fone, que permite realizar um backup completo ou restauração de seu dispositivo Android, ou você pode fazer backup de dados específicos de seu telefone para o computador. Ele faz isso sem exigir acesso root ao telefone.
Baixar e instalar Dr. Fone para o seu PC.
Depois de instalar o Dr. Fone, ele solicitará que você conecte seu telefone, caso ainda não o tenha feito. Siga as etapas acima para habilitar a depuração USB para fazer a conexão funcionar.
-
Depois de se conectar com o software em execução, você verá a janela onde pode fazer backup ou restaurar um telefone Android. Para realizar seu primeiro backup do Android para o PC, selecione Cópia de segurança.
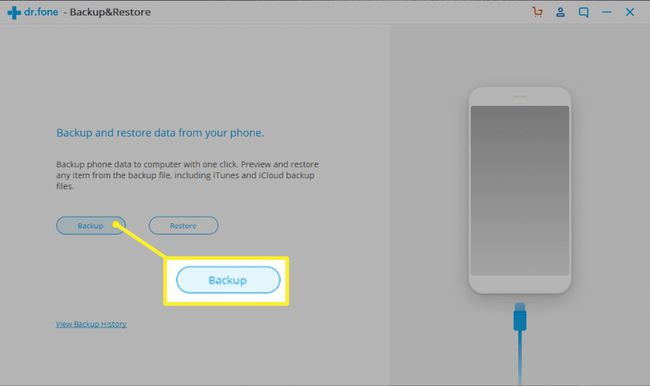
-
Isso abrirá uma nova janela onde você pode selecionar quais componentes do telefone deseja fazer backup. O padrão é todas as opções, mas você pode desmarcar qualquer uma que desejar.

Você precisa de um plano premium para fazer backup dos dados do aplicativo.
-
Quando terminar de selecionar os itens que deseja, selecione Cópia de segurança para iniciar o processo de backup. Você verá um status conforme o software copia esses componentes para o seu computador local.
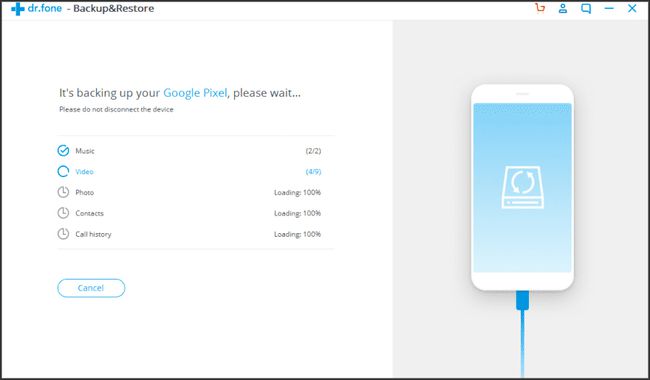
-
Assim que o backup estiver totalmente concluído, você pode selecionar Exibir histórico de backup ou Abrir localização de backup. Neste ponto, seu backup está totalmente concluído e pronto para ser restaurado sempre que você precisar.
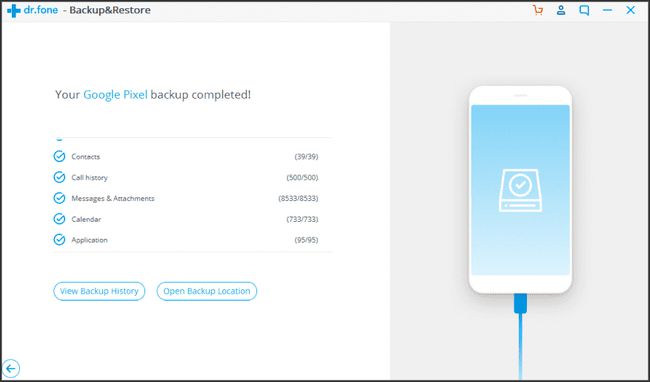
-
Quando precisar restaurar o backup que você fez, basta abrir a lista de histórico de backup, selecionar o backup com a última data de backup e selecionar Próximo iniciar.

-
O processo de restauração usando o Dr. Fone é tão rápido e simples quanto o processo de backup.
Um bom recurso adicional do Dr. Fone é que você pode vinculá-lo aos backups automáticos existentes do iTunes, iCloud ou Google Cloud e usar o Dr. Fone para realizar a restauração.
Como fazer backup do Android com outros recursos
A seguir estão outros programas gratuitos, como o Dr. Fone, que permitem que você faça um backup rápido do seu telefone Android e execute uma restauração rápida sempre que precisar.
A escolha do aplicativo certo para sua situação depende se você deseja executar o aplicativo em seu PC ou Android. Também depende de onde você deseja armazenar os backups e se deseja automatizá-los.
- Syncios Android Backup Manager: Este software gratuito é um programa completo que permite fazer backup de tudo, incluindo contatos, aplicativos e mensagens SMS. Funciona com a maioria dos dispositivos Android.
- SyncDroid Android Manager: Este software é para sincronizar um Android com PCs Windows. Você pode se conectar via USB ou Wi-Fi, e os backups incluem todas as coisas importantes que você deseja salvar.
- ApowerManager: A abordagem para backups com este software é um pouco diferente, pois você faz o backup dos arquivos no cartão SD para transferi-los para o PC. Também funciona para dispositivos iOS.
- Gerenciador de ROM: Este aplicativo Android permite que você salve backups automáticos de sua ROM no cartão SD. Inclui tudo em seu Android, toda a ROM e todas as suas configurações.
- Faça backup do seu celular: Este aplicativo Android permite fazer backup e restaurar contatos, mensagens, configurações do sistema e até mesmo registros de chamadas e senhas de Wi-Fi para o seu cartão SD ou memória do dispositivo. Uma alternativa é armazenar backups em suas contas de nuvem no Google Drive, Dropbox, ou OneDrive.
